Wilt u leren hoe u een opname kunt screenen op een Chromebook? U bent hier aan het juiste adres. Er zijn verschillende manieren om uw scherm op een Chromebook op te nemen, inclusief interne tools zoals de opnamemodus van Chromebook. Een manier om uw scherm op te nemen zonder uw Chrome-browser te verlaten, is door de schermrecorder van Clipchamp te gebruiken. Het is gemakkelijk te gebruiken, snel en gratis! Leer hoe u de beste online schermrecorder voor Chromebook gebruikt met onze stapsgewijze handleiding hieronder.
Schermopname op Chromebook met Clipchamp
Voordat we beginnen met het screenen van records op een Chromebook, raden we u ten zeerste aan uw Chromebook-systeem bij te werken naar de nieuwste versie. Zorg ervoor dat u ook succesvol bent verbonden met internet. Dit zorgt voor de beste prestaties en zorgt ervoor dat het proces soepel verloopt. Laten we nu beginnen met het opnemen van een scherm op Chromebook.

Stap 1. Log in op Clipchamp om Chromebook met schermopname te starten
Kun je opnemen op een Chromebook? Ja! Ga naar Clipchamp en log in op uw account. Als je nog geen bestaand account hebt, meld je dan vandaag nog gratis aan.
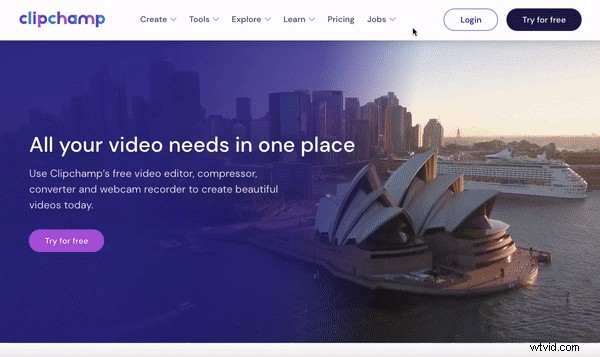
Stap 2. Maak een nieuw project
Om de opname op Chromebook te screenen, moet u eerst een nieuw project maken. Klik op Een video maken en selecteer vervolgens het formaat u wilt gebruiken. U kunt het formaat later altijd wijzigen als u van gedachten verandert. We hebben gekozen voor 16:9 breedbeeld voor de doeleinden van deze tutorial. De startpagina van de editor wordt automatisch geopend.
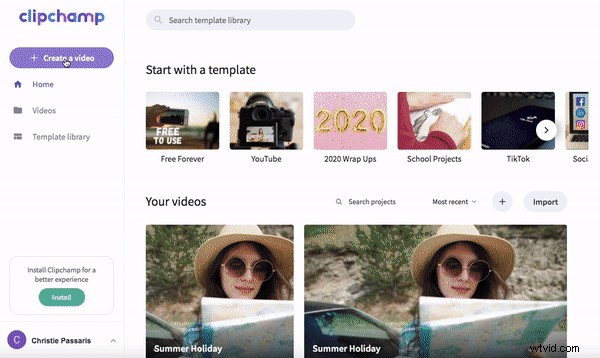
Stap 3. Uw scherm opnemen op Chromebook
Klik op Schermopname om uw opname te starten. Een rode opnameknop en timer verschijnen in de linkerbenedenhoek van uw editor. Klik op de rode knop . om de opname te starten . Audio wordt automatisch ingeschakeld. U kunt de audio desgewenst dempen door op het kleine microfoonpictogram te klikken. Schermopname op Chromebook is zo eenvoudig!
Er verschijnen drie opties voor het delen van het scherm, u kunt kiezen uit 'Uw hele scherm', 'Toepassingsvenster' of 'Chrome-tabblad'. We hebben gekozen voor het Applicatievenster keuze. Klik op het Chrome-tabblad dat we willen opnemen met uw Chromebook. Er verschijnt een deelvenster onder aan uw scherm om u te vertellen wanneer u aan het opnemen bent.
Als u klaar bent met het opnemen van uw gewenste scherm / geopende tabblad, klikt u op de blauwe Stoppen met delen knop onderaan uw scherm. Ga terug naar de redactie. Er verschijnt automatisch een voorbeeldvenster van uw schermopname. Klik op Toevoegen aan project of Opname opnieuw maken als je er niet blij mee bent. Er verschijnt een automatisch opslagvenster, sla uw schermopname op voordat u verder gaat.
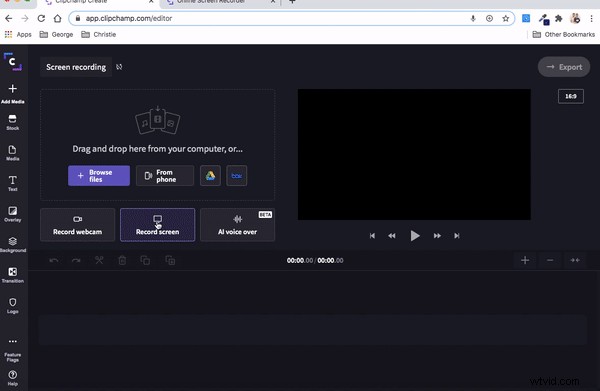
Stap 4. Bewerk uw schermrecord op Chromebook
U hebt nu met succes geleerd hoe u een opname op Chromebook kunt screenen! De volgende paar stappen zijn verdere bewerkingstips en hoe u uw project kunt opslaan om te delen.
Slepen en neerzetten uw project op de tijdlijn. Voeg tekst, achtergronden, overgangen, voorraad toe en bewerk desgewenst het kleurenschema. We hebben laten zien hoe je een titel en achtergrond toevoegt. Klik op Achtergrond en sleep vervolgens een achtergrond naar de tijdlijn. Klik op Tekst en sleep vervolgens een titel naar de tijdlijn boven je achtergrond. Hernoem je titel met de Tekst tabblad en typ uw nieuwe titelnaam in. U kunt de kleuren wijzigen onder de Kleur tabblad. Tekst toevoegen is een geweldige manier om je video wat meer pit te geven en informatiever te maken.
Als je nog steeds meer hulp wilt bij het bewerken van een video op een Chromebook, bekijk dan onze FAQ 'Video-editor maken op een Chromebook gebruiken'. Deze zelfstudie helpt u te begrijpen hoe u mediabestanden van uw Chromebook aan de video-editor kunt toevoegen als u problemen ondervindt.
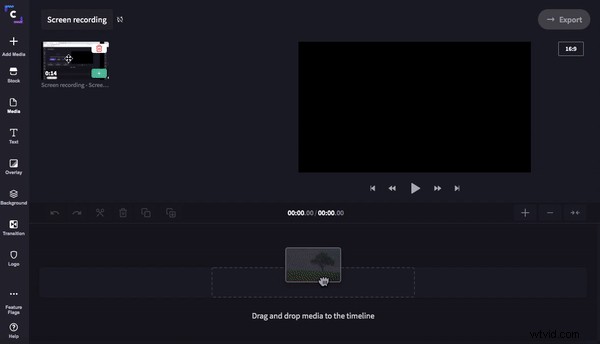
Stap 5. Deel uw schermopname
Opnemen, bewerken, delen! Zo eenvoudig is schermopname op een Chromebook.
De laatste stap is om uw project te exporteren en met anderen te delen. Als u tevreden bent met uw project met schermopname, klikt u op Exporteren in de rechterbovenhoek. Er verschijnt een pop-outvenster met opslagopties. We raden je aan je video op te slaan in 1080p resolutie voor de beste weergave, evenals klikken op Maximum compressie. Deel uw video rechtstreeks met vrienden door uw project via e-mail of sociale media te verzenden. Je kunt je video ook opslaan op je computer, YouTube of Box.
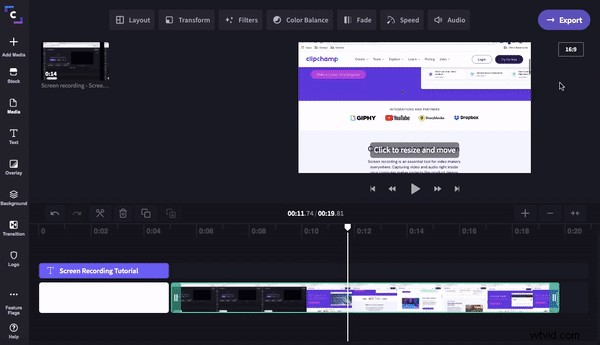
Je kunt nu een schermopname maken zonder je browser te verlaten!
U zou nu zeker moeten zijn over hoe u uw scherm op Chromebook kunt opnemen. De schermopnamefunctie van Clipchamp is snel, gratis en uiterst gebruiksvriendelijk. Waarom zou u de opnamemodus van Chromebooks gebruiken als u met de schermopnamefunctie van Clipchamp uw opname binnen enkele seconden direct kunt bewerken? Probeer het vandaag nog.
Een Chromebook-bewerkingservaring is natuurlijk niet compleet zonder onze onlangs gelanceerde Clipchamp Chromebook Google Play-app te downloaden. Onze nieuwe app ondersteunt alledaagse Chromebook-editors. Probeer hem zeker uit met onze Google Drive-integratie om de workflow voor het maken van video's te vereenvoudigen.
