Wilt u uw videocontent toegankelijk maken voor een groter publiek? Ondertitels helpen uw publiek uit te breiden en uw podcast, vlog of andere video-inhoud toegankelijker te maken. Veel sociale sites zijn verhuisd om het toevoegen van bijschriften en ondertitels eenvoudig te maken en sommige gebruiken zelfs AI-technologie om ze automatisch aan je video's toe te voegen. We leggen uit hoe je ondertitels aan een video kunt toevoegen en wat de voordelen zijn van het toevoegen ervan aan je video-inhoud.
Wat is een ondertitel?
Ondertitels vertalen video-inhoud in een alternatieve taal om deze beschikbaar te maken voor een breder publiek. Sociale platforms zoals Facebook en YouTube zijn van over de hele wereld toegankelijk en ondertitels stellen kijkers in staat om meer inhoud te begrijpen en ervan te genieten, ongeacht hun moedertaal. Ondertitels geven de audio van een video in geschreven vorm op het scherm weer in de taal van uw keuze.
Wat betekent ondertiteling?
Ondertiteling omvat het toevoegen van tekst op het scherm aan een video of uitzending om te communiceren wat er wordt gezegd. Sociale platforms passen zich aan de trend aan dat mensen content ervaren op mobiele apparaten waar ze hun geluid niet altijd kunnen gebruiken. Dit heeft ertoe geleid dat sites zoals YouTube en Facebook auto-ondertitelingsfuncties hebben toegevoegd en open ondertiteling gebruiken voor sommige video-inhoud. We leggen het verschil uit tussen open en gesloten ondertiteling en onderzoeken de voordelen van het toevoegen van ondertiteling aan een video.
Open ondertiteling versus ondertiteling
Ondertiteling kan op twee manieren worden ingedeeld:open en gesloten. Beide soorten ondertiteling bieden kijkers tekst op het scherm die de berichten van de audio van je video weergeeft. De manier waarop ze bijschriften weergeven, maakt ze anders. Open ondertiteling is altijd zichtbaar en kan niet worden uitgeschakeld, terwijl ondertiteling door kijkers kan worden in- en uitgeschakeld.
Vijf voordelen van het toevoegen van bijschriften en ondertitels aan een video
Met zoveel concurrentie op het gebied van online videocreatie, is het belangrijk om nieuwe manieren te verkennen om uw inhoud concurrerend te houden. Door ondertiteling aan uw video-inhoud toe te voegen, bereikt u meer mensen en heeft u veel voordelen. Hieronder staan vijf van de belangrijkste voordelen van het ondertitelen van je video's.
- Verhoog uw SEO - Bijschriften en transcripties helpen de SEO-score van uw video en zorgen ervoor dat deze hoger scoort in Google. Zoekmachines crawlen naar tekst, niet naar video-inhoud, dus het hebben van een tekstversie van uw video-inhoud zal de prestaties aanzienlijk verbeteren.
- Maak inhoud toegankelijker - Uw inhoud toegankelijker maken is niet alleen het juiste om te doen, het kan ook uw publiek vergroten. Dove of slechthorende personen kunnen uw inhoud ervaren wanneer u ondertiteling toevoegt.
- Gebruikerservaring verbeteren - Door ondertiteling aan je video's toe te voegen, kunnen gebruikers van je inhoud genieten, zelfs als ze het geluid op hun apparaat niet kunnen gebruiken.
- Maak inhoud internationaal - Je kunt een groter internationaal publiek bereiken door bijschriften aan je video's toe te voegen. Niet-moedertaalsprekers van het Engels kunnen je video gemakkelijker volgen als ze ondertiteling hebben om naar te verwijzen.
- Verhoog de kijktijd - Ondertiteling trekt de aandacht van kijkers en vergroot de kans dat ze langer naar je video kijken. Dit verhoogt de gemiddelde kijktijd van je video's, wat belangrijk is als je inkomsten wilt genereren met je inhoud.
Verschil tussen ondertitels en bijschriften
Vaak worden de woorden "ondertitel" en "bijschrift" door elkaar gebruikt, maar hun doelen zijn verschillend. Hoewel ze beide betrekking hebben op het weergeven van tekst op het scherm, is ondertiteling bedoeld om doven of slechthorenden te helpen, terwijl ondertitels bedoeld zijn om inhoud toegankelijker te maken voor niet-moedertaalsprekers van het Engels . Bijschriften geven tekst weer die in de video wordt gesproken, terwijl ondertitels weergeven wat er in een video wordt gezegd in een andere taal.
Ondertiteling toevoegen aan een video
Op veel sociale-mediasites kun je ondertiteling toevoegen aan een video, omdat dit de inhoud toegankelijker maakt voor meer mensen. Er is een ander proces voor elk platform en het is veel gemakkelijker om ondertiteling toe te voegen op sommige sites dan op andere. We leggen uit wat SubRip-bestanden zijn en waarom ze belangrijk zijn voor het toevoegen van ondertiteling aan een video en geven instructies voor het toevoegen van bijschriften aan video's op grote sociale sites.
Wat is een SubRip-bestand?
Een SubRip-bestand, of SRT-bestand, bevat alle ondertitelinformatie voor een video in platte tekst. Het SRT-bestand fungeert als een gids die aangeeft wanneer een bijschrift moet verschijnen en wat het moet zeggen. De meeste sociale-mediaplatforms gebruiken SRT-bestanden om video's te ondertitelen. Sommige platforms maken het bestand voor je, terwijl andere vereisen dat je het bestand zelf maakt en samen met je video uploadt.
Software gebruiken om uw video-inhoud te transcriberen voor ondertiteling
Naast online transcriptiesoftware hebben sommige video-opnameplatforms transcriptiefuncties waarmee u veel sneller ondertitels voor uw video's kunt maken. Riverside.fm is bijvoorbeeld een platform voor het maken van inhoud met een transcriptiefunctie.
Hoe je ondertiteling toevoegt aan video's met Riverside:
Stap 1: Nadat je een video op Riverside hebt opgenomen, selecteer je de take waarvoor je ondertiteling wilt maken in de Studio Recordings dashboard.
Stap 2: Klik op de Meer opties (. . .) pictogram bovenaan de pagina, naast de titel van uw opnamebestanden.
Stap 3: Selecteer Transcriptie genereren . Na enkele ogenblikken wordt uw transcriptie gemaakt.
Stap 4: Download je ondertiteling als een SRT of TXT-bestand .
Ondertiteling toevoegen aan een video op YouTube
U hoeft zich geen zorgen te maken over het typen van een SubRip-bestand voor YouTube, omdat de site er automatisch een maakt wanneer u een video uploadt. Houd er rekening mee dat deze automatische functie niet altijd 100% nauwkeurig is, dus u moet altijd uw ondertiteling controleren nadat u ze hebt ingeschakeld. De AI van YouTube kan fouten maken als je video een slechte geluidskwaliteit heeft, er veel achtergrondgeluid is of als luidsprekers in je video accenten hebben.
Je kunt automatisch gegenereerde ondertiteling op YouTube bekijken en bewerken door deze stappen te volgen:
Stap 1: Navigeer naar de video die je hebt geüpload.
Stap 2: Klik op Video bewerken .
Stap 3: Kies Ondertiteling vanuit de navigatiebalk aan de linkerkant.
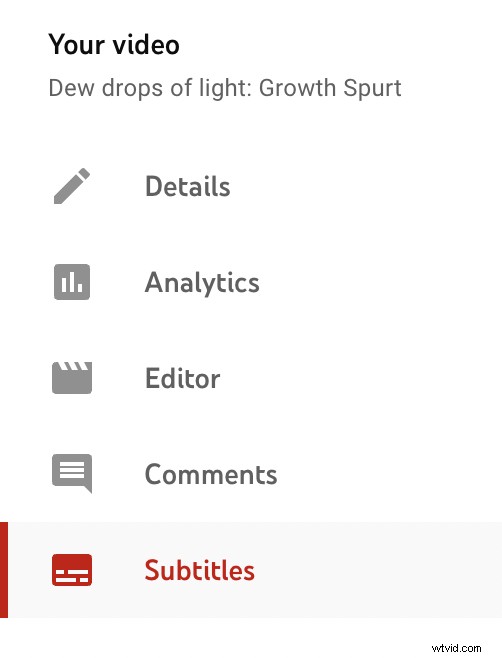
Stap 4: Bekijk de ondertitels die door YouTube zijn gegenereerd en vergelijk ze met je video.
Stap 5: Klik op Dupliceren en bewerken en breng de nodige correcties aan.
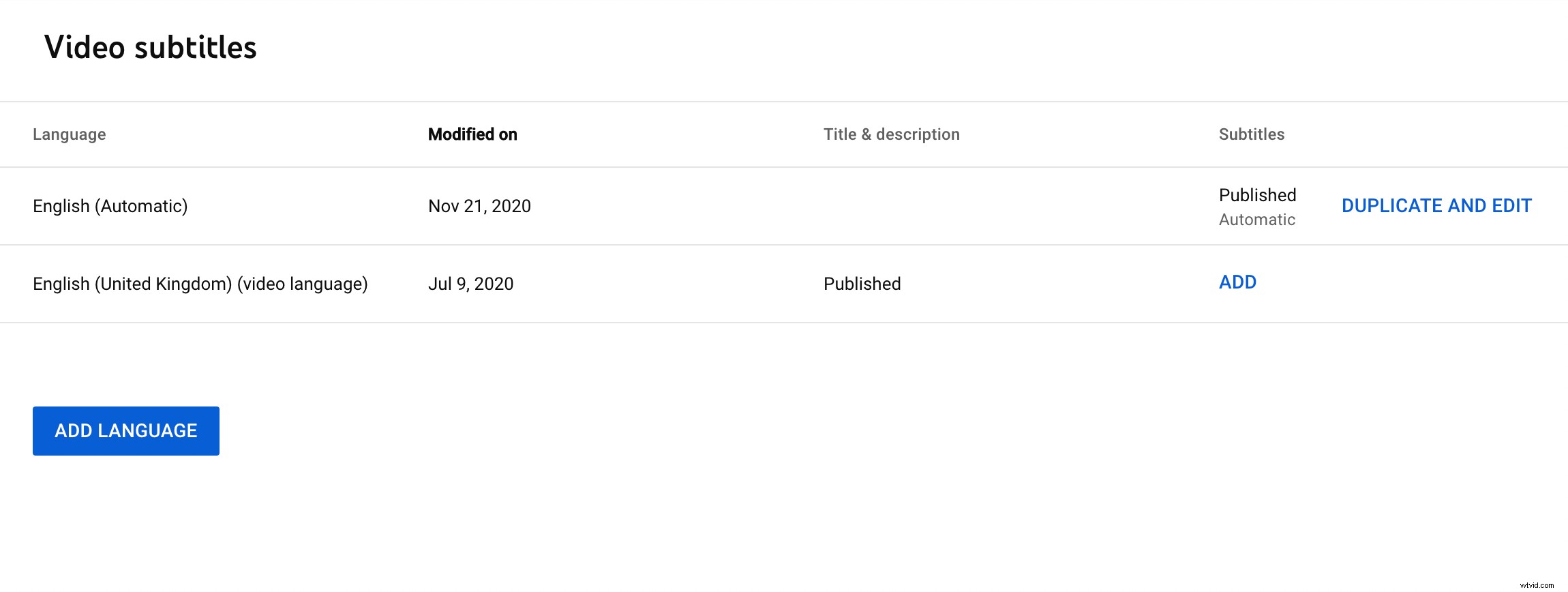
Zelfs als de inhoud van je bijschriften correct is, kan de timing niet goed zijn. Je kunt de timing van je ondertiteling aanpassen door te klikken op Timingen bewerken . Hiermee kunt u de timing bewerken voor wanneer uw bijschriften worden weergegeven. Om alleen naar de tekst terug te gaan, drukt u op Bewerken als tekst .
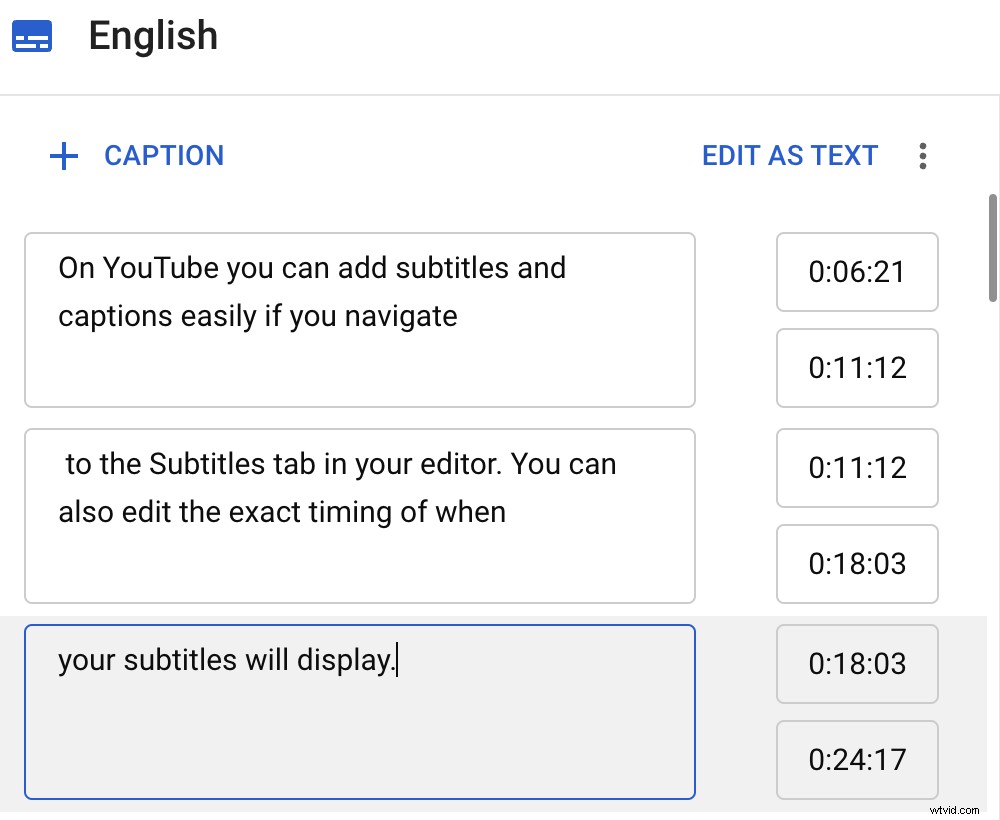
Stap 6: Selecteer Publiceren wanneer u klaar bent met het corrigeren van uw bijschriften.
Als u handmatig ondertiteling wilt toevoegen met een bestand dat u al heeft gemaakt, volgt u deze stappen:
Stap 1: Ga naar de video die je wilt bewerken.
Stap 2: Klik op Video bewerken .
Stap 3: Kies Ondertiteling vanuit de navigatiebalk aan de linkerkant.
Stap 4: Onder de Ondertitels kop aan de rechterkant van het scherm, klik op Toevoegen .
Stap 5: Kies Bestand uploaden in het pop-upvenster.
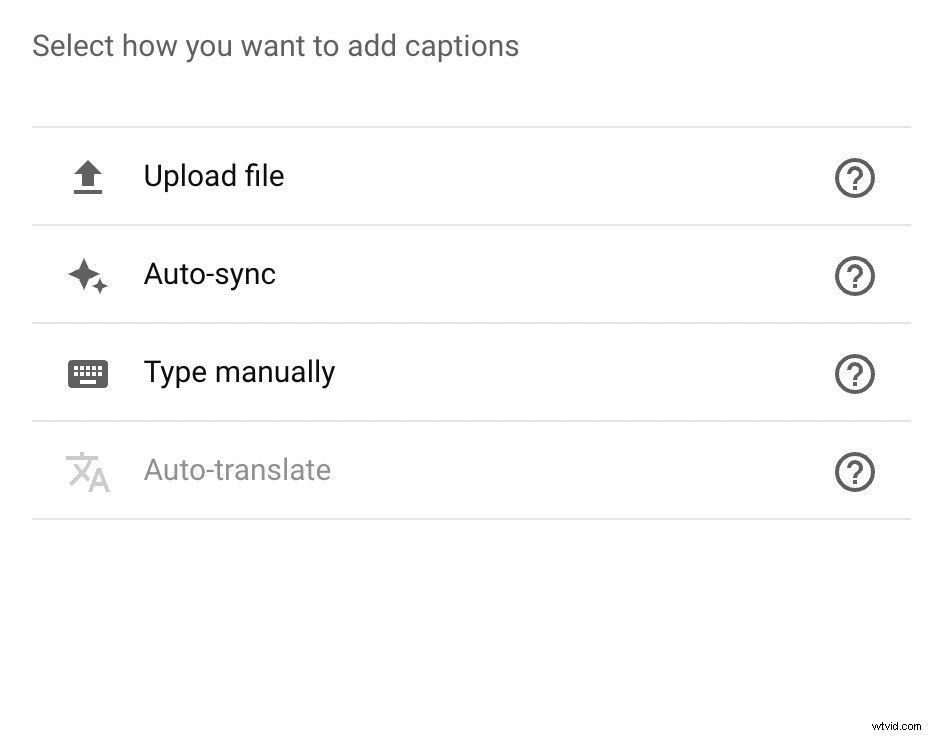
Stap 6: Selecteer Met timing en klik op Doorgaan .
Stap 7: Kies het SRT-bestand dat u wilt uploaden.
Stap 8: Klik op Publiceren .
Ondertiteling toevoegen aan een video op Facebook
Facebook gebruikt AI ook om automatisch ondertiteling te genereren nadat je een video hebt geüpload, maar alleen als je een Facebook-pagina hebt voor een bedrijf of organisatie. Als je een video uploadt naar je persoonlijke account, moet je een SubRip-bestand maken en dit zelf uploaden.
Wanneer u een video uploadt naar een Facebook-paginapagina, kunt u automatisch gegenereerde bijschriften bekijken en bewerken of uw eigen SRT-bestand uploaden voordat u uw inhoud publiceert. Nadat je een video hebt geüpload, kun je klikken op Ondertitels en bijschriften aan de rechterkant van uw scherm om de bijschriften die Facebook heeft gemaakt te bewerken of uw eigen bijschriften te uploaden.
Volg deze stappen om ondertiteling toe te voegen aan een video op een Facebook-pagina:
Stap 1: Navigeer naar de Nieuwsfeed en klik op Pagina's in het menu aan de linkerkant.
Stap 2: Selecteer je Pagina .
Stap 3: Selecteer de Video optie bovenaan uw Paginatijdlijn .
Stap 4: Selecteer Video uploaden en kies de video die je wilt uploaden.

Stap 5: Nadat je video is geüpload, selecteer je Video-opties en dan Bijschriften toevoegen . U kunt kiezen of u automatisch gegenereerde bijschriften wilt gebruiken of uw eigen SRT-bestand wilt uploaden.
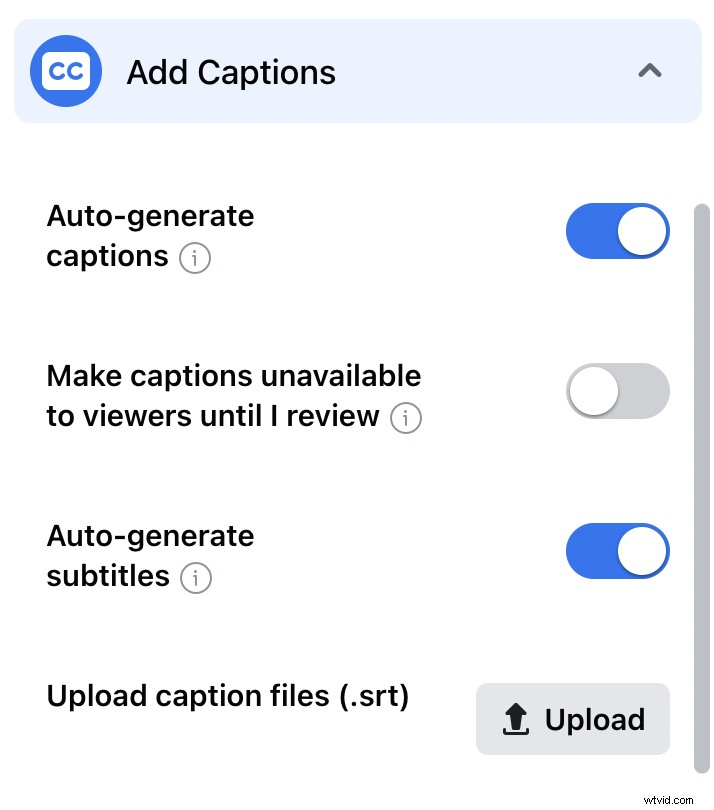
Stap 6: Selecteer Volgende en dan Publiceren om je video live te zetten.
Voeg ondertiteling toe aan video op je persoonlijke pagina met behulp van deze stappen:
Stap 1: Navigeer naar de bovenkant van je Tijdlijn of Nieuwsoverzicht .
Stap 2: Klik op Foto/Video .
Stap 3: Kies de video die je wilt uploaden en klik op de Bewerken knop bovenaan je video.
Stap 4: Selecteer de Bijschriften toevoegen optie en vervolgens Bijschriften uploaden om het SRT-bestand dat je hebt gemaakt te kiezen en te uploaden.
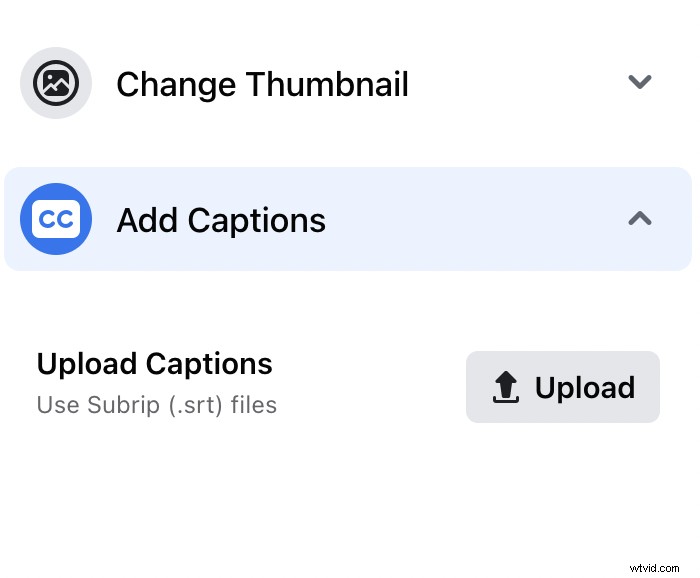
Stap 5: Klik op Opslaan .
Ondertiteling toevoegen aan een video
Het proces voor het toevoegen van ondertitels is hetzelfde als het toevoegen van bijschriften met een SRT-bestand. Het grote verschil is dat u uw tekst in een andere taal moet vertalen voordat u een SRT-bestand maakt. Er zijn veel gratis vertaaldiensten online, maar houd er rekening mee dat ze niet allemaal dezelfde kwaliteit van inhoud produceren. Enkele van de gratis online vertalers van topkwaliteit die we aanbevelen, zijn Google Translate, Microsoft Translator en Linguee.
Ondertiteling toevoegen aan een YouTube-video
Met de automatische vertaalfunctie van YouTube kun je gemakkelijk ondertitels aan video toevoegen zonder extra vertaalservices. Volg de onderstaande stappen om snel en eenvoudig ondertitels toe te voegen aan een YouTube-video.
Stap 1: Log in bij YouTube Studio.
Stap 2: Selecteer Ondertitels vanuit de navigatiebalk aan de linkerkant.
Stap 3: Selecteer de video waaraan je ondertitels wilt toevoegen.
Stap 4: Kies Taal toevoegen en selecteer vervolgens de ondertiteltaal.
Stap 5: Klik op Toevoegen onder Ondertitels.
Automatisch ondertitels aan een video toevoegen
Veel platforms zullen uw inhoud automatisch voor u vertalen, zodat deze toegankelijker is voor hun wereldwijde publiek. In dit geval hoeft u zich geen zorgen te maken over het maken of uploaden van een SRT-bestand in een andere taal. Niet alle platforms bieden echter automatisch gegenereerde ondertitels, dus u kunt niet altijd automatisch ondertitels aan video toevoegen.
Conclusie
De meeste sociale platforms hebben functies die het gemakkelijk maken om ondertitels en bijschriften op hun sites toe te voegen. Wanneer u bijschriften of ondertitels aan video's toevoegt, vergroot u uw publiek en vergroot u het bereik van uw inhoud door de SEO te verbeteren. Zorg ervoor dat u weet wat SubRip-bestanden zijn en hoe ze werken om het toevoegen van bijschriften en ondertitels zo eenvoudig mogelijk te maken.
Veelgestelde vragen over ondertiteling en ondertiteling van video's
Heb je nog vragen over het toevoegen van ondertitels en bijschriften aan je videocontent? Onze FAQ-sectie bevat antwoorden op enkele van de meest gestelde vragen over video-ondertitels en ondertitels. Blijf lezen voor meer informatie over het ondertitelen van video-inhoud.
Hoe kan ik gratis ondertiteling toevoegen aan een video
Op de meeste platforms voor het delen van video's kun je gratis ondertiteling toevoegen aan een video. Sommige sites gebruiken AI-technologie om automatisch ondertiteling voor video-inhoud te genereren en andere vereisen dat je een tekstbestand uploadt dat een SubRip- of SRT-bestand wordt genoemd. U kunt in elk tekstverwerkingsprogramma een SRT-bestand maken om te uploaden. Zie de secties in het bovenstaande artikel over SRT-bestanden en het toevoegen ervan aan sociale deelsites.
Hoe kan ik ondertitels aan video toevoegen zonder enige software
Sommige sites voor sociaal delen, zoals YouTube, bieden automatisch ondertitels voor video's. Als u ze echter zelf moet toevoegen, kunt u dit doen door ze uit te typen en ze vervolgens samen met uw video te uploaden. U kunt dit allemaal doen zonder enige vorm van software te downloaden. Als je echter hulp nodig hebt bij het vertalen van de tekst in je video, moet je aanvullende software of een vertaalservice gebruiken.
Hoe permanent ondertitels aan een video toe te voegen
U moet videobewerkingssoftware gebruiken om ondertitels hard in uw videobestand te coderen om permanent ondertitels toe te voegen. In het onderstaande gedeelte wordt onderzocht hoe u dit kunt doen om bijschriften permanent toe te voegen met VLC.
Ondertiteling toevoegen aan een video in VLC
Er zijn twee manieren om video's toe te voegen in VLC. Op de eerste manier kun je ze toevoegen zodat ze alleen zichtbaar zijn in het VLC-programma. Op de tweede manier worden ze hard gecodeerd in het videobestand, zodat ze worden weergegeven, ongeacht waar je je videobestand afspeelt of uploadt. We zullen u stapsgewijze instructies geven om ze op de tweede, meer permanente manier toe te voegen.
Stap 1: Open VLC-speler .
Stap 2: Selecteer Media in de linkerbovenhoek van het scherm en kies Stream uit het vervolgkeuzemenu.
Stap 3: Klik in het pop-upvenster op de + Toevoegen en selecteer het videobestand op uw computer.
Stap 4: Klik op de Gebruik een ondertitel veld in het pop-upvenster.
Stap 5: Klik op bladeren en selecteer het SRT-bestand van uw systeem.
Stap 6: Klik op Stream en dan Volgende .
Stap 7: In de Streamuitvoer venster, kies Bestand uit de vervolgkeuzelijst en klik vervolgens op de Toevoegen knop.
Stap 8: Klik in het pop-upvenster op Bladeren en maak een naam voor je video. Zorg ervoor dat uw bestandsnaam eindigt met het bestandsformaat dat u verkiest.
Stap 9: Kies de map waarin je je video wilt opslaan en klik op Opslaan en dan Volgende .
Stap 10: Controleer de Transcodering activeren en klik vervolgens op de Moersleutel icoon.
Stap 11: Navigeer naar het tabblad Ondertitels en controleer de Ondertitels en Ondertitels over de video heen leggen dozen.
Stap 12: Klik op Opslaan en dan Volgende .
