Een schermopnamevideo maken op Mac is eenvoudig. Je webcam opnemen terwijl je je scherm opneemt is ook niet zo moeilijk. Als je een degelijke schermrecorder gebruikt , kunt u beide bovenstaande dingen zonder zorgen doen. Als u echter uw gesproken commentaar, interne audio samen met het scherm en de webcam op uw Mac wilt opnemen, bevindt u zich mogelijk in de problemen. Tenzij u een geavanceerde schermrecorder gebruikt, zoals Vmaker , schermopname op Mac met audio zal een hele uitdaging zijn.
Als je overweegt om de audio afzonderlijk op te nemen en deze vervolgens te synchroniseren met de rest van de opname, dan heb je daar veel succes mee. Het is niet zo eenvoudig als het klinkt. Bovendien heeft het geen zin om dingen ingewikkeld te maken. Als je betere schermrecorders hebt, kun je gewoon overschakelen van je basisschermrecorders en het voor elkaar krijgen.
In deze blog zullen we een stapsgewijze zelfstudie delen over hoe je een scherm op Mac kunt opnemen met zowel audio - spraak als interne audio. Als je echter niet bekend bent met schermopname, bekijk dan onze hoe schermvideo op Mac op te nemen pagina voor volledige details.
Waarom zou je zelfs opnemen op je Mac met audio
Als je het al weet, kun je het overslaan. Maar ik denk dat er een paar nieuwsgierige lezers zullen zijn die hier meer over willen weten. Luister, het is niet verplicht om je audio op te nemen tijdens het maken van een schermvideo op Mac. Maar in een paar gevallen heeft het zijn voordelen. Hier zijn er een paar die bij mij opkomen -
Meeslepende ervaring
Met audio-opname kun je die meeslepende ervaring aan je publiek geven. U kunt multimediabestanden vanaf uw bureaublad afspelen terwijl u uw scherm opneemt. U hoeft de link dus niet met hen te delen en hen te vertellen deze later te gaan bekijken. Je kunt dan dingen voor elkaar krijgen en de hele ervaring boeiender maken.
Gemakkelijk uitleggen
Simpel, met audio-opname kun je gemakkelijker meer uitleggen in de schermopname. In plaats van alleen cijfers of woorden in dia's te plaatsen, kunt u uw gesproken commentaar toevoegen om de kijkers uit te leggen waar ze precies naar kijken.
Hoge personalisatie
Audio-opnames geven het publiek het gevoel dat ze een privégesprek met je voeren. Vanwege de asynchrone aard van communicatie kunnen ze je niet zien, maar als ze je stem horen, wordt het persoonlijker voor hen. Het wordt dus veel meer dan zomaar een video die op een scherm wordt opgenomen.
Hoge betrokkenheid
Het belangrijkste punt:je maakt betere content met spraak- en interne audio-opname. Wanneer uw inhoud beter is, betekent dit dat u ook meer betrokkenheid krijgt. Ze zullen je video's bekijken als de go-to-content om iets nieuws te leren. Het zal ze ook aanmoedigen om je video's met anderen te delen, wat uiteindelijk je populariteit zal vergroten.
Waarom zou je QuickTime Player niet gebruiken om een schermopname op je Mac te maken?
QuickTIME-speler is een basistool voor het maken van schermopnamevideo's op Mac. Het kan uw interne audio niet opnemen. U kunt video's afspelen op uw Mac-computer, maar de audio van het bestand dat wordt afgespeeld, wordt niet opgenomen. In het beste geval kunt u het multimediabestand afspelen en uw stem opnemen als gesproken tekst. Maar dat is teveel werk. Het is ook vervelend en moeilijk te volgen voor het publiek.
Als alternatief kunt u Vmaker gebruiken. Het is een gratis, geavanceerde schermrecorder die de interne audio van het bestand dat op uw Mac-computer wordt afgespeeld, kan opnemen. In het volgende gedeelte laten we u de exacte stappen zien voor hoe u een opname op een Mac kunt screenen met audio samen met scherm, webcam en audio-opname op een Mac-computer.
Hoe kan ik een opname op Mac screenen met audio met Vmaker?
Om met Vmaker aan de slag te gaan, kun je de Vmaker-app downloaden op je Mac-computer. Je kunt het ook als Chrome-extensie toevoegen vanuit de Chrome Web Store. Hieronder volgen de stappen voor elk van hen.
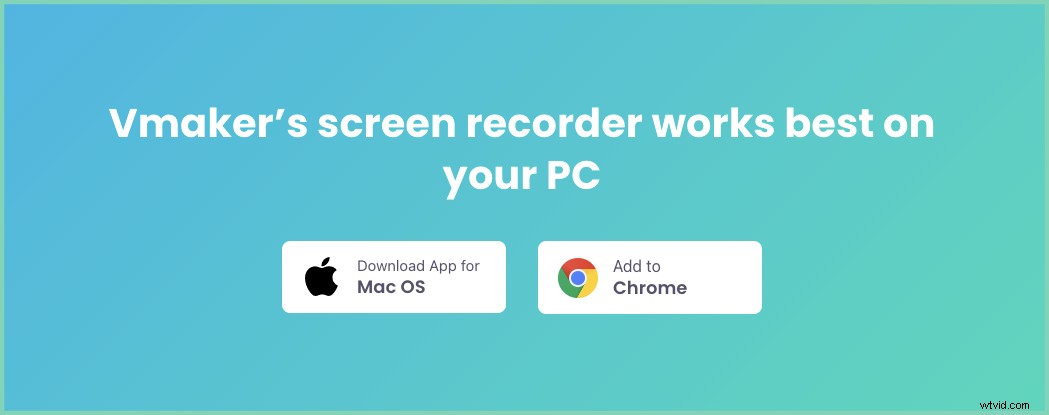
De Vmaker-app downloaden op uw Mac-computer
- Ga naar de Vmaker-website
- Klik op Nu aanmelden knop
- Voer uw gebruikersnaam, e-mailadres en wachtwoord in. U kunt zich ook aanmelden met uw Google- en Facebook-account
- Nadat je op de knop Aanmelden hebt geklikt , ziet u een dashboard-pop-up. Download de Vmaker voor Mac app
- Volg de instructies op het scherm om de installatie te voltooien

De Vmaker Google Chrome-extensie installeren
- Ga naar de Google Chrome Web Store
- Zoeken naar Vmaker in de zoekbalk
- Klik op de Toevoegen aan Chrome knop
- Open uw Google Chrome browser en pin in de vervolgkeuzelijst met extensies de Vmaker-extensie
- Klik op het Vmaker-logo nadat het is vastgezet
- Meld je aan met je e-mailadres en begin met het opnemen van video's
Nu je de Vmaker-app hebt gedownload of de Chrome-extensie . hebt geïnstalleerd , kunt u beginnen met het opnemen van uw scherm op Mac met interne audio.
Dit zijn de te volgen stappen in de Vmaker-app. Als u de Chrome-browser gebruikt, kunt u zich inleven in de bovenstaande stappen, aangezien de gebruikersinterface hetzelfde is
Gratis Vmaker Chrome-extensie toevoegenStap 1:Open de Vmaker-app
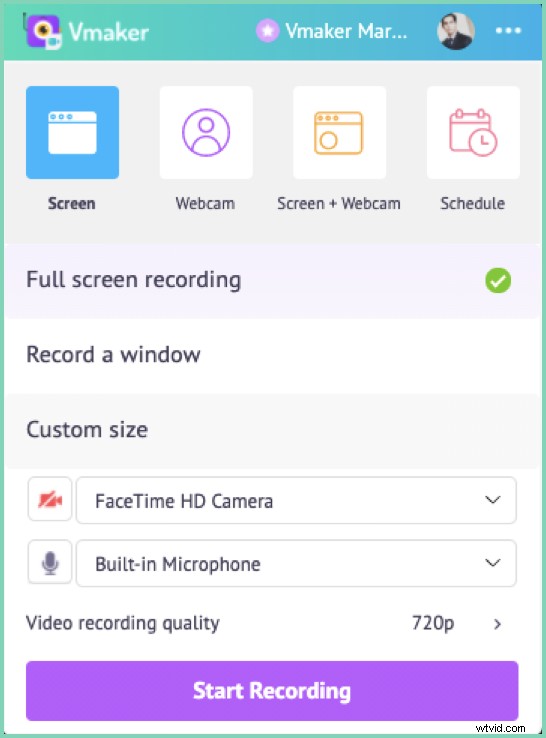
U zou een scherm moeten zien dat lijkt op de bovenstaande schermafbeelding.
Stap 2:Controleer de microfooninstellingen
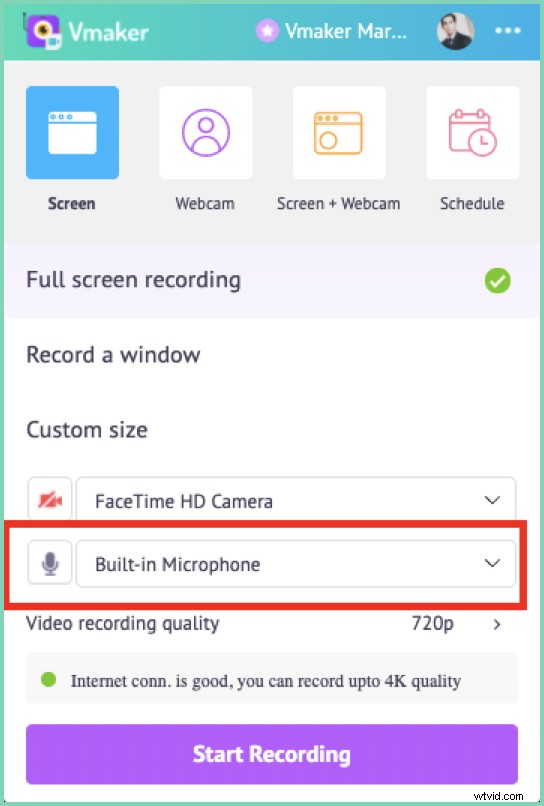
Om uw stem op te nemen, controleert u het gemarkeerde gedeelte in de bovenstaande schermafbeelding. Zorg ervoor dat de microfoon is ingeschakeld en niet is gedempt. Als je een bluetooth-headset gebruikt, identificeert Vmaker automatisch de microfoon. Selecteer het in de vervolgkeuzelijst en uw audio wordt opgenomen via die microfoon. Nadat je schermopname op Mac hebt gestart, kun je je microfoon dempen en weer inschakelen als dat nodig is.
Stap 3:Klik op de drie stippen in de rechterbovenhoek van de app
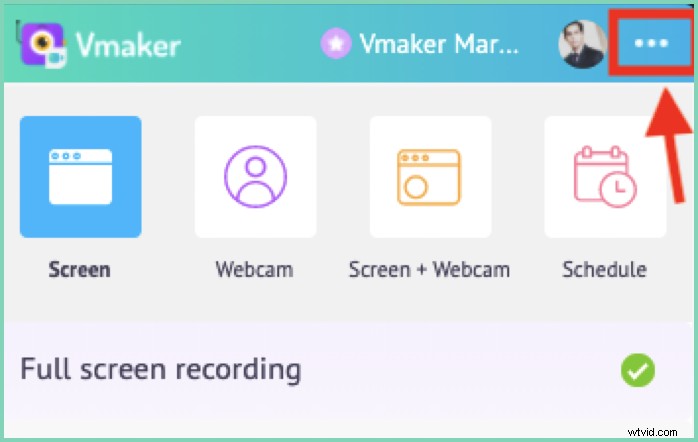
Stap 4:Selecteer Voorkeuren in de vervolgkeuzelijst
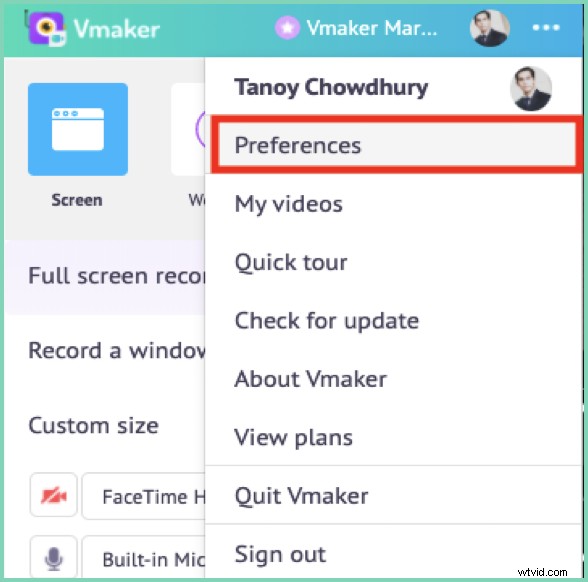
Stap 5:Selecteer de optie Systeemaudio uit de opties
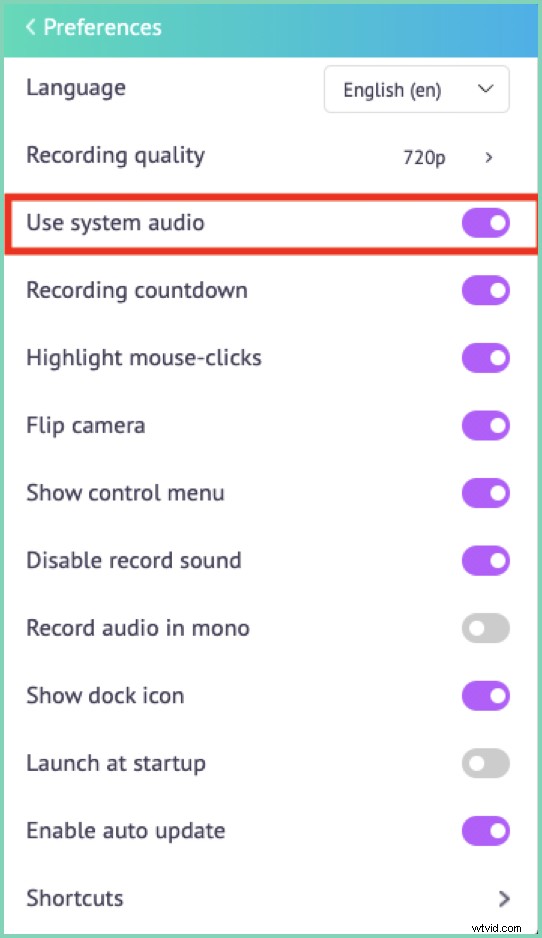
Stap 6:Kies je modus en begin met opnemen!
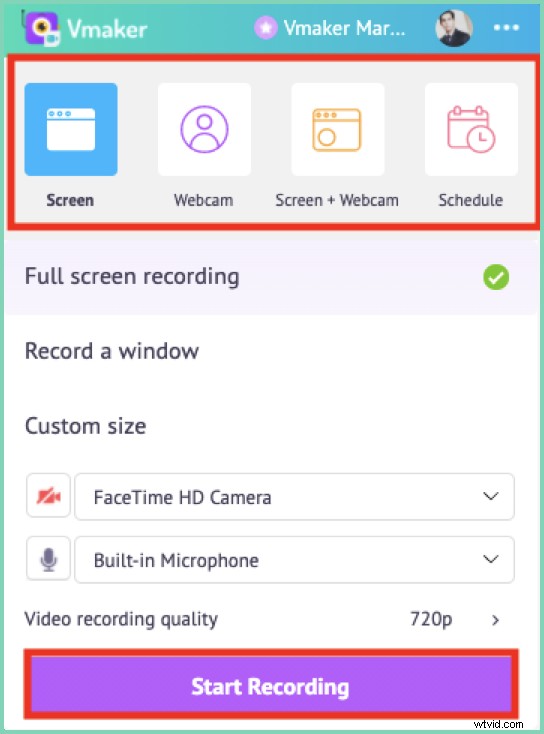
Kies je scherm, scherm met webcam of alleen webcam om video's op te nemen. U kunt ook schermopname plannen, om automatisch te beginnen met het opnemen van uw scherm op een vooraf bepaald tijdstip. Zorg ervoor dat je de Vmaker-app open houdt.
Stap 7:Schermannotaties gebruiken
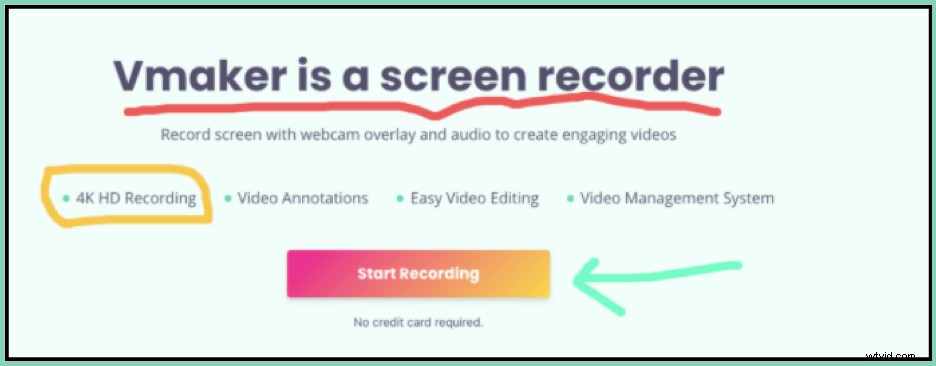
Gebruik annotaties om de inhoud in uw opname te markeren. U kunt verschillende kleuren kiezen die zijn afgestemd op uw behoeften
Stap 8:Frames en filters toevoegen
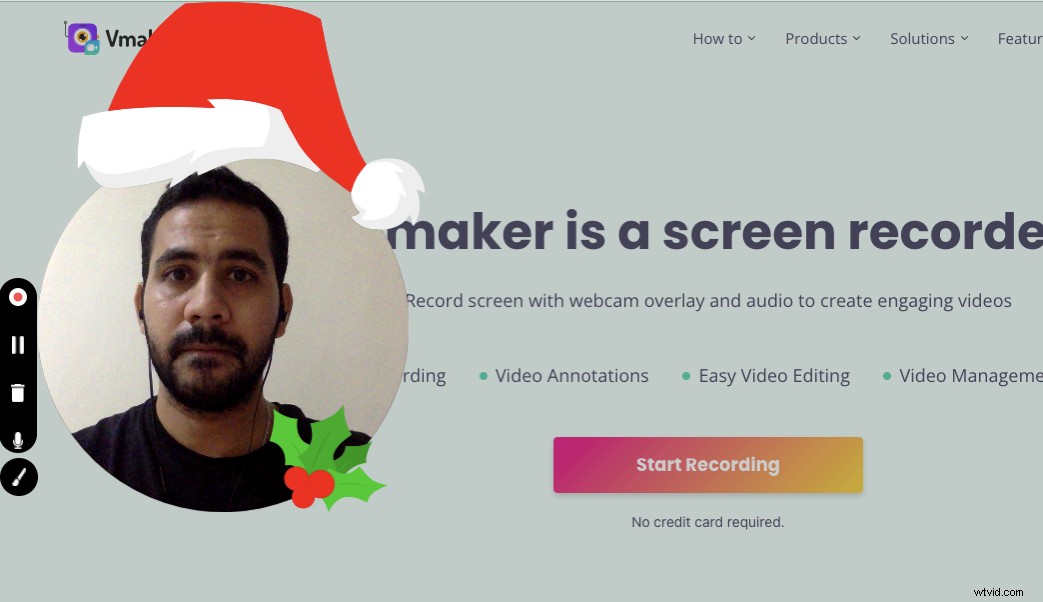
Als u uw webcam opneemt ook, zorg er dan voor dat je de frames-functie uitprobeert. U kunt verschillende filters toevoegen aan de webcamweergave om de opname interessanter te maken.
Stap 9:bewerk je video's
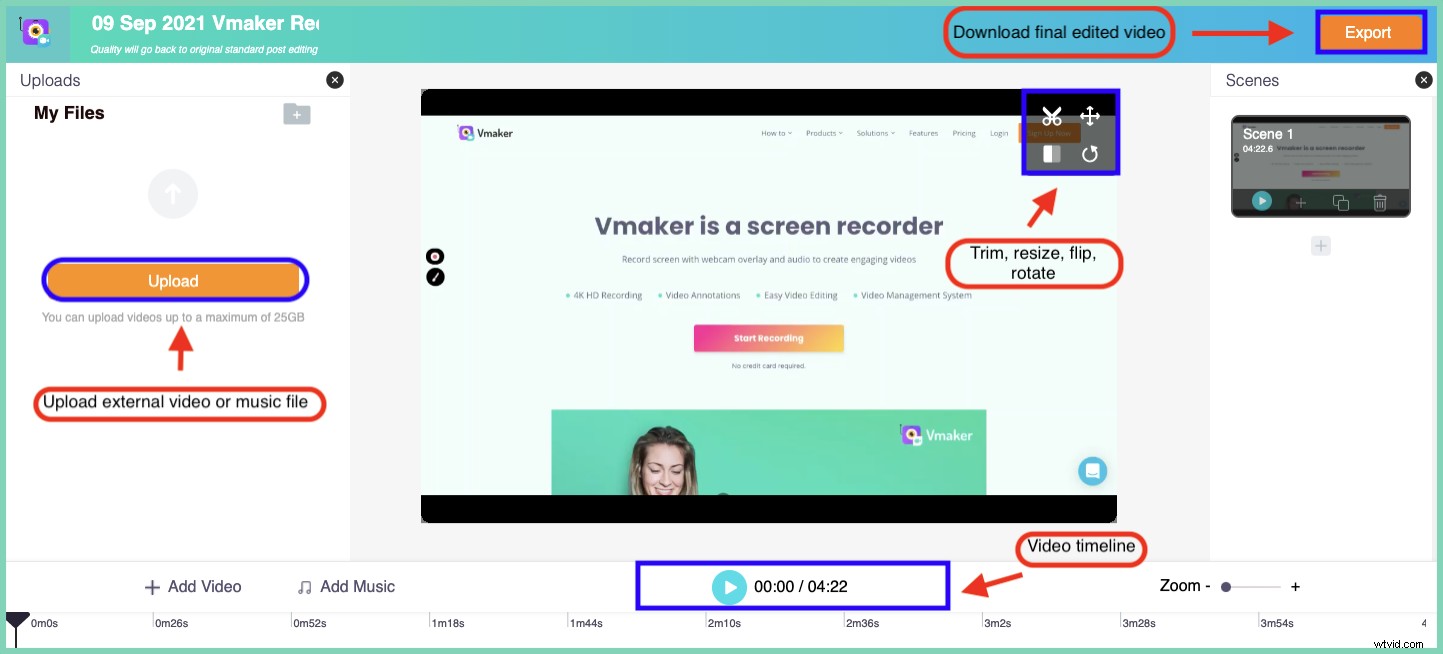
Nadat u klaar bent met opnemen, bewerkt u uw video door de ongewenste delen bij te snijden. U kunt video roteren of spiegelen. Upload ook uw eigen audio- en videobestanden.
Stap 10:Deel het met anderen
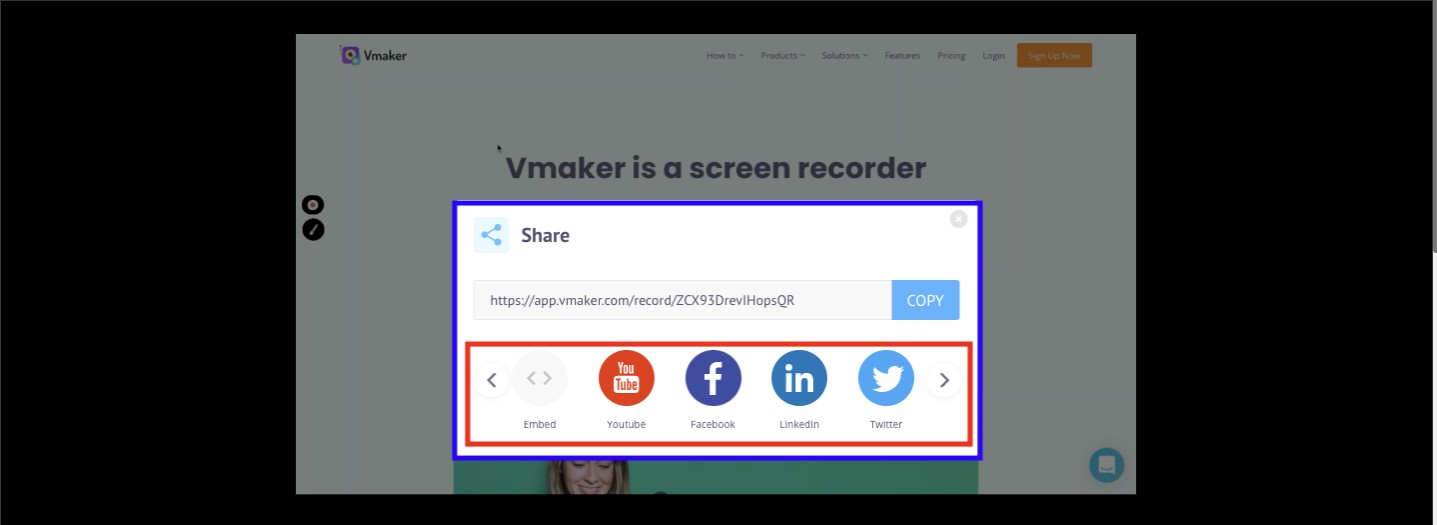
Als je klaar bent met het beitelen van je video, verspil dan geen tijd meer met het delen met je vrienden. Upload het op sociale media met een klik rechtstreeks vanuit het Vmaker-dashboard
Als je de andere coole functies wilt bekijken waarmee je video's kunt maken, bewerken en delen, dan zijn hier de functies paginalink.
Het afronden
Dus dat was de volledige uitleg over hoe je een schermopname op Mac kunt maken met audio. Audio-opname is erg handig voor het opnemen van zowel gesproken tekst als interne audio. Als je een schermrecorder gebruikt die dit niet toestaat, schakel dan over naar Vmaker voor een betere ervaring. Met Vmaker krijg je dingen niet alleen snel gedaan, maar ook op een efficiënte manier.
Je kunt ook onze andere blogs lezen om meer inzicht te krijgen in Vmaker en schermopname. Hier zijn een paar suggesties om u op weg te helpen
Hoe u gratis online colleges opneemt
Hoe instructievideo's te maken met schermopname
Beste schermrecorders voor Mac
Een video-e-mail verzenden
Interne audio opnemen op Mac

