In deel 5 van onze zesdelige videoserie The DaVinci Resolve 15 Crash Course bekijken we alles wat u moet weten over de leveringspagina.
Welkom bij aflevering 5, de voorlaatste aflevering van onze spoedcursus. In deze aflevering gaan we kijken hoe u uw inhoud op de bezorgpagina kunt weergeven. Als je het hebt gevolgd, zou je nu de setup moeten kennen (links naar de andere afleveringen staan onderaan deze pagina).
Laten we beginnen.
Gezien de algehele eenvoud van de bezorgpagina, zou dit onze snelste aflevering tot nu toe moeten zijn. Als een spoedcursus basisvaardigheden gaan we ons alleen concentreren op de basisprincipes van de bezorgpagina. Dat betekent dat we alleen de essentiële zaken behandelen die je nodig hebt om je inhoud klaar te maken voor levering.
Om uw bewerking weer te geven, moet u eerst naar de leveringspagina gaan. Deze pagina heeft, net als elke andere pagina, zijn eigen lay-out, maar hij is zo vertrouwd dat je na het doornemen van de eerste vijf pagina's je weg zou moeten kunnen vinden zonder te verdwalen.
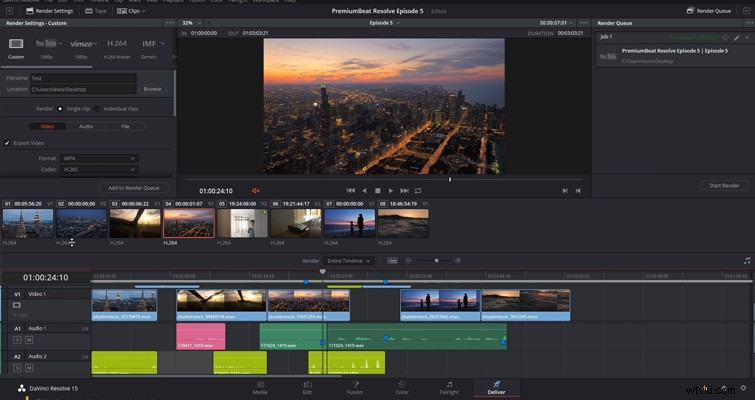
- Linksboven:paneel met renderinstellingen — voor het selecteren van de instellingen.
- Centrum:kijker — om de voltooide bewerking te bekijken.
- Rechtsboven:renderwachtrij — waar bewerkingen wachten om te beginnen met renderen.
- Onder:clipweergave.
- Onder:niet-bewerkbare tijdlijn.
Laten we eerst eens kijken naar het paneel met renderinstellingen. Dit is uw eerste aanspreekpunt bij het openen van de bezorgpagina. Van bestandsnaam en locatie tot codec en bitrate, het wordt allemaal bevestigd in dit paneel. Ik herinner me dat toen ik voor het eerst films begon te maken, renderinstellingen altijd een beetje een mysterie voor me waren. De ene video zegt dat je met deze instelling moet renderen, een ander artikel zegt dat je moet exporteren in dit formaat - het kan snel verwarrend worden. Resolve helpt dat proces te stroomlijnen met een set voorinstellingen met één klik. Je kunt kiezen uit YouTube-upload of alleen audio , en voor de meeste upload-presets hoeft u alleen maar op "start to render" te klikken.
In dit voorbeeld gaat mijn video rechtstreeks naar YouTube en nergens anders. Daarom ga ik YouTube selecteren . Omdat 4K langzaam de norm wordt, is die optie beschikbaar in het vervolgkeuzemenu op het YouTube-tabblad. Resolve heeft de weergave-instellingen gewijzigd om te voldoen aan het door YouTube voorgestelde uploadformaat, dus in wezen hoeven we alleen de locatie op te geven en kunnen we uploaden.
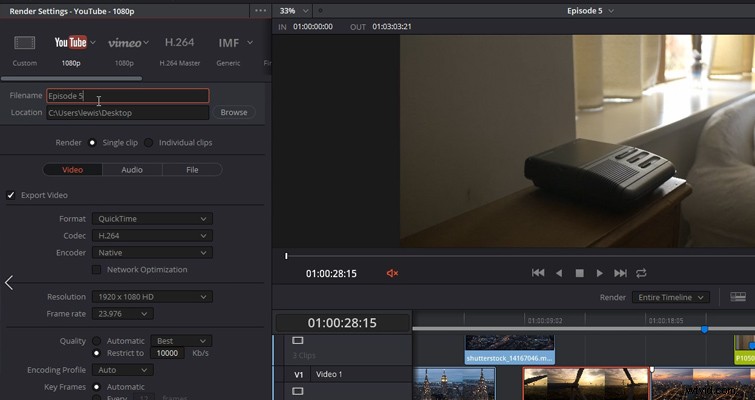
U kunt echter ook elke instelling aanpassen, dus laten we eens kijken naar onze opties. Ten eerste hebben we het formaat en de codec. Zoals vermeld in de online help-sectie van YouTube, is het online-formaat van YouTube Quicktime met een H.264-codec - Resolve heeft dat automatisch voor mij ingesteld. Maar als je het bestand ooit zou renderen voor offline weergave, zou je iets met minder compressie nodig hebben; dat kun je hier wijzigen. De initiële YouTube-preset beperkt je bitrate tot 10.000 kbs, maar als je dat extra beetje duidelijkheid wilt ten koste van een groter bestand, dan kan dat.
Als u de audio-instellingen of de bestandsinstellingen moet wijzigen, doet u dat door op de audio- of bestandsknop te drukken, waardoor het subpaneel hier wordt verwisseld. Ik merk soms dat nieuwe gebruikers verdwalen bij het zoeken naar de audio-instellingen omdat ze in het zicht verborgen zijn. (Je kunt het bestandssubmenu precies laten waar het nu is.)
U kunt uw bewerking ook omzetten in afzonderlijke clips. Maar meestal moet u ervoor zorgen dat u een enkele clip selecteert. Als je al je instellingen hebt geselecteerd, klik je op toevoegen aan weergavewachtrij . Wanneer u dit doet, gaat de bewerking onder die instellingen naar de wachtrij aan de rechterkant. Wat als je echter een kortere versie van je bewerking nodig hebt, bijvoorbeeld 15 seconden voor een Instagram-advertentie?
Wat we kunnen doen is naar de tijdlijn gaan, en in plaats van de "hele tijdlijn" weer te geven, kunnen we render in en out range selecteren . Vervolgens, door dezelfde sneltoetsen te gebruiken als op de bewerkingspagina, I en O , kunnen we ons bereik van 15 seconden maken.
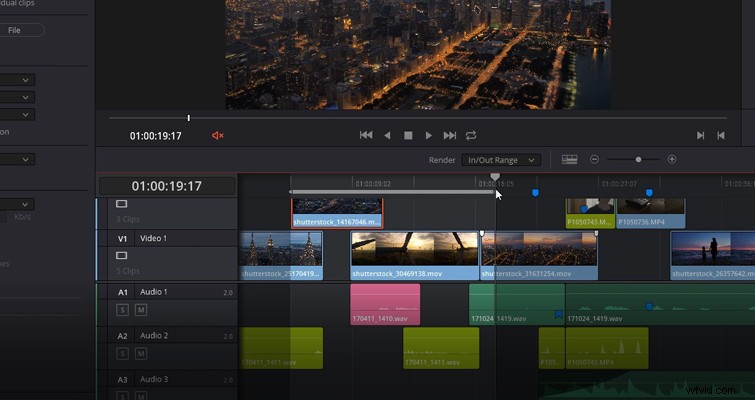
Als dat voltooid is, en na een kleine variatie in de bestandsnaam, kunnen we op toevoegen aan weergavewachtrij klikken . Nu zijn we klaar om render te raken. Dat is het. Dat is de bezorgpagina in een notendop. Het is fijn om een echte gebruikersinterface te hebben voor alle exportinstellingen en niet alleen een klein pop-outvenster.
Voor onze laatste aflevering gaan we kijken naar het aanpassen van enkele van de interne instellingen en een paar bewerkingselementen die je alleen kunt vinden als je fusietools of de kleurenpagina gebruikt.
Geïnteresseerd in de tracks die we hebben gebruikt om deze video te maken?
- 'Ontspannen in Vermont' door Chill Study
- 'Brooklyn Drive' door Chill Study
