In deel 4 van onze zesdelige videoserie The DaVinci Resolve 15 Crash Course bekijken we wat u kunt doen met uw audio tijdens de bewerking pagina.
Welkom bij deel vier van de spoedcursus PremiumBeat Resolve Editing. In deze aflevering kijken we naar audiofuncties op de bewerkingspagina.
Audio wordt vaak belangrijker gevonden dan beeld. Een audio-slip-up is gemakkelijk te horen, terwijl een visuele slip-up onopgemerkt kan blijven. Immers, hoe vaak zien we een bemanningslid in de hoek van het frame totdat iemand ons erop wijst op YouTube.
Sinds een jaar of zo hebben we de toevoeging van de Fairlight-audiopagina met een pagina gewijd aan professionele audiomixing. Niet om bedrieglijk te zijn, maar dit zal niet ons primaire middelpunt van de aflevering zijn, en hetzelfde geldt voor de fusie- en kleurenpagina's. We zullen enkele functies bespreken in ons laatste hoofdstuk.
Recap van audiofuncties
Er zijn dus een paar audiofuncties op de bewerkingspagina die we niet hebben behandeld. We zullen daar naar kijken, maar eerst, in afleveringen 1-3, hebben we een paar audiogerelateerde elementen aangeroerd. Laten we het snel samenvatten:
- Als je het audio-element van een videoclip wilt die zich momenteel in de bronviewer bevindt, plaats je de muisaanwijzer op het onderste derde deel van de video. Klik en sleep vervolgens het audiogolfvormpictogram naar een audiotrack.
- Op de tijdlijnclips zelf kun je een fade-in of -out maken door de witte handvatten naar binnen te slepen. Vervolgens kunt u het audioniveau verhogen of verlagen door deze balk omhoog of omlaag te bewegen. Of, als u het infovenster opent, kunt u het volume met meer controle aanpassen.
- Maak je geen zorgen als je merkt dat je audioclips geen audiogolfvormen vertonen. Mogelijk hebt u de weergave van de golfvorm uitgeschakeld. Om dat weer in te schakelen, klik je op de tijdlijnweergave-opties en zorg je ervoor dat het audiogolfvormpictogram wit gemarkeerd is.
Dempen en dimmen
Dat zijn vrijwel alle audio-aspecten die we eerder hebben behandeld. Laten we nu eens kijken welke audiofuncties we hier op de bewerkingspagina hebben. Onder het videotrackgebied bevindt zich natuurlijk onze audiotijdlijn. Als u met de rechtermuisknop op een trackmenu klikt, kunt u het type audiotrack wijzigen van mono in stereo in 5.1 enzovoort. We kunnen de track ook dempen en solo zetten. Ik weet dat dit een spoedcursus is die alleen de basis behandelt, maar ik zal je niet vertellen welke knoppen wat doen. Dat mysterie laat ik aan jou over.
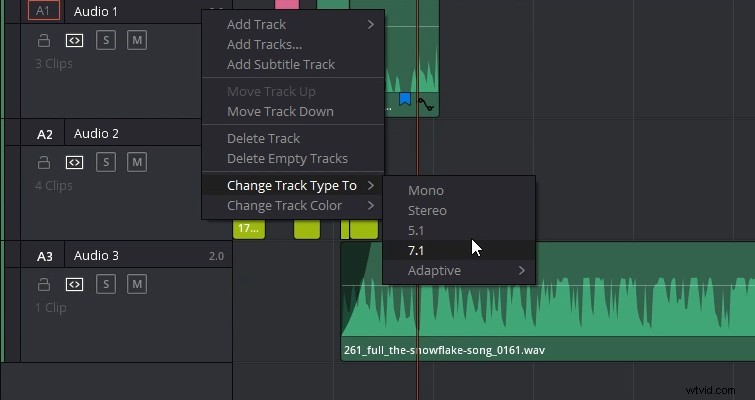
Als u echter ooit de hele tijdlijn wilt dempen, kunt u hier op het mute-pictogram klikken. Op dezelfde manier kunt u het volume eenvoudig verlagen.
Het verschil tussen het dempen of verlagen van het volume met deze tool is dat het alleen Resolve beïnvloedt als een softwarebewerking. Het is een manier om de bewerking het zwijgen op te leggen terwijl u werkt of uw materiaal afspeelt zonder Resolve te dempen via de OS-volumebalk. Het heeft geen invloed op de audioniveaus op de tijdlijn. Dus als je een video rendert met het mute-pictogram actief, heb je nog steeds audio op de betreffende video.
Naast de mute volumeknop hebben we een dimknop. Dit is handig wanneer u uw bewerking voor iemand afspeelt. Door op gedimd te drukken, wordt het volume van de audio iets zachter, zodat u op een beter hoorbaar niveau door kunt gaan met de bewerking. Wanneer er nogmaals op wordt geklikt, keert de audio terug naar de normale niveaus. Nogmaals, dit is niet-destructief, en als je je bewerking met dit actief rendert, wordt de audio weergegeven op de niveaus die zijn ingesteld door de trackmixer, niet gedimd.
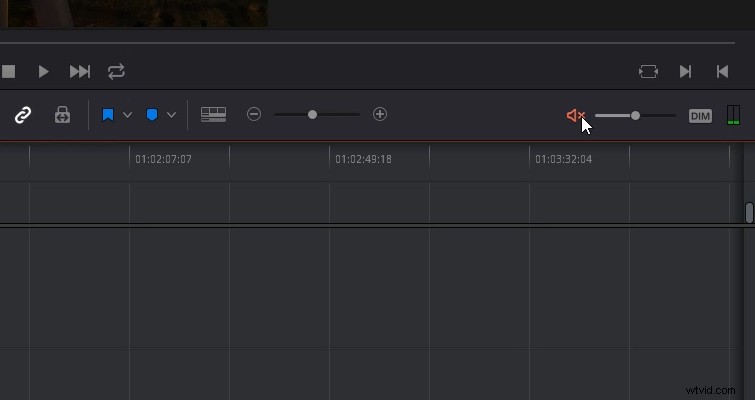
Spoormixer
Laten we nu eens kijken hoe de trackmixer werkt op de bewerkingspagina. Zoals ik al zei in de eerste rondleiding op de bewerkingspagina, open je de mixer door op de audiomixer-knop te drukken.
Als u in eerste instantie alleen een set audiometers ziet, klikt u op de ellipsen en selecteert u mixer. Als je een oudere versie van Resolve hebt gebruikt, herinner je je misschien dat we hier ook een clipmixer hadden. Maar die functie is verwijderd.
Hier heb je een reeks trackmixers, en ze komen overeen met het aantal tracks dat je op de tijdlijn hebt. Er zal echter een extra mixer zijn genaamd main. U kunt het gebruiken om de niveaus van de algehele mix te verhogen of te verlagen.
Er is geen tovenarij over het gebruik van de niveaus. Druk gewoon de faderknop omhoog of omlaag om ze te verhogen of te verlagen. Op de Premiumbeat-blog hebben we een handige gids over op welke niveaus je je audio moet instellen, dus zorg ervoor dat je dat controleert als je verdwaalt. Ondertussen zul je zien dat de audioniveaus een kleurcode hebben om je een visuele indicatie te geven van waar je niveaus zitten. Groen is laag, geel is hoog en rood is erg hoog, met waarschijnlijke clipping.
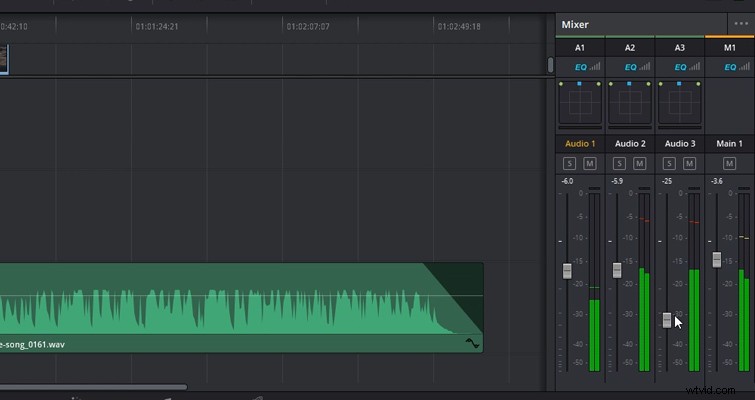
Clipping is in wezen wanneer uw audio te luid is om goed hoorbaar te zijn. De audiogolfvorm op de clips geeft je een visuele indicatie wanneer een deel van een clip te hoog is door de pieken te veranderen in een lichtere tint van de kleur van de clip.
Panmixer
Boven de niveaumixer hebben we ook een basis pannenmixer. Hier kun je de audio pannen zodat het uit een andere richting lijkt te komen.
Er zijn twee manieren waarop u deze tool kunt gebruiken. Eerst klikt u in het vak en sleept u vervolgens het blauwe vierkant in de gewenste richting. Dus als ik wil dat mijn audio wordt weergegeven alsof het van linksachter komt, sleep ik het blauwe vierkant naar de linkerbenedenhoek van het vierkant. Om deze exacte pan te horen, heb je natuurlijk een monitoropstelling of een koptelefoon nodig die de positionering van de audio goed kan horen. Anders klinkt het alsof het gewoon van links komt.
Als u dubbelklikt op het panvierkant, wordt u begroet met een pop-outpanweergave. Dit biedt verdere instellingen om het effect te verfijnen. U kunt een specifieke clip pannen door op de audioclip te klikken, het infovenster te openen, het pan-hoofdframe te activeren en vervolgens naar eigen inzicht te animeren.
EQ-functie
Ten slotte hebben we een EQ-functie op het mixerpaneel. Deze specifieke knop is echter onbruikbaar geworden in de laatste update en om deze te gebruiken moeten we naar de Fairlight-audiopagina gaan. Maar we hebben wel een basis-EQ en pitch-tools in de inspecteur.
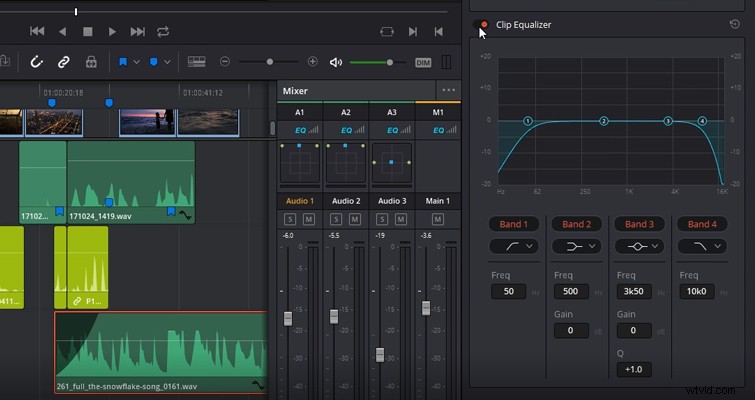
Op de bewerkingspagina bevinden de effecten en overgangen voor audio zich in het effectenpaneel. Nu zijn er realistisch gezien maar een paar manieren om audio over te zetten, zoals een crossfade. Om er een naar de audioclip te brengen, sleept u de overgang naar een audioclip. Zoals de naam al aangeeft, is het enige gebied waar u een overgang kunt plaatsen aan het begin of einde van een audioclip. U kunt ook op Ctrl T drukken om de standaardovergang toe te passen op het geselecteerde bewerkingspunt. Deze snelkoppeling werkt ook voor de standaard video-overgang. Als u een overgang als standaard wilt maken, klikt u met de rechtermuisknop en kiest u Opslaan als standaard.
De audio-effecten werken op dezelfde manier. Zoek het benodigde effect in de bibliotheek van het effect en sleep het vervolgens naar de audioclip. U wordt begroet met een pop-out gebruikersinterface die uniek is voor het effect. Als we bijvoorbeeld reverb gebruiken, hebben we een visualisatie van het reverbs-effect op de frequenties van het audiosignaal.
Als u de gebruikersinterface voor audio-effecten sluit, maar later de parameters van het effect wilt aanpassen, selecteert u de clip, opent u het infovenster en vindt u de aanpasbare eigenschappen van de effecten onderaan. Als u de interface opnieuw wilt openen, drukt u gewoon op deze knop.
Dit dekt vrijwel de audio-elementen van de bewerkingspagina. Het is vrij eenvoudig, toch?
Geïnteresseerd in de tracks die we hebben gebruikt om deze video te maken?
- 'Ontspannen in Vermont' door Chill Study
- 'Brooklyn Drive' door Chill Study
