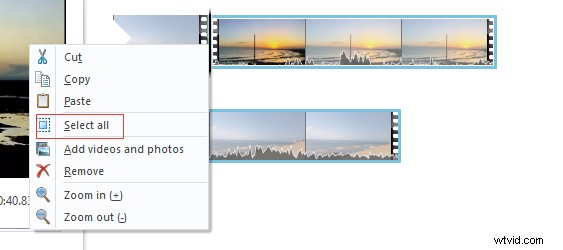Windows Movie Maker, onderdeel van Windows Essentials 2012, biedt de mogelijkheid om video's te maken en te bewerken en deze te publiceren op OneDrive, Facebook, Vimeo, YouTube en Flickr. Met de beste videobewerkingssoftware kun je gemakkelijk en snel overgangen tussen clips toevoegen om een prachtige video te maken vanwege de eenvoudige bediening. En deze software biedt 78 video-overgangseffecten voor je.
Overgang toevoegen aan video
Weet jij hoe je een overgang aan video toevoegt in Movie Maker om uw diavoorstelling of film er goed en indrukwekkend uit te laten zien?
Maak je geen zorgen als je niet weet hoe je een video-overgang tussen clips moet toevoegen. In de post van vandaag ga ik laten zien hoe je overgangen tussen video's kunt toevoegen en hoe je eenvoudig overgangen tussen afbeeldingen kunt toevoegen met Windows Movie Maker.
Waar te downloaden Windows Movie Maker voor deze gratis tool kan niet meer worden gedownload van de Microsoft-website? U kunt deze tool nu veilig downloaden.
Het is veilig om te downloaden! 100% virusvrij en spywarevrij gegarandeerd!
Wat is de video-overgang?
Zoals we weten, worden clips na elkaar weergegeven in een video. Je kunt je videobewerkingsvaardigheden verbeteren door overgangen te gebruiken.
Een overgang kan ervoor zorgen dat uw video soepel van de ene scène naar de andere gaat. Video-overgang is een effect dat optreedt tussen elke foto, dia of videoclip. Een fade-overgang kan bijvoorbeeld worden gebruikt om in- of uit te faden om de ene foto in de volgende te laten overvloeien.
Welke overgangseffecten zijn inbegrepen in Windows Movie Maker?
Windows Movie Maker biedt 78 overgangseffecten. U kunt uw favoriete overgangseffect kiezen om de overgang soepel te laten verlopen en er goed uit te laten zien.
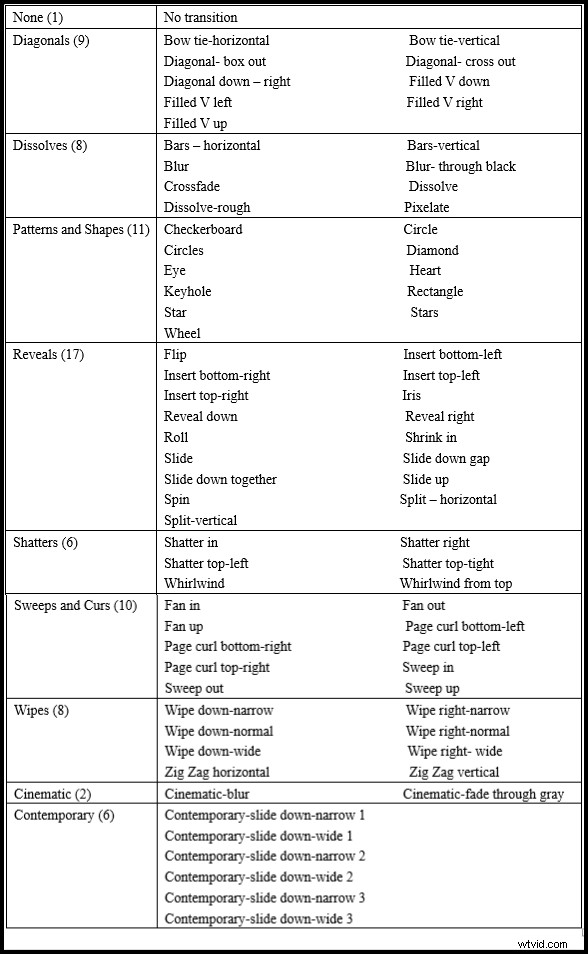
Hoe voeg je echter een overgang tussen clips toe? Blijf lezen en je zult het antwoord vinden.
Video bekijken
Klik op Afspelen om te weten hoe u een overgang tussen video's toevoegt
Overgang toevoegen aan video:stapsgewijze handleiding voor beginners
Voordat u video-overgangen tussen video's en afbeeldingen toevoegt, moet u uw video's en afbeeldingen importeren in Windows Movie Maker. De beste gratis videobewerkingssoftware kan u helpen bij het importeren van foto's en video's van de harde schijf van de computer, fotogalerij, dvd, digitale camcorder of smartphone. Hier ben je misschien geïnteresseerd in dit bericht Foto's en video's toevoegen aan Windows Movie Maker.
Ervaren gebruikers proberen altijd de volgende stappen om snel overgangen tussen clips toe te voegen.
Tip: Overgangen kunnen alleen in het Storyboard-paneel worden geplaatst nadat u ten minste één videoclip of stilstaand beeld hebt toegevoegd. U kunt geen overgang toevoegen aan het einde van een film.Stap 1. Open uw project. Selecteer de clip waaraan u een overgang wilt toevoegen. Daarna zul je zien dat er een blauw gemarkeerd vierkant omheen zal verschijnen, zoals hieronder weergegeven.

Je kunt je video ook in 2 kleine clips splitsen en er een overgang tussen toevoegen.
Artikel aanbevelen:
Stap 2. Klik op de Animaties tabblad.

De Animaties deelvenster op het lint bevat twee verschillende soorten animaties (Overgangen en Pannen en zoomen) die u aan videoclips of foto's kunt toevoegen.
Pan en zoom galerij, aan de rechterkant van de Animaties tabblad, wordt gebruikt om op de video of afbeelding toe te passen en langzaam in te zoomen op de interessante onderwerpen en van het ene onderwerp naar het andere te pannen.
Selecteer een clip (een foto of video) en kies vervolgens een pan- en zoominstelling uit de galerij.
Vervolgens ziet u een pictogram in de linkerbovenhoek van de clip. Merk op dat u de duur van een pan- en zoomeffect niet kunt wijzigen.
U kunt het geselecteerde pan- en zoomeffect kiezen om op iedereen toe te passen door op Toepassen op alles . te drukken knop. Als u pan- en zoomanimaties wilt verwijderen, klikt u op Geen uit de galerij.
Stap 3. Klik op de Meer keuzelijst knop, die een horizontale lijn over een naar beneden gerichte driehoek draagt, om extra overgangseffecten weer te geven, zoals hieronder weergegeven.
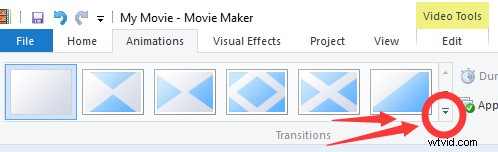
Movie Maker heeft een coole functie om je te helpen beslissen welke overgang je wilt gebruiken:Beweeg je cursor over een overgang in de lijst en het item wordt geanimeerd in de Player venster om te laten zien hoe de overgang op het scherm zal verschijnen.
Stap 4. Klik op het gewenste overgangseffect dat u aan de geselecteerde clip wilt toevoegen. Daarna voegt Movie Maker de overgang toe tussen het begin van de geselecteerde clip en het einde van de vorige clip. En de clip in de tijdlijn heeft een vervaagd diagonaal gebied, zoals hieronder weergegeven.
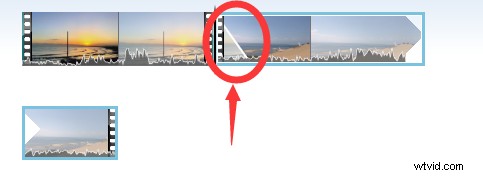
Hier kunt u de gedetailleerde informatie bekijken door uw muis op het kleine overgangspictogram te plaatsen, zoals hieronder weergegeven.
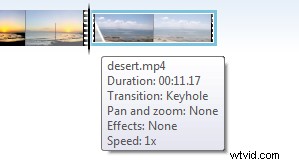
Nu je experimenteert met overgangen, denk ik dat je begint te begrijpen waar je eenvoudig van het ene item naar het andere kunt knippen, en waar je film overgangen nodig heeft om scènes en stilstaande beelden aan elkaar te koppelen. U moet echter het volgende onthouden:een belangrijke regel bij het maken van films is om de aandacht van uw publiek op uw boodschap te houden. Te veel overgangen leiden af.
Stap 5. Exporteer video met overgangen.
Nadat je de overgang naar video hebt toegevoegd, kun je een aantal andere bewerkingstools gebruiken. U kunt bijvoorbeeld teksten, visuele effecten en andere effecten aan uw video toevoegen om uw film te verbeteren en compleet te maken. En, ten slotte, exporteer je video. Hier ben je misschien geïnteresseerd in dit bericht:Tekst toevoegen aan video in Windows Movie Maker (stapsgewijze handleiding).
Je hebt 2 opties om video te exporteren:
1. Sla uw film op pc, telefoon en andere apparaten op.
Klik op de Film opslaan menu aan de rechterkant van deDelen om uw film op uw computer op te slaan met de aanbevolen instelling voor dit project.
Of u kunt op de pijl klikken om een andere instelling te kiezen.
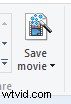
2. Deel uw film op Facebook, Vimeo, YouTube, OneDrive en andere platforms vanuit Windows Movie Maker.
Navigeer naar de Home tabblad in de Movie Maker-interface.
Selecteer de gewenste sociale mediasite.
Selecteer de resolutie van je film. (Movie Maker beveelt de beste kwaliteit aan voor elke site.)
Meld u aan bij uw Microsoft-account en autoriseer de sociale-mediasite.
Publiceer het ten slotte.
Hier, ik denk dat je misschien geïnteresseerd bent in dit bericht:4 stappen om eenvoudig een YouTube-video met afbeeldingen te maken.
Met slechts een paar basisstappen kun je snel en effectief een overgang naar video toevoegen met Windows Movie Maker. Klik om te tweeten
3 tips en trucs voor video-overgangseffecten
Dezelfde overgang in de hele film toevoegen
Als u hier de overgangen tussen alle items in het project wilt instellen zoals de overgang die u voor het geselecteerde item hebt ingesteld, kunt u de gewenste overgang selecteren en vervolgens op de knop Toepassen op alle klikken. functie in de Overgangen groep.

Of u kunt met de rechtermuisknop op clips in uw film klikken en vervolgens Alles selecteren . kiezen en selecteer tenslotte het gewenste overgangseffect.
Een overgang wijzigen of vervangen
Wat moet je doen als je per ongeluk een verkeerde overgang aan video toevoegt? Weet u hoe u een overgang tussen twee clips kunt wijzigen of vervangen?
Over het algemeen kunt u de nieuwe overgang rechtstreeks over het origineel slepen om deze te wijzigen.
Overgangsduur wijzigen
Weet jij hoe je de lengte van een overgang kunt aanpassen om de tijd voor muziek of gesproken tekst te coördineren?
In feite kunt u eenvoudig kiezen hoe lang de overgang duurt. U hoeft alleen de overgang te selecteren en vervolgens naar Duur . te gaan knop aan de rechterkant van de Overgangen galerij. Klik erop en voer een duur in tussen 0,25 en 2,00 seconden.
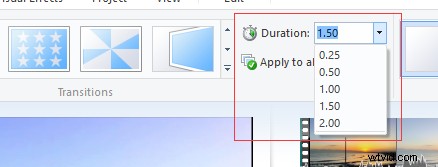
Wat moet je doen als je merkt dat je per ongeluk een overgang aan video toevoegt?
Wilt u weten hoe u de overgang kunt verwijderen?
Om een overgang die u aan de clips heeft toegevoegd te verwijderen, moet u het doelitem selecteren en vervolgens op Geen overgang klikken knop helemaal links van de overgangsgroep.

Overgang verwijderen
Om alle overgangen te verwijderen die je aan de hele film hebt toegevoegd, moet je met de rechtermuisknop op een item klikken en Alles selecteren kiezen en klik vervolgens op de Geen overgang knop om alle overgangen in je film in één klap te verwijderen.
NU IS HET JOUW BEURT
Ik hoop dat je uit dit bericht kunt halen wat je wilt.
Nu is het jouw tijd om overgangen tussen clips toe te voegen, zodat je video soepel van de ene scène naar de andere gaat.
Als je vragen of suggesties hebt over het toevoegen van een overgang naar video met Windows Movie Maker, laat het me dan weten door hieronder een korte opmerking achter te laten of door een e-mail te sturen naar [email protected].
Veelgestelde vragen over Windows Movie Maker-overgangen
Wat is overgang in video? Video-overgangen zijn een postproductietechniek die wordt gebruikt bij film- of videobewerking. Video-editor plaatst altijd overgangen tussen twee opnamen of clips om de ene kortsluiting met de andere te verbinden. Er zijn verschillende video-overgangen. In films en televisie zien we vaak vervagen, vervagen naar zwart, oplossen, pannen van de ene persoon naar de andere, of een ander digitaal effect.Hoe voeg je overgangen toe in Windows Movie Maker?- Maak een project in Windows Movie Maker.
- Klik op Animaties.
- Selecteer de overgang die je wilt gebruiken.
- Film opslaan.
- Open project.
- Selecteer de overgang in het project dat u wilt verwijderen.
- Klik op Animatie en kies Geen overgang.
- Film opslaan.
- MiniTool Movie Maker
- VSDC gratis video-editor
- OpenShot
- Snelkoppeling
- Lichtwerken
- DaVinci-oplossing
- VideoPad-video-editor