Heb je gehoord van de beste videobewerkingssoftware - Windows Movie Maker? Dit bericht laat zien hoe je gratis Movie Maker downloadt, hoe je bestanden importeert, hoe je overgangen toevoegt, hoe je films bewerkt, hoe je films exporteert en andere informatie.
Windows Movie Maker (voorheen bekend als Windows Live Movie Maker in Windows 7) , een gratis maar professionele videobewerkingssoftware van Microsoft, kan u helpen om eenvoudig en snel uw uitstekende video's te maken en deze vervolgens te delen op OneDrive, Facebook, Vimeo, YouTube en Flickr.
Vraag je je af hoe je Movie Maker 2012 moet gebruiken? Nu kunt u de Windows Movie Maker-tutorial lezen om te leren hoe u een boeiende video maakt.
Deel 1. Windows Movie Maker downloaden
Voordat u een film maakt via Windows Movie Maker, moet u deze gratis videobewerkingssoftware downloaden en installeren. Zoals we weten, is Windows Movie Maker echter officieel stopgezet op 10 januari 2017.
Nu denk ik dat je je misschien afvraagt:
"Hoe krijg ik Windows Movie Maker 2012?"
Gelukkig kun je de beste gratis videobewerkingssoftware downloaden door op de volgende knop te klikken.
Om gebruikers te helpen eenvoudig unieke video's te maken, heeft MiniTool ook een eenvoudige en gratis videobewerkingstool uitgebracht, MiniTool Movie Maker, met veel prachtige filmsjablonen. Met deze tool kun je eenvoudig coole films in Hollywood-stijl maken. Abonneer je om de bèta te krijgen en probeer het om een coole video te maken.
Na het downloaden van Windows Movie Maker 2012 kun je het installeren in je Windows 10, Windows 8 of Windows 7. Als je instructies nodig hebt voor het installeren van Movie Maker, kun je de gedetailleerde stappen en andere informatie vinden in dit bericht:Don' t Miss Windows Movie Maker (beste gratis videobewerkingssoftware).
Ik heb Movie Maker gratis gekregen! Als je niet weet hoe je de beste gratis videobewerkingssoftware kunt krijgen, kun je het op deze manier proberen. Klik om te tweeten
Nadat je Movie Maker hebt ontvangen en geïnstalleerd, kun je het gebruiken om je film te maken.
Deel 2. Bestanden importeren in Windows Movie Maker
1. Video's en foto's toevoegen
Open Windows Movie Maker om de hoofdinterface te krijgen, zoals hieronder weergegeven.
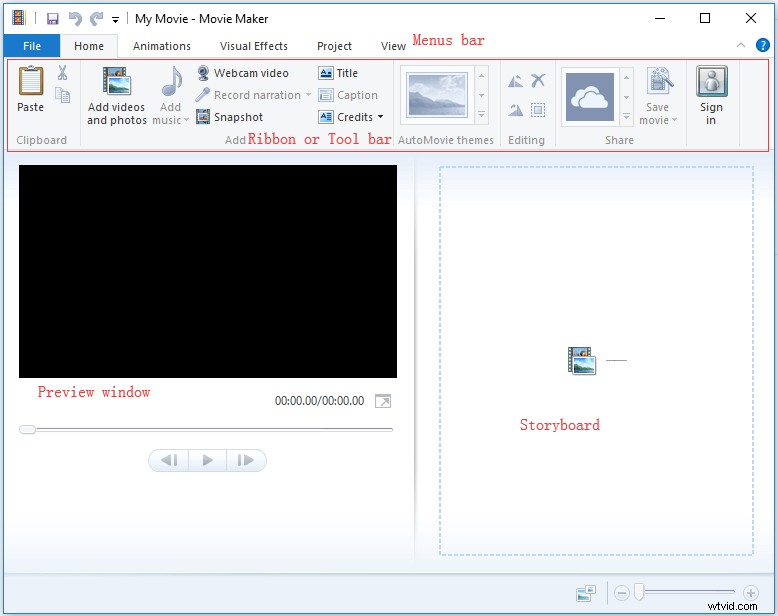
U kunt nu de volgende stappen proberen om bestanden naar Movie Maker te importeren:
Klik op de Startpagina en klik vervolgens op Video's en foto's toevoegen knop in de Toevoegen groep.
In de Video's en foto's toevoegen dialoogvenster, selecteer de foto of video die u wilt toevoegen en klik vervolgens op de knop Openen knop om door te gaan. U kunt op de Ctrl knop om meer dan één bestand te selecteren om te importeren.
Nadat u foto's aan Movie Maker 2012 heeft toegevoegd, kunt u de duur van uw foto's wijzigen. De standaardwaarde is 7 seconden.
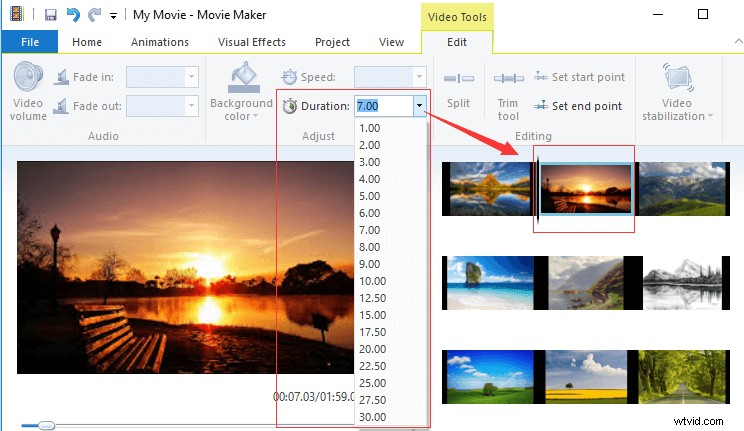
Soms krijg je de waarschuwing 'Movie Maker bereidt je bestanden voor'. Movie Maker genereert voorbeeldbestanden om het afspelen van sommige videobestandstypen te verbeteren. Als het bericht verschijnt wanneer u bestanden importeert, wacht dan totdat het programma klaar is met het genereren van de voorvertoningen voordat u probeert te bewerken. Afhankelijk van het aantal en de grootte van de bestanden in uw project, kan dit enkele minuten duren.
Met Windows Movie Maker kunt u ook films maken met behulp van foto's en video's die zijn geïmporteerd uit fotogalerijen, dvd's, digitale camcorders of smartphones. Je kunt dit bericht 'Hoe voeg je foto's en video's toe aan Windows Movie Maker' lezen voor meer gedetailleerde informatie.
2. Audio toevoegen
Klik op de Muziek toevoegen knop onder de Home tabblad.
Klik op Muziek toevoegen optie om audio toe te voegen aan het hele project. (Hier, als u de audio op een bepaald punt in het project wilt plaatsen, kunt u naar de plaats in het project navigeren en vervolgens Muziek toevoegen op het huidige punt kiezen .)
Selecteer het muziekbestand dat u wilt importeren en klik vervolgens op de Open knop.
Opmerking: Als je wilt, kun je de YouTube naar MP3-converter proberen om YouTube-video naar een audiobestand te converteren en dit bestand te importeren om je meesterwerk te maken.3. Vertelling toevoegen
Als je het verhaal in je eigen woorden wilt vertellen door een vertelling voor je film op te nemen, kun je klikken op Vertelling opnemen knop in de Toevoegen groep, en druk dan op de rode Record knop en begin te spreken in de ingebouwde microfoon van uw computer. Het wordt aanbevolen om op te nemen op een rustige plek zonder achtergrondgeluid.
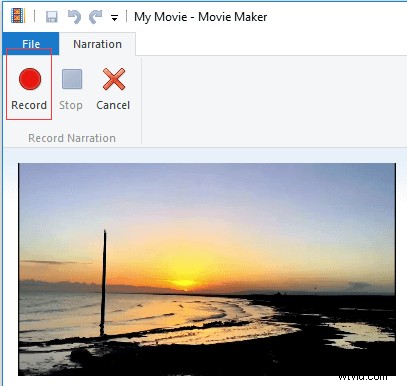
Na het importeren van bestanden wil je misschien je clips splitsen of inkorten om een coole video te maken. Blijf de Windows Movie Maker-tutorial lezen voor meer details.
Deel 3. Clips bewerken in Windows Movie Maker
1.Bestanden verplaatsen in een project
U kunt de bestanden direct slepen om ze in een andere volgorde binnen een project te rangschikken.
2.Bestanden bijsnijden
Windows Movie Maker biedt de Trim-tool om u te helpen ongewenste frames aan het begin of einde van een clip te verwijderen.
Probeer de volgende stappen om te leren hoe u Movie Maker kunt gebruiken om een kleinere clip uit een grotere clip bij te snijden.
Stap 1. Navigeer naar het punt waar u een clip wilt laten beginnen.
Stap 2. Klik op de Videotools Bewerken en klik vervolgens op Startpunt instellen .
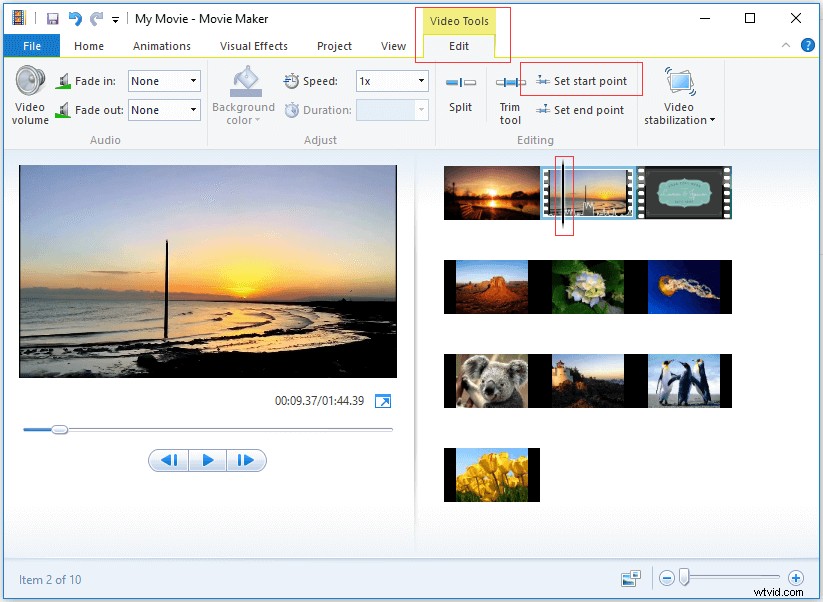
Stap 3. Navigeer naar de clip waar u een clip wilt laten eindigen en klik vervolgens op Eindpunt instellen .
3.Bestanden splitsen
Is het mogelijk om een clip in kleinere delen te knippen zonder daarbij frames te verliezen?
Natuurlijk. Het antwoord is positief.
Je vraagt je misschien af, hoe je Movie Maker kunt gebruiken om een grote video in 2 kleine clips te splitsen?
Als dit het geval is, probeer dan de volgende stappen om een lange clip met beeldmateriaal te splitsen.
In het Storyboard-venster kies het videopunt dat u wilt splitsen (of sleep de Verticale lijn naar de gewenste plaats).
Klik op de Bewerken tag onder Videotools en klik vervolgens op de Splitsen knop.
Je video is dus opgedeeld in 2 kleine clips.
Video bekijken
Klik op de knop Afspelen om te leren hoe u Windows Movie Maker kunt gebruiken om video te splitsen en bij te snijden.
Deel 4. Overgangen en visuele effecten toevoegen in Windows Movie Maker
1.Overgangen tussen clips toevoegen
Overgangseffecten, die veel worden gebruikt in videobewerkingssoftware zoals Windows Movie Maker, verschijnen wanneer een dia/clip een andere vervangt, waardoor uw videobewerkingsvaardigheden worden verbeterd.
Movie Maker biedt tal van overgangsstijlen, waaronder diagonalen, oplossen, patronen en vormen, onthullingen, verbrijzeling , enz. Maar weet u hoe u Microsoft Movie Maker moet gebruiken om overgangen tussen clips toe te voegen?
De stappen als volgt:
Selecteer de clip waaraan u een overgang wilt toevoegen. Na het selecteren zul je een wazig gemarkeerd vierkant vinden..
Klik op de Animaties tab op de lintwerkbalk om de tientallen overgangskeuzes weer te geven.
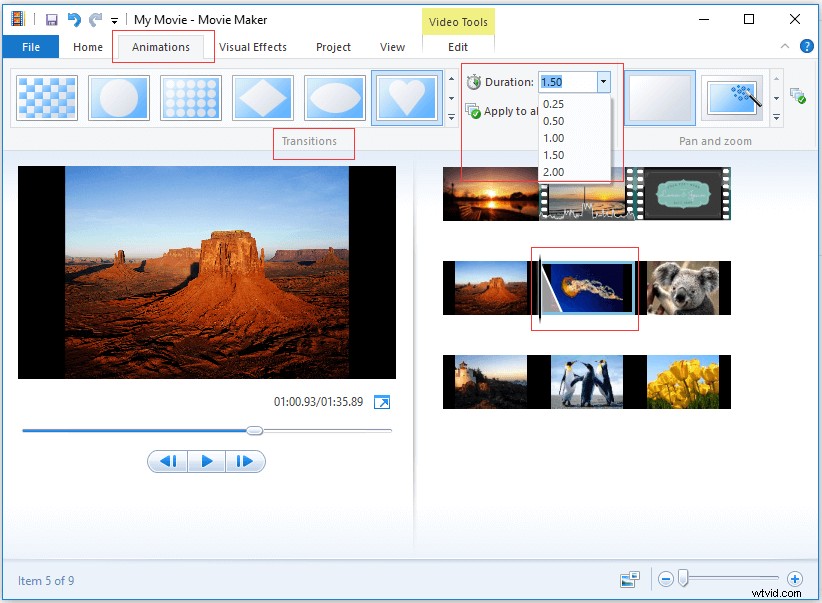
Selecteer het gewenste overgangseffect. Je kunt er met je muis over bewegen om te zien hoe het eruit ziet in het Voorbeeld venster voordat u selecteert. Vervolgens voegt Movie Maker 2012 automatisch de overgang toe tussen het begin van de geselecteerde clip en het einde van de vorige clip. U kunt de duur van de overgang aanpassen van een kwart seconde naar twee seconden.
2. Pan- en zoomeffecten toevoegen
Bij het toevoegen van overgangen tussen clips weet ik zeker dat je de Pan en Zoom . hebt opgemerkt galerij. Pan- en zoomeffecten (ook bekend als het Ken Burns-effect) betekent het bekijken van een statisch beeld alsof het een film is. Het pannen en zoomen van de foto wekt de illusie van beweging.
Laten we teruggaan naar de basis.
Stap 1. Selecteer een foto.
Stap 2. Klik op de Animaties en klik vervolgens op de Meer knop op de Pan en Zoom galerij.
Stap 3. Kies je effect. Als u het niet zeker weet, kunt u het Automatisch effect . kiezen en Movie Maker kiest er willekeurig een uit. Als u hetzelfde effect wilt toepassen op al uw foto's, klikt u op Toepassen op alles knop in de Pan en Zoom lintgebied.
Stap 4. Daarna ziet u een klein pictogram in de linkerbovenhoek van de foto in het storyboardframe.
3.Visuele effecten toevoegen
Windows Movie Maker biedt ook veel visuele effecten om je een diepe visuele flair te geven.
- Selecteer de clip waaraan je visuele effecten wilt toevoegen.
- Klik op de Visuele effecten tabblad op de lintwerkbalk.
- Beweeg uw muis over een specifiek effect om een voorbeeld te bekijken en het te selecteren.
4.Overgangen en visuele effecten verwijderen
Wat moet u doen als u per ongeluk overgangen en effecten toevoegt? Over het algemeen is het heel gemakkelijk om ze te verwijderen.
Overgangen verwijderen :selecteer de doelclip en klik vervolgens op de Animaties tabblad en selecteerGeen overgang knop helemaal links van de overgangsgroep.
Visuele effecten verwijderen :Selecteer de clip die aan de visuele effecten is gekoppeld, klik op de Visuele effecten tabblad, blader naar de bovenkant van de effectenlijst en selecteer vervolgens Geen effect .
Ik heb effectief overgangen en visuele effecten toegevoegd aan mijn eigen video. Nu wil ik dit met jullie allemaal delen. Klik om te tweeten
Deel 5. Tekst toevoegen aan video in Windows Movie Maker
Je kunt titels, bijschriften en credits aan je video toevoegen om deze authentieker te maken en mensen te laten zien die aan de productie hebben gewerkt. Hier laten we u bijvoorbeeld zien hoe u Windows Movie Maker kunt gebruiken om bijschriften aan een film toe te voegen.
Stap 1. Selecteer de clip waaraan je een bijschrift wilt toevoegen.
Stap 2. Klik op de Home tabblad en kies vervolgens Bijschrift .
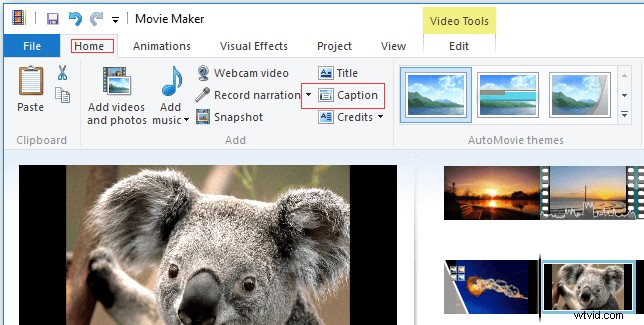
Stap 3. Windows Movie Maker zal een tekstvak invoegen boven de geselecteerde clip.
Stap 4. Voer het bijschrift in.
Stap 5. Kies lettertypen en stijlen onder de Text Tools Format tabblad.
Stap 6. Pas een teksteffect toe op die woorden.
Naast ondertiteling kun je ook een titel toevoegen aan de voorkant van de clip die je hebt geselecteerd en aftiteling toevoegen (inclusief aftiteling, regisseur, hoofdrol, locatie en soundtrack) aan het einde van de reeks.
Deel 6. Movie Maker-video's exporteren en delen
Met Windows Movie Maker kunt u uw film opslaan op computer, telefoon en andere apparaten, uw video's met hoge kwaliteit op dvd branden of uw nieuwe film rechtstreeks vanuit het programma uploaden naar OneDrive, YouTube, Facebook, Vimeo en Flickr.
Hier, om filmmaker op MP4 op te slaan, klikt u op de Opslaan film knop in de Home tabblad, typ een naam voor uw film en klik op de Opslaan knop.
U kunt dit bericht lezen:Windows Movie Maker:Movie Maker-project opslaan voor meer informatie over het exporteren en delen van video's.
Kortom
Heeft deze tutorial van Windows Movie Maker je geholpen?
Als je vragen hebt over het gebruik van Movie Maker 2012, laat het ons dan weten door een opmerking achter te laten in het gedeelte 'Opmerkingen' hieronder of door een e-mail te sturen naar [email protected].
