Met Windows Movie Maker, een gratis en eenvoudige videobewerkingssoftware, kunt u video's maken en bewerken en ze publiceren op OneDrive, Facebook, Vimeo, YouTube en Flickr. Weet u echter dat u uw bestanden naar Windows Movie Maker moet importeren om een video te maken? Nu laat dit bericht zien hoe u bestanden kunt importeren van de harde schijf van een computer, fotogalerij, een dvd, een digitale camcorder of een smartphone.
Met Windows Movie Maker (voorheen bekend als Windows Live Movie Maker in Windows 7), een gratis maar professionele videobewerkingssoftware voor beginners, kunt u eenvoudig video's maken en bewerken en deze vervolgens publiceren op OneDrive, Facebook, Vimeo, YouTube en Flickr .
Download de beste gratis videobewerkingssoftware en voeg vervolgens foto's en video's toe aan Windows Movie Maker om gemakkelijk uw eigen film te maken.
Voordat u een film maakt, moet u uw Windows Movie Maker 2012 installeren in Windows 10, Windows 8 of Windows 7.
Met de beste gratis videobewerkingssoftware kun je bestanden importeren en speciale effecten toevoegen, zoals overgangen, visuele effecten, titels, bijschriften, aftiteling, automovie-thema's, enzovoort, om eenvoudig je eigen coole video te maken.
Volgens een onderzoek merken we echter dat veel gebruikers niet weten hoe ze effectief afbeeldingen in Windows Movie Maker moeten importeren of video's aan Movie Maker kunnen toevoegen. Bekijk nu deze tutorial om verschillende manieren te vinden om zowel foto's als video's toe te voegen aan de gratis Movie Maker 2012.
Foto's en video's toevoegen aan Windows Movie Maker
Met Windows Movie Maker kunt u films maken met behulp van foto's en video's die zijn geïmporteerd van de harde schijf van een computer, Photo Gallery, een dvd, een digitale camcorder of een smartphone.
Blijf lezen om de gedetailleerde stappen te vinden voor het toevoegen van foto's en video's aan gratis Movie Maker.
U kunt bestanden met de volgende bestandsnaamextensies in Windows Movie Maker importeren om in uw project te gebruiken:
- Audiobestanden :.aif, .aifc, .aiff .asf, .au, .mp2, .mp3, .mpa, .snd, .wav en .wma
- Afbeeldingsbestanden :.bmp, .dib, .emf, .gif, .jfif, .jpe, .jpeg, .jpg, .png en .wmf
- Videobestanden :.asf, .avi, .mp2, .mp2v, .mpe, .mpeg, .mpg, .mpv2, .wm en .wmv
Voeg geen bestand toe dat niet door Movie Maker wordt ondersteund. Anders crasht de beste gratis videobewerkingssoftware.
Case 1. Foto's/video's van uw harde schijf toevoegen aan Movie Maker
Start Windows Movie Maker om de hoofdinterface als volgt te krijgen:
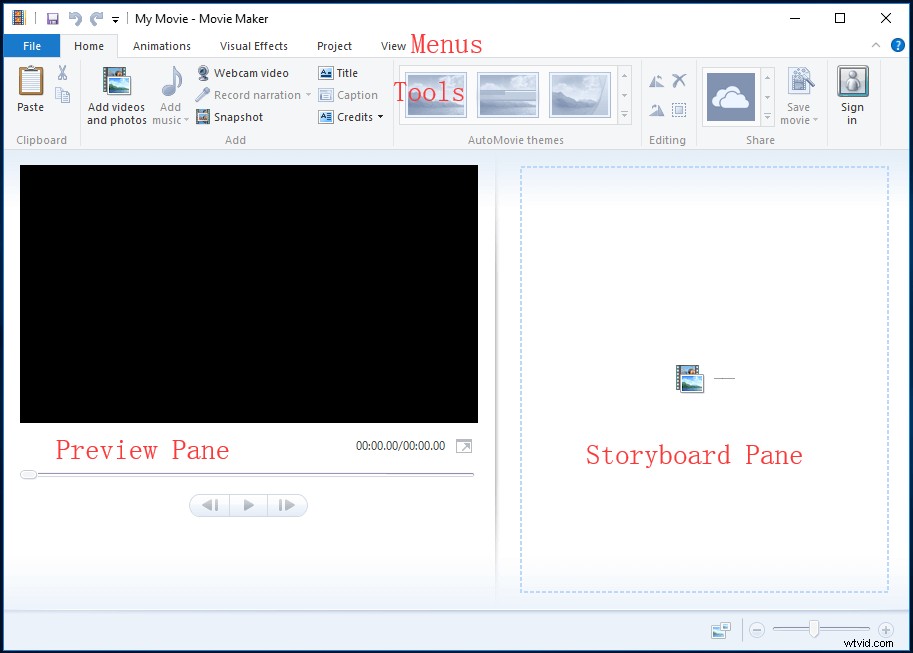
Als u gratis Movie Maker gebruikt in Windows 7, ziet u dit bericht "Klik hier om door video's en foto's te bladeren ” in het Storyboard-venster.
Vanuit het bovenstaande venster heeft u 2 opties om video's en foto's die op de harde schijf van uw computer zijn opgeslagen, toe te voegen aan Windows Movie Maker.
Klik op Video's en foto's toevoegen knop in de Home tabblad.
In de Video's en foto's toevoegen zoek en selecteer de foto of video die u wilt toevoegen. U kunt Ctrl klik om veel bestanden te selecteren.
Klik ten slotte opOpen knop om bestanden te importeren.
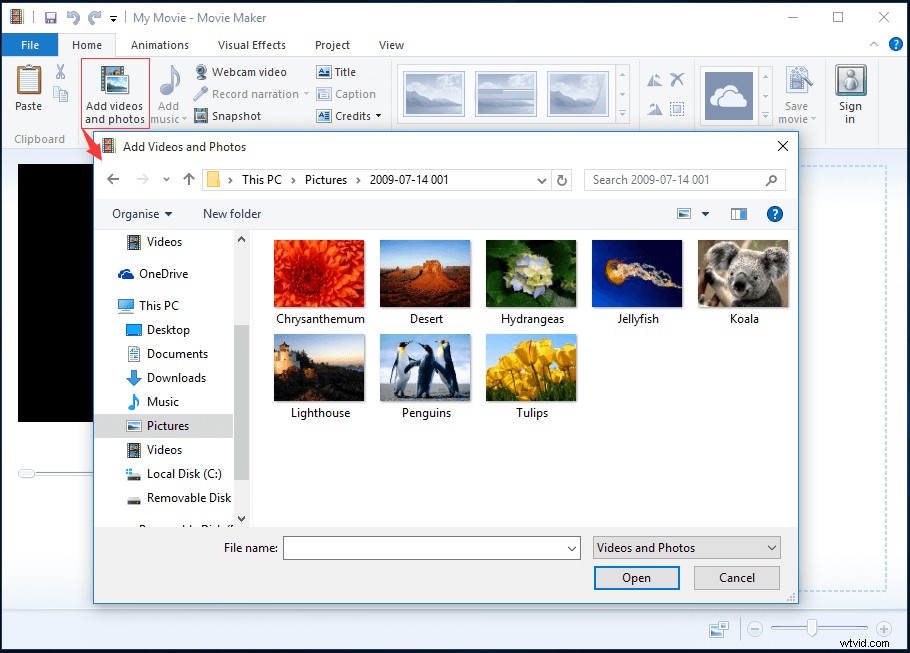
Je kunt ook rechtstreeks video's en foto's van Windows Verkenner naar Movie Maker slepen.
U kunt ook op een willekeurige plaats in het Storyboard-venster . klikken en voeg vervolgens uw foto's/video's toe aan Windows Movie Maker, zoals hieronder weergegeven.
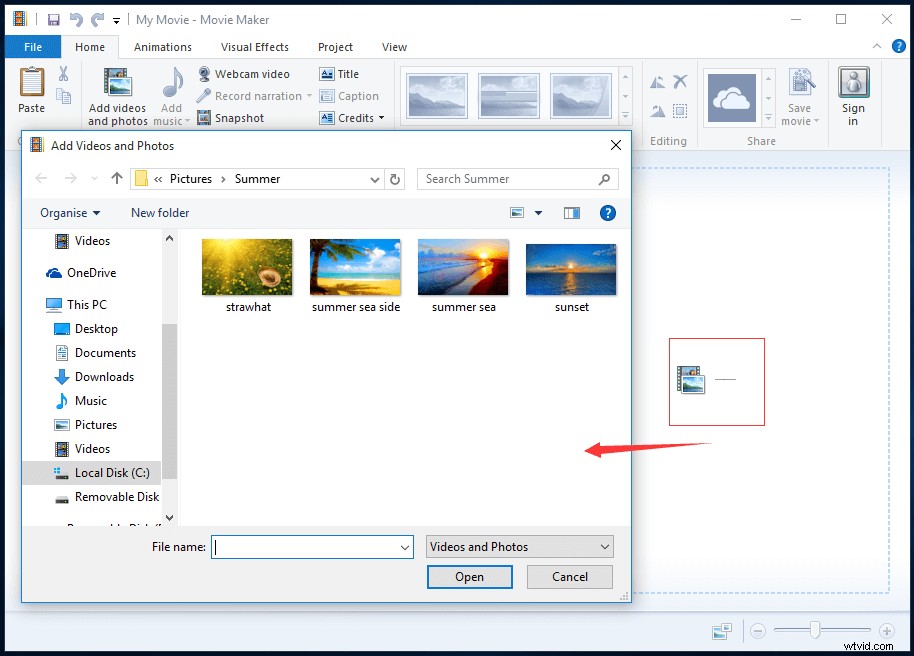
Nadat u foto's en video's heeft toegevoegd, ziet u uw videoclips in uw Track in het Storyboard-venster in het volgende venster.
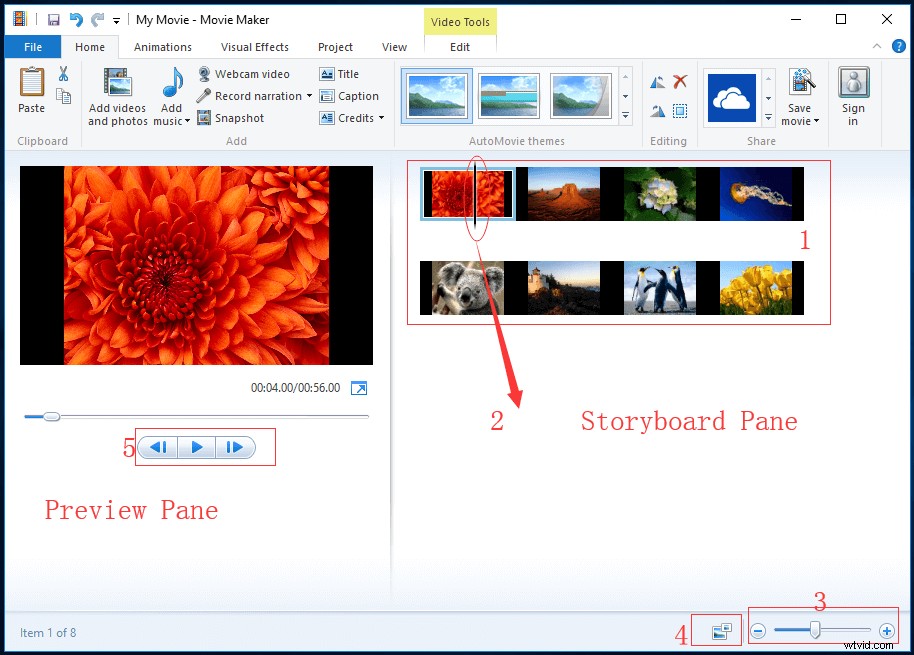
Het Voorbeeldvenster kunt u voorbeelden van effecten bekijken die aan uw film zijn toegevoegd. Bovendien kun je het precieze frame zien waarop de zwarte scrubbalk zich in de baan bevindt.
Het Storyboard-venster is je werkvenster. Op deze plek kun je je film bewerken.
- Volgen bevat niet alleen al je videoclips, maar toont ook bewerkingen en effecten die je aan je film hebt toegevoegd.
- De zwarte Schrobbalk langs de baan zal schuiven. En het geeft precies aan welk frame u bekijkt in het Voorbeeldvenster .
- Met de zoombalk kun je in- en uitzoomen op je Track .
- Gebruik de volgende knop om de grootte van de miniaturen van uw videoclips te wijzigen. Het bevat extra kleine pictogrammen, kleine pictogrammen, middelgrote pictogrammen, grote pictogrammen en extra grote pictogrammen.
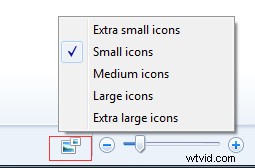
- Je kunt de afspeelknop gebruiken om je videoclip af te spelen in het voorbeeldvenster en gebruik de knoppen voor het vorige frame en het volgende frame om de Schrobbalk . te verplaatsen tussen frames.
MiniTool Movie Maker, gratis en eenvoudige videobewerkingssoftware, kan u helpen gratis ondertitels aan video toe te voegen. Deel deze tool met jullie allemaal.Klik om te tweeten
Case 2. Foto's en video's van Photo Gallery toevoegen aan Movie Maker
Windows Photo Gallery (voorheen bekend als Windows Live Photo Gallery) is een applicatie voor Windows waarmee je gemakkelijk je foto's kunt bekijken, ordenen en bewerken met een eenvoudige interface.
Zoals we weten, verschijnen uw foto's en video's zodra u ze importeert in Fotogalerij. Nu kunt u uw mediabestanden uit Photo Gallery toevoegen om uw eigen video te maken. Maar hoe voltooi je deze taak?
De stappen zijn:
- Open Windows Photo Gallery door op Start . te klikken> Alle programma's> Windows Fotogalerij .
- Selecteer video's en foto's die je naar gratis Movie Maker wilt sturen.
- Klik op de Maken en kies vervolgens Film .
Je geselecteerde bestanden worden nu geopend in een nieuw project in de beste gratis videobewerkingssoftware. Op dit moment kunt u beginnen met het maken van uw eigen film.
Geval 3. Bestanden importeren van een verwisselbaar apparaat
Weet u hoe u foto's en video's aan Windows Movie Maker kunt toevoegen vanaf een USB-apparaat, camera of andere apparaten?
Stap 1. Sluit je camera, USB-stick of andere apparaten aan op een computer.
Stap 2. Start gratis Windows Movie Maker 2012.
Stap 3. Klik op Bestand en selecteerImporteren vanaf apparaat .
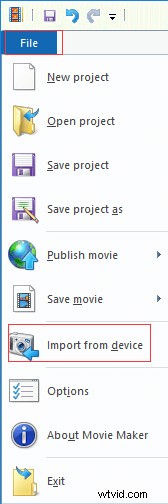
Stap 4. Klik op OK wanneer u de melding 'Foto's en video's worden geïmporteerd in Fotogalerij . ziet ” foutmelding.
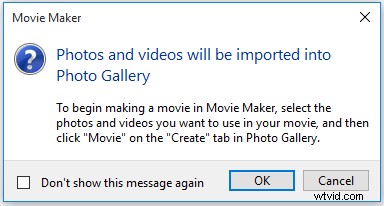
Stap 5. Selecteer het doelapparaat en klik vervolgens op Importeren knop. Als je je apparaat niet in de lijst ziet, zorg er dan voor dat het is aangesloten op de computer en is ingeschakeld en kies vervolgens Vernieuwen .
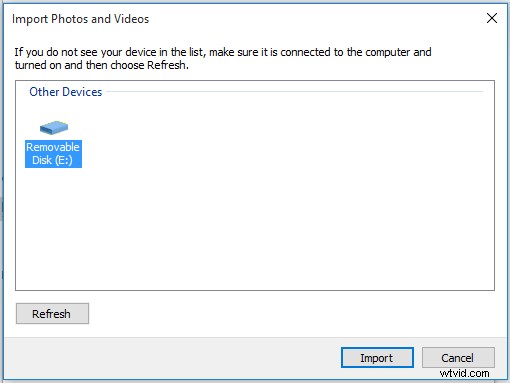
Stap 6. Je ziet de Foto's en video's importeren dialoog. Hier heb je twee opties.
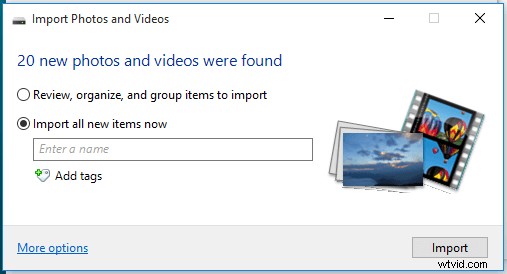
Bekijk, orden en groepeer items om te importeren.
Deze optie geeft u de mogelijkheid om uw foto's zorgvuldig te sorteren en te taggen voordat u ze importeert. Selecteer deze optie en klik vervolgens op Volgende knop om het volgende venster te krijgen.
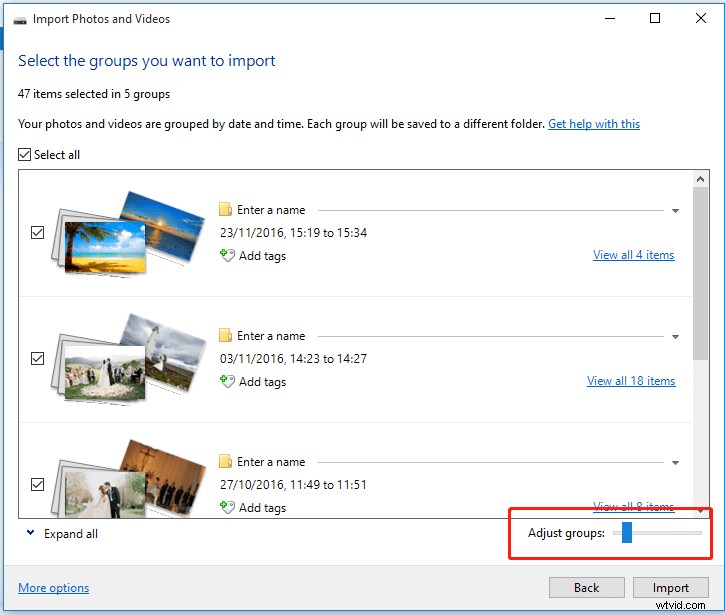
In dit venster kun je zien dat je foto's en video's zijn gegroepeerd op datum en het uur waarop je foto's hebt gemaakt en video's hebt opgenomen. U kunt de "Groepen aanpassen . verplaatsen " schuifregelaar naar links of naar rechts om het aantal groepen aan te passen.
Selecteer nu de groepen die u wilt importeren en klik vervolgens opImporteren knop.
Importeer nu alle nieuwe items.
Als je alle foto's en video's wilt importeren, kun je deze optie kiezen en vervolgens op Importeren klikken . Het importproces wordt gestart. Als u nu de bestanden van de camera wilt wissen nadat het importproces is voltooid, hoeft u alleen maar op het selectievakje met het label "Wissen na importeren te klikken) ", zoals hieronder weergegeven.
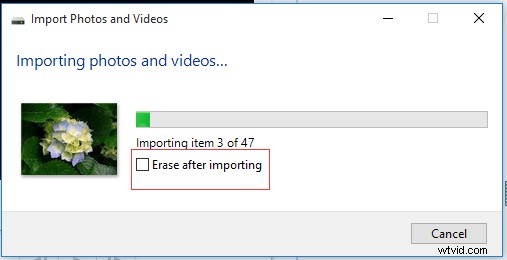
Stap 7. Nu gaat u automatisch naar het venster Windows Photo Gallery. Selecteer nu de foto's en video's die je in je film wilt gebruiken en klik vervolgens op Film op de Maken tabblad in Fotogalerij.
Video-zelfstudie
Zien! Het is heel eenvoudig om foto's en video's toe te voegen aan Windows Movie Maker.
Hallo, ik voeg effectief en snel video's en foto's toe aan Windows Movie Maker vanaf mijn USB-station om mijn eigen film te maken.Klik om te tweeten
Muziek toevoegen aan Windows Movie Maker
Na het importeren van foto's vragen sommige gebruikers zich misschien af:"hoe voeg ik muziek toe aan Movie Maker?"
Over het algemeen is het heel eenvoudig om muziek toe te voegen aan Windows Movie Maker. Ondersteunde bestandstypen zijn:.WMA,.MP3,.WAV,.M4A,.AIFF en.AIF.
U hoeft alleen maar te klikken of tikken op de knop Muziek toevoegen knop die te vinden is in de Toevoegen sectie.
Selecteer Muziek toevoegen optie om muziek toe te voegen aan het hele project. Als u de audio op een bepaald punt in het project wilt plaatsen, moet u naar die plaats in het project navigeren en stoppen, en vervolgens de optie Muziek toevoegen op het huidige punt kiezen .
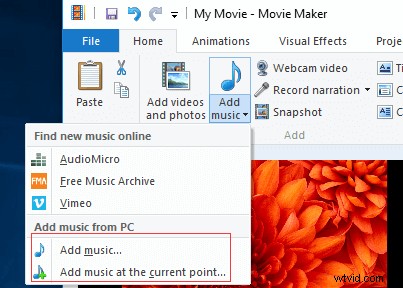
Je kunt ook online muziek toevoegen vanuit AudioMicro, Free Music Archive en Vimeo.
Vervolgens kun je door elk compatibel audiobestand bladeren en het in je tijdlijn importeren.
Je video opslaan en delen
Na het importeren van foto's en video's, kunt u enkele speciale effecten toevoegen om uw film cool te maken. Ten slotte moet u uw film opslaan of deze rechtstreeks met anderen delen door deze te uploaden naar YouTube, Facebook, enz.
Windows Movie Maker-video opslaan
Klik of tik op de Film opslaan knop gevonden in de Delen sectie op de Startpagina tab.Deze stap omzeilt alle ingewikkelde video-instellingen die u misschien niet begrijpt en brengt u rechtstreeks naar het dialoogvenster Film opslaan, zoals hieronder weergegeven.
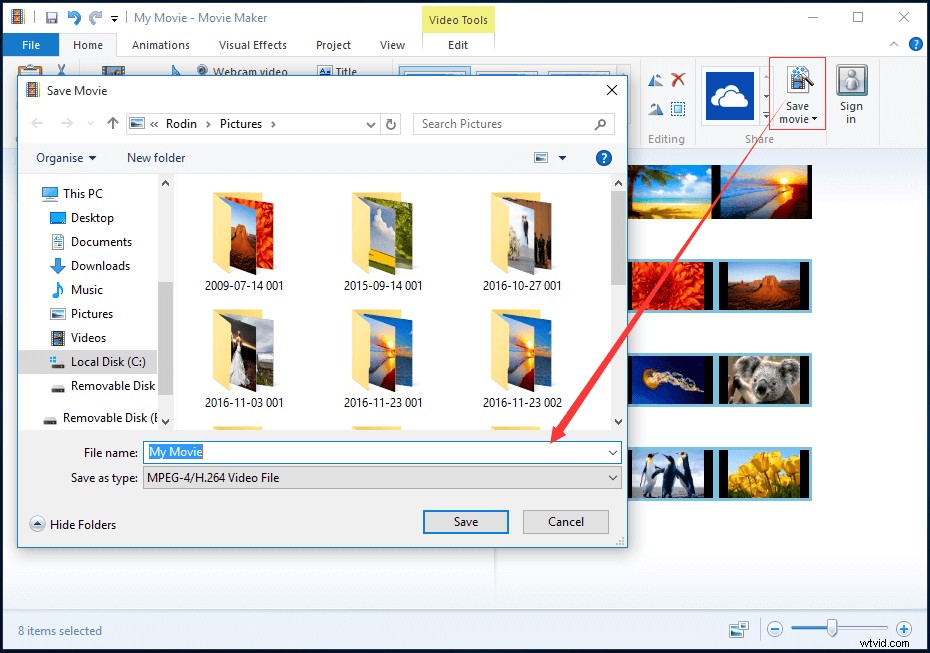
Vervolgens kunt u de locatie wijzigen om uw film op te slaan en zowel de bestandsnaam als het bestandstype instellen.
Windows Movie Maker-video delen
Door de beste gratis videobewerkingssoftware te gebruiken, kun je deze rechtstreeks uploaden naar OneDrive, Facebook, Vimeo, YouTube en Flickr.
Navigeer naar de Home tabblad in de Movie Maker-interface.
Selecteer de gewenste sociale mediasite zoals YouTube.
Selecteer de resolutie van uw film. Als het publiceren bij één resolutie mislukt, probeer dan opnieuw te publiceren naar een kleiner formaat.
Meld u aan bij uw Microsoft-account, autoriseer de sociale-mediasite en publiceer deze ten slotte.
Aanbevolen artikel:4 stappen om eenvoudig een YouTube-video met afbeeldingen te maken
Kortom
Zien! Het is heel eenvoudig om bestanden naar Movie Maker te importeren.
Als je vragen of suggesties hebt over het toevoegen van foto's en video's aan Windows Movie Maker, laat dan hieronder een reactie achter of neem contact met ons op via [email protected]. We zullen het zo snel mogelijk oplossen.
Veelgestelde vragen over foto's naar Movie Maker
Hoe maak je een diavoorstelling met muziek?- Installeer de gratis maker van diavoorstellingen, MiniTool Movie Maker.
- Importeer afbeeldingen en muziekbestanden naar deze gratis maker van fotodiavoorstellingen.
- Versleep bestanden naar de tijdlijn.
- Bewerk je videoclips.
- Exporteer uw diavoorstelling met muziek.
- Download en installeer Windows Movie Maker.
- Start het om de hoofdinterface te openen.
- Voeg video's, foto's en muziekbestanden toe aan Movie Maker.
- Video-/fotoclips bewerken.
- Sla een diavoorstelling op uw pc op.
- MiniTool Movie Maker
- Windows Movie Maker
- Movavi Slideshow Maker
- Icecream Slideshow Maker
- Proshow Gold
- PhotoStage-diavoorstelling
- CyberLink MediaShow
- Photostory Deluxe
- Fotoverhaal eenvoudig
- iMovie
- Start MiniTool Movie Maker.
- Importeer je video in deze video-editor, sleep deze video naar de tijdlijn.
- Importeer je muziekbestand en voeg het toe aan de audiotrack.
- Bewerk muziekbestand zoals fade-in of fade-out muziek.
- Bewaar de video met muziek.
