Wil je een YouTube-video maken die zo casual of van hoge kwaliteit kan zijn als je wilt? Dit bericht laat zien hoe je eenvoudig een prachtige video kunt maken en deze vervolgens op YouTube kunt publiceren. Windows Movie Maker is een verstandige keuze voor u vanwege de krachtige functies en de eenvoudige bediening. Met de beste videobewerkingssoftware kun je eenvoudig en snel een YouTube-video maken.
YouTube, oorspronkelijk opgericht in 2005, is een gratis website voor het delen van video's waarmee u gemakkelijk online video's kunt bekijken. Als een van de meest populaire sites op internet, kun je je eigen video's maken en uploaden om met anderen te delen.
Echter, hoe maak je een YouTube-video met foto's? Over het algemeen kun je in slechts 4 stappen eenvoudig en snel je eigen YouTube-video maken.
Stap 1. Download gratis Windows Movie Maker
Er zijn nu veel videobewerkingssoftware op de markt die u kunnen helpen bij het maken van uw eigen video's. Helaas vereisen de meeste van hen betaling.
Windows Movie Maker, een gratis videobewerkingssoftware van Microsoft, kan u helpen bij het maken en bewerken van video's en het publiceren ervan op YouTube, OneDrive, Facebook, Vimeo en Flickr. Wat nog belangrijker is, de beste gratis videobewerkingssoftware biedt een wizardachtige interface, zodat zelfs een nieuwe gebruiker gemakkelijk een film kan maken.
Windows Movie Maker – de beste gratis videobewerkingssoftware
Het grote probleem is echter dat Movie Maker niet meer te downloaden is van de Microsoft-website. Nu denk ik dat je je misschien afvraagt:
"Waar kan ik gratis Windows Movie Maker downloaden op Windows 10?"
U kunt op de volgende knop klikken om gratis Movie Maker-software te krijgen.
Als je meer wilt weten over de beste gratis videobewerkingssoftware, bekijk dan dit bericht:Gratis download van Windows Movie Maker.
Na het downloaden moet je het op je pc installeren en het vervolgens starten om een YouTube-video met foto's en video's te maken. Hoe maak je een YouTube-video via Windows Movie Maker?
Stap 2. Mediabestanden importeren voor je YouTube-video
De eerste stap bij het maken van YouTube-video is het importeren van foto's, video's en muziek in Movie Maker!
Met gratis Windows Movie Maker kunt u video's en foto's importeren van Photo Gallery, een dvd, een digitale camcorder of een smartphone om uw eigen video te maken. Zorg ervoor dat de mediabestanden van jou zijn. (Misschien ben je geïnteresseerd in dit bericht:Foto's en video's toevoegen aan Windows Movie Maker.)
Om foto's en video's die op uw harde schijf staan toe te voegen aan Movie Maker, klikt u op Video's en foto's toevoegen knop in de Startpagina tabblad op het lint en blader door de mediabestanden die u wilt toevoegen.
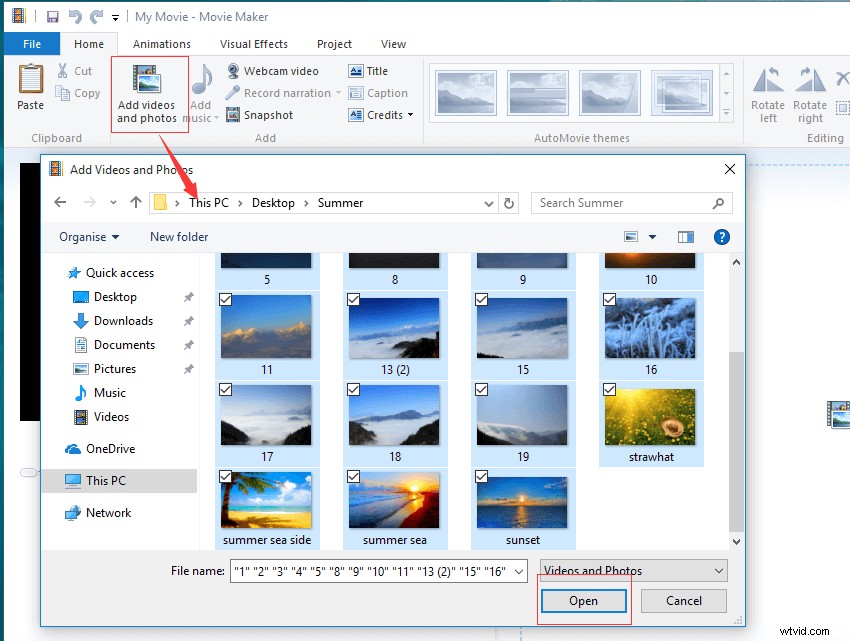
Windows Movie Maker ondersteunt vele bestandstypen, waaronder:
Lijst met ondersteunde bestandsindelingen
Videobestanden:mp4, mov, 3gp, avi, rmvb, swf, flv, mkv, mpg, vob, wmv
Audiobestanden:mp3, aac, amr, flac, m4a, m4r, mmf, wav, wv, ape
Afbeeldingsbestanden:jpg, png, gif, bmp, ico, jpeg, pcx, tga, tiff, webp
Lijst met uitvoerbestandsindelingen
mp4, m4a, wmv
Als u foto's en video's wilt importeren vanaf een apparaat dat is aangesloten via USB, drukt u op de Bestand knop in de linkerbovenhoek en selecteer vervolgens Importeren vanaf apparaat .
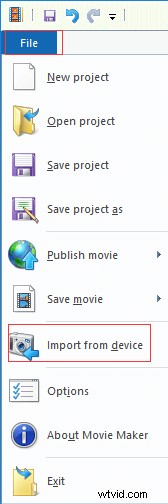
Klik of tik vervolgens op OK wanneer u het bericht "Foto's en video's worden geïmporteerd in Fotogalerij . ziet ".
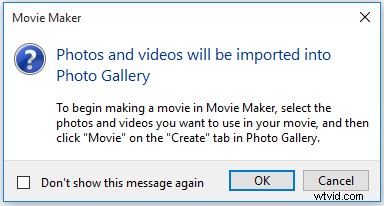
Selecteer het apparaat waarvan u foto's en video's wilt importeren en klik vervolgens op Importeren knop.
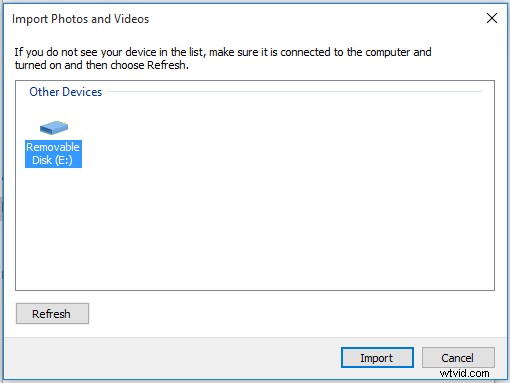
Daarna heb je twee opties:Bekijk, organiseer en groepeer items om te importeren , en Importeer nu alle nieuwe items . Nu kunt u een geschikte selecteren op basis van de werkelijke behoeften om mediabestanden te importeren.
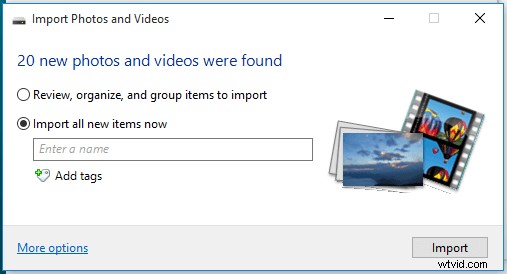
Binnen een paar klikken kunt u uw bestanden eenvoudig importeren in Windows Movie Maker. Klik om te tweeten
Stap 3. Voeg enkele speciale effecten toe om je eigen YouTube-video te maken
Na het importeren van bestanden, kun je ze zien in het rechter Storyboard-venster , zoals hieronder weergegeven. Selecteer de video of afbeelding en sleep deze naar de juiste positie binnen de tijdlijn om de volgorde van deze clips te wijzigen. Nu moet je je video opmaken om het beste resultaat te krijgen.
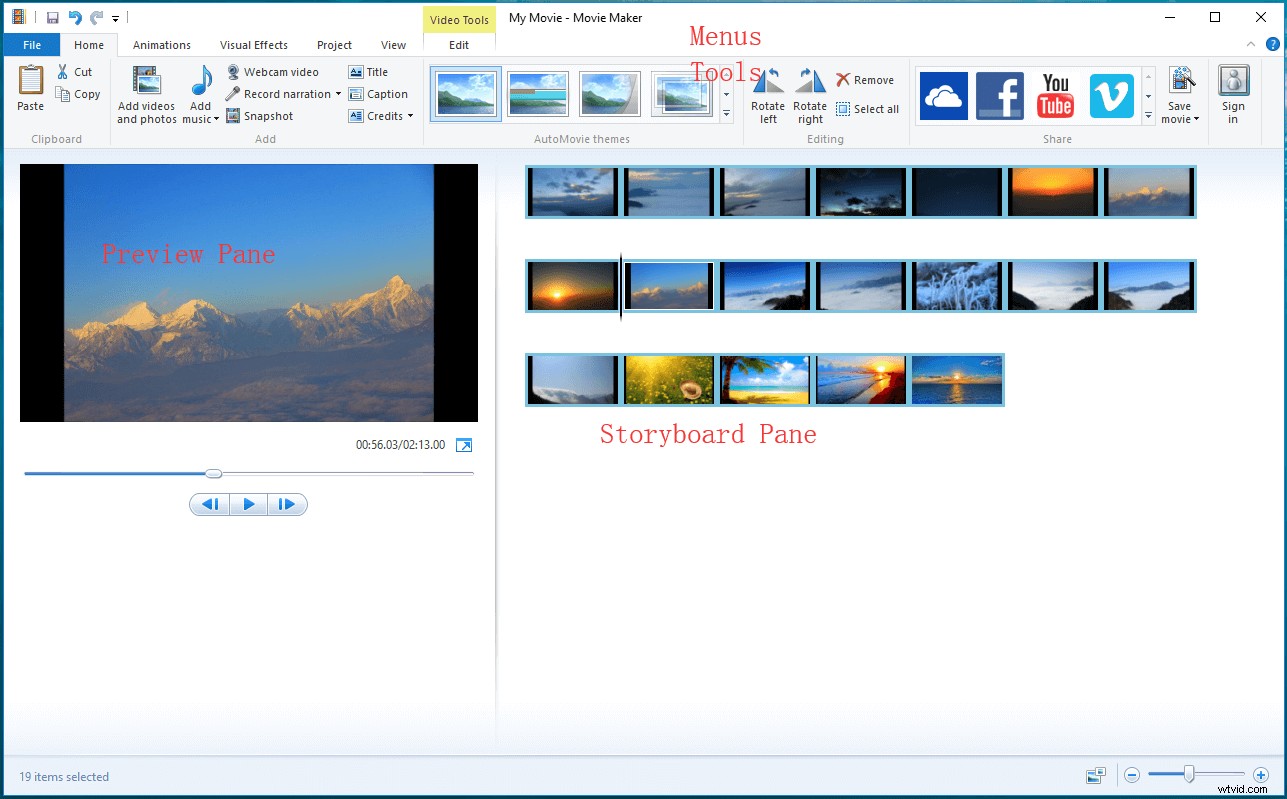
1. Video splitsen en bijsnijden
Video splitsen
Om een lange clip met beeldmateriaal op te splitsen, sleep je de verticale balk naar het punt waar je wilt splitsen en klik je vervolgens op de Splitsen hulpmiddel. Movie Maker splitst de clip nu op het exacte tijdstip dat je hebt gekozen.
Na het splitsen kun je een ander bestand invoegen, zoals een afbeelding, of een overgang tussen de twee delen van de video toevoegen.
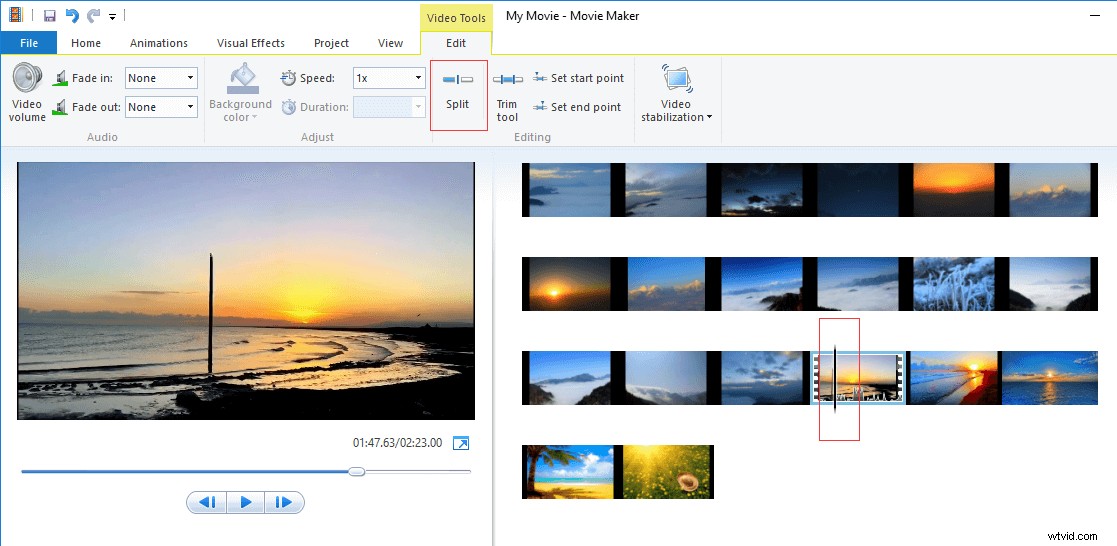
Video bijsnijden
Met Windows Movie Maker kun je stukjes aan het begin of einde van de clip verwijderen om deze korter te maken, zodat het beste deel van een clip in je film blijft.
- Selecteer de clip die je wilt bijsnijden.
- Klik op het gereedschap Bijsnijden.
- Sleep de schuifregelaar op elk gewenst moment naar links of rechts om de trimpunten precies te vinden
- Klik op Bijsnijden opslaan om de video tussen die handvatten te krijgen.
Deze tool heeft hetzelfde doel als het "Start-/Eindpunt " functie. En het bijgesneden deel van de clip wordt verborgen in plaats van verwijderd.
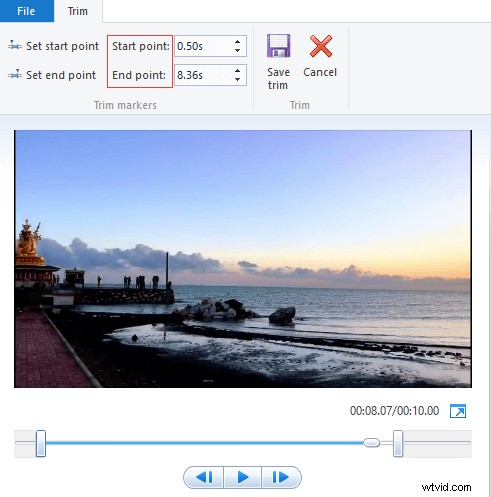
2. Overgang en effecten toevoegen
Laten we nu enkele overgangen en effecten toevoegen om uw video er professioneler uit te laten zien.
Overgangen toevoegen
Om tegemoet te komen aan de behoeften van verschillende mensen, biedt Windows Movie Maker 9 overgangstypes, waaronder Diagonalen , Lost op ,Vormen en patronen ,Onthult , verbrijzelt , Sweeps en Curs , Doekjes , Bioscoop c, enHedendaags om naadloze overgangen te maken voor elk van de clips in volgorde.
Selecteer de clip waarvoor je een overgang wilt gebruiken. Opmerking:Windows Movie Maker zal de overgang direct voor de cursor aan de clip toevoegen.
Klik op de Animaties tab op de lintwerkbalk om de tientallen overgangskeuzes weer te geven.
Beweeg de muis naar een specifieke overgang om te zien hoe deze eruitziet in het voorbeeldvenster.
Selecteer het gewenste overgangstype en dan wordt het aan de clip vastgemaakt.
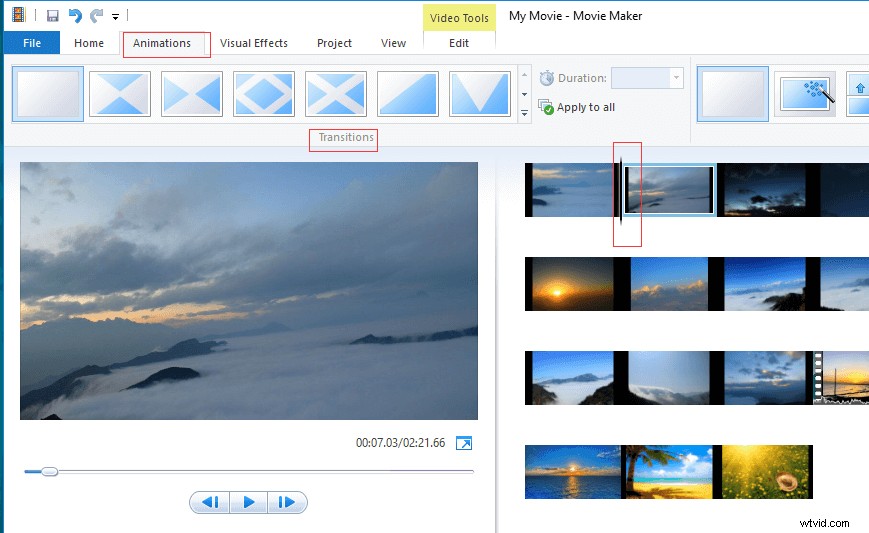
Pas de duur van de overgang aan van een kwart seconde naar twee seconden.
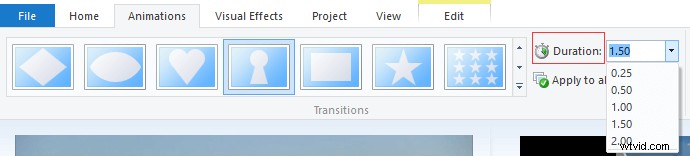
Als u de toegevoegde overgang wilt verwijderen, hoeft u alleen de Geen overgang . toe te voegen naar de gewenste plaats.
Effecten toevoegen
Met de gratis Movie Maker kun je ook een diepe reeks visuele flair aan je reeks toevoegen via effecten.
Klik op Visuele effecten tabblad, en dan kun je het grote aantal effecten zien. Nu hoeft u alleen maar met uw muis over een specifiek effect te gaan en te zien hoe het eruitziet in uw film. Als je tevreden bent met het effect, klik je erop om het aan de gewenste clip te bevestigen.
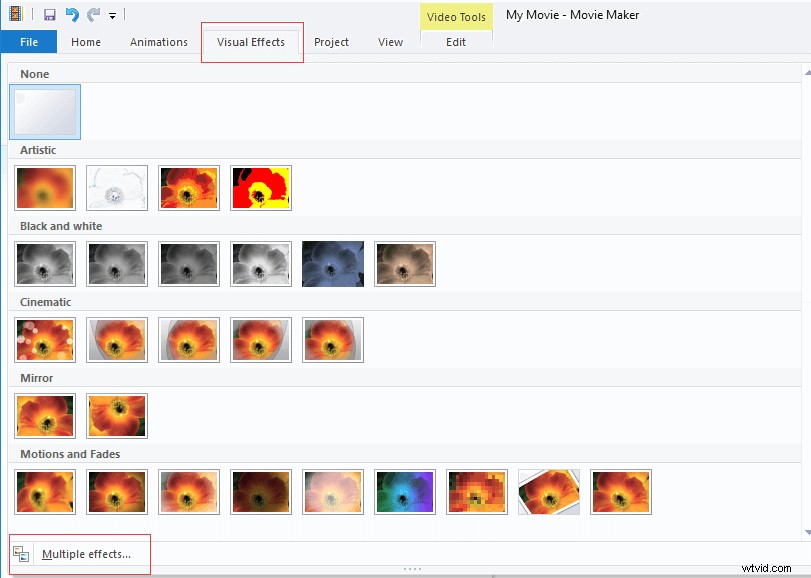
U kunt op Meerdere effecten klikken om meer visuele effecten te vinden, zoals 3D-rimpelingen, zwart-wit, enz.
3. Titel, bijschrift en aftiteling toevoegen
Om je film meer authenticiteit te geven, kun je titel, bijschrift en aftiteling toevoegen.
Titel toevoegen
- Klik op de clip.
- Selecteer de titel knop onder de Home
- Bekijk een zwarte pagina en een bewerkbare ondertiteldia voor de clip die je hebt geselecteerd.
- Wijzig de standaardtekst.
- Na het klikken op Titel , gaat u naar het Formaat tabblad op het lint, en dan kunt u uw nieuw toegevoegde clip wijzigen. Wijzig bijvoorbeeld het lettertype en de grootte van uw tekst, verander de transparantie van uw titel en voeg zelfs een gekleurde omtrek toe aan de tekst van uw titel.
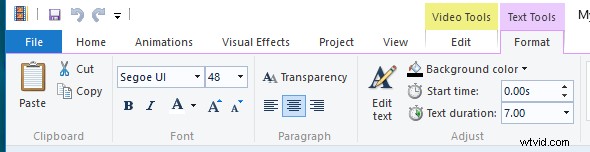
Bijschriften toevoegen
Bijschriften toevoegen om kijkers te beschrijven of uit te leggen wat ze zien in een videoclip. Je kunt op elk punt in de track een bijschrift toevoegen.
- Selecteer het deel van de clip waaraan je een bijschrift wilt toevoegen.
- Klik op Home tabblad> Bijschrift .
- Typ de tekst voor uw bijschrift in het tekstvak in het Voorbeeldvenster .
Tegoeden toevoegen
Wat zou een film compleet zijn zonder decorontwerper of geluidstechnicus toch? Met Windows Movie Maker kunt u nu eenvoudig aanpasbare aftiteling toevoegen, samen met afzonderlijke dia's met regisseur, hoofdrol, locatie en soundtrack.
Navigeer naar de Home .
Klik op de Credits vervolgkeuzemenu om de paginaselecties weer te geven.
Kies een van de Tegoeden , Directeur , Met in de hoofdrol , Locatie , of Soundtrack en dan zal Movie Maker deze pagina's automatisch aan het einde van de reeks toevoegen.
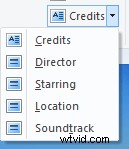
Voer de gewenste tekst in de aftitelingsdia's in en krijg toegang tot de Teksthulpmiddelen bronnen om je eigen stijl te maken.
Movie Maker biedt 24 verschillende teksteffecten van Emphasis , Vliegen , Schroeven ll, Swing ,Zoomen , Film , en Hedendaags , en deze effecten kunnen worden toegepast op Titels , Bijschriften en Tegoeden . Als u zo'n effect wilt toevoegen, selecteert u het tekstelement op uw tijdlijn en kiest u een effect uit de galerij in het rechtergedeelte van de Opmaak tabblad onder Teksthulpmiddelen .

4. Muziek en gesproken tekst toevoegen
Nadat je je film hebt bewerkt, kun je er muziek en gesproken tekst aan toevoegen.
U kunt op Muziek toevoegen . klikken en selecteer het vanaf de locatie op uw computer om het te importeren. Of je kunt muziek downloaden van Vimeo en Free Music Archive.
Nadat u een muziekclip heeft toegevoegd, wordt deze weergegeven als een groene balk onder uw videoclips en ziet u de Muziekhulpmiddelen menu.
Sleep het nu en zet het neer om het net als videoclips te verplaatsen. Of u kunt het muziekvolume wijzigen, fades toevoegen en de track splitsen (waar uw cursor staat) vanuit de Muziekhulpmiddelen .
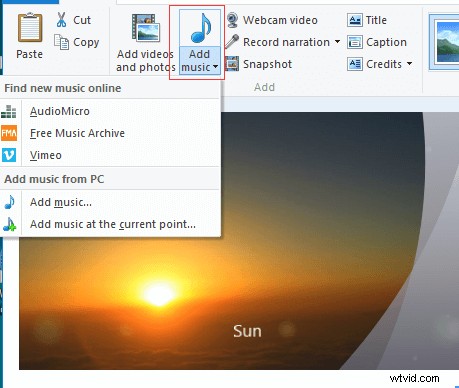
U kunt klikken op de Vertelling opnemen knop om een verhaal op te nemen.
Voeg enkele effecten toe, waaronder overgangen, visuele effecten, tekst en andere om je YouTube-film te verbeteren en compleet te maken. Klik om te tweeten
Stap 4. Upload Movie Maker-video naar YouTube
Je proces voor het maken van YouTube-video's is voltooid. Vervolgens hoef je je video alleen nog maar op YouTube te publiceren. Nu vraag je je misschien af:
"Hoe upload ik een Movie Maker-video naar YouTube?"
Dit zijn de stappen:
Klik op de Film opslaan en selecteer vervolgens YouTube in de vervolgkeuzelijst om het op te slaan op de gewenste locatie.
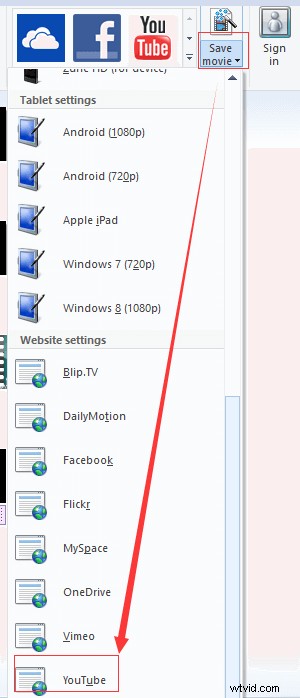
Sluit Windows Movie Maker.
Ga naar Youtube.com en log in op je account.
Klik op de Uploaden pictogram in de rechterbovenhoek van je YouTube-startpagina.
Klik op de Bestanden selecteren om te uploaden om een bestandsbrowser te openen.
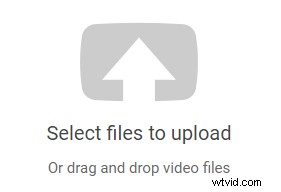
Vind je video gemaakt met de beste gratis videobewerkingssoftware, selecteer deze en klik op de Open Vervolgens wordt de video automatisch geüpload.
Bevestig uw selectie en vul de informatie in, inclusief de titel van de video, de beschrijving van de video en eventuele tags die u wilt toevoegen.
Kies Privacy .
- Openbare video's kunnen door iedereen worden bekeken.
- Verborgen video's zijn alleen toegankelijk voor mensen die de videolink kennen.
- Privévideo's kunnen alleen worden bekeken door kijkers die jij aanwijst.
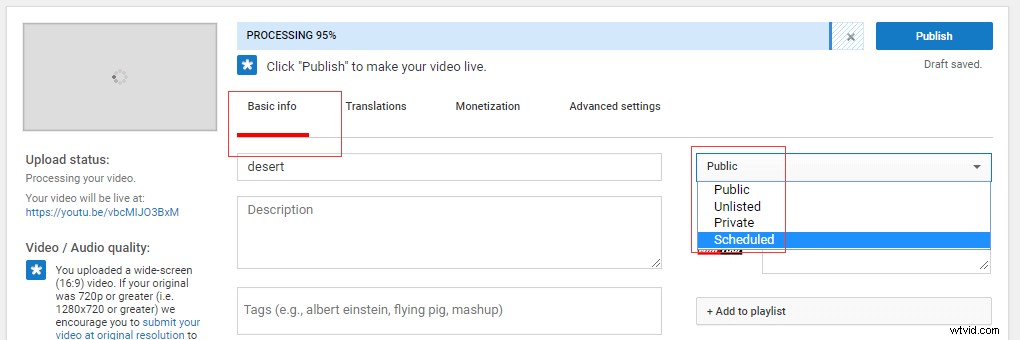
Klik op Gereed om je video te bevestigen. Daarna kun je je video bekijken, eventuele geavanceerde instellingen aanpassen en delen op Google+, Facebook of Twitter, enz.
U kunt ook op het pictogram van YouTube klikken in de Delen groep onder de Home om je huidige Movie Maker-video rechtstreeks naar YouTube te uploaden.
Nu ziet u de volgende interface.
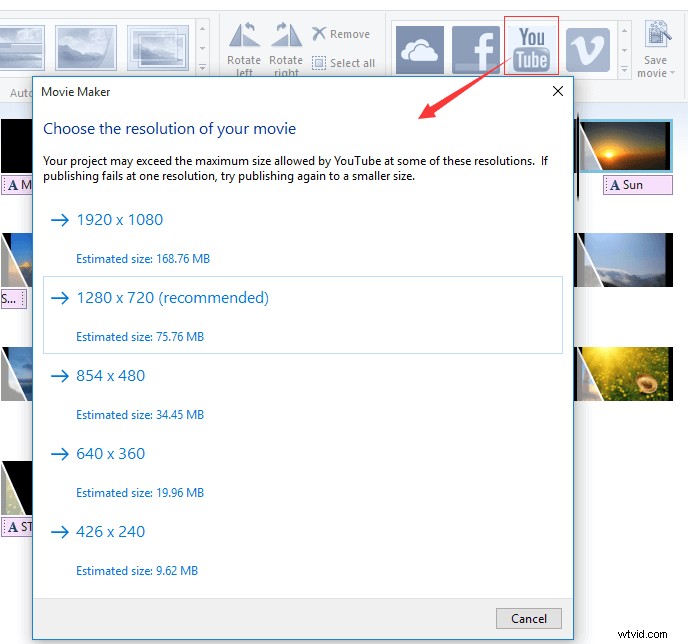
In deze interface moet je de resolutie van je film kiezen voordat je hem uploadt. Hoe beter de resolutie die u kiest, hoe groter de bestandsgrootte en de verwerkingstijd die nodig is. U kunt een geschikte kiezen om uw film te uploaden. Als het publiceren bij één resolutie mislukt, probeer dan opnieuw te publiceren naar een klein formaat.
Nadat u de resolutie van uw film hebt geselecteerd, krijgt u mogelijk de foutcode:0x80048008. Probeer nu de volgende stappen om deze fout op te lossen.
- Open de doelmap:C:\Program Files (x86)\Windows Live\Photo Gallery.
- Zoek het bestand wildcli.dll en verwijder het.
Zie voor meer informatie Hoe de 0x80048008-fout op te lossen bij het uploaden van video naar YouTube/Facebook?
Conclusie
Het is heel gemakkelijk om Windows Movie Maker te gebruiken om een YouTube-video met foto's te maken, nietwaar?
Als je vragen of suggesties hebt over het maken van een video met foto's en het uploaden van Movie Maker-video naar YouTube, kun je hieronder je opmerkingen achterlaten of contact met ons opnemen via [email protected].
