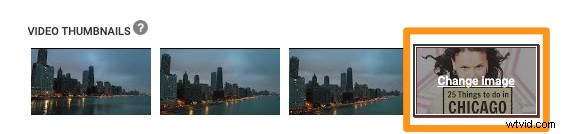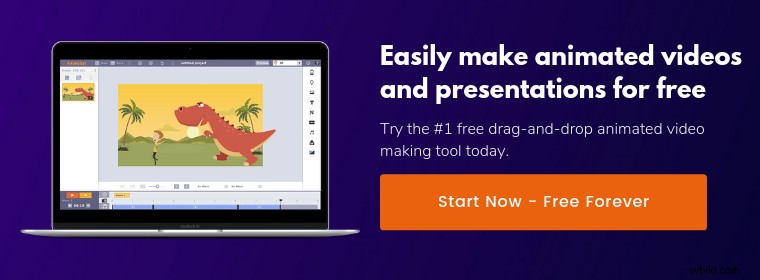Ben je gefrustreerd door de miniatuuropties van lage kwaliteit die YouTube automatisch voor je heeft gegenereerd?
Wil je aangepaste thumbnails voor je YouTube-video's wijzigen (of instellen)?
In dit artikel geven we u eenvoudige stapsgewijze instructies over:
1. Een thumbnail op YouTube wijzigen voor een video die al is gepubliceerd.
2. Een aangepaste thumbnail toevoegen terwijl je een video op YouTube publiceert.
Een miniatuur op YouTube wijzigen voor een gepubliceerde video
Je YouTube-account biedt standaard niet de mogelijkheid om aangepaste miniaturen te uploaden. Om ervoor te zorgen dat uw account deze mogelijkheid krijgt, moet u eerst de optie voor aangepaste miniatuur inschakelen.
Eenmaal ingeschakeld, is het instellen van een aangepaste miniatuur voor een gepubliceerde video eenvoudig en vereist slechts een paar klikken.
1. Log in op YouTube.
2. Klik op je profielpictogram in de rechterbovenhoek en selecteer 'YouTube Studio(bèta)' in het vervolgkeuzemenu.
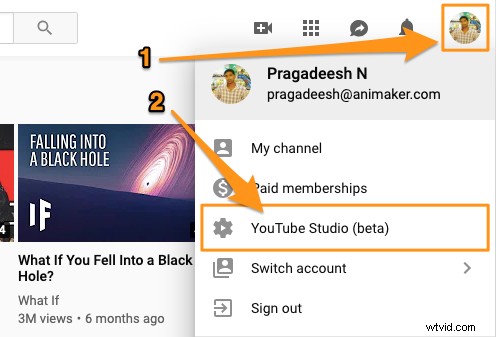
3. Klik op het tabblad 'Video's' aan de linkerkant van de pagina en klik vervolgens op de titel of miniatuur van de video waarvan u de miniatuur wilt wijzigen.
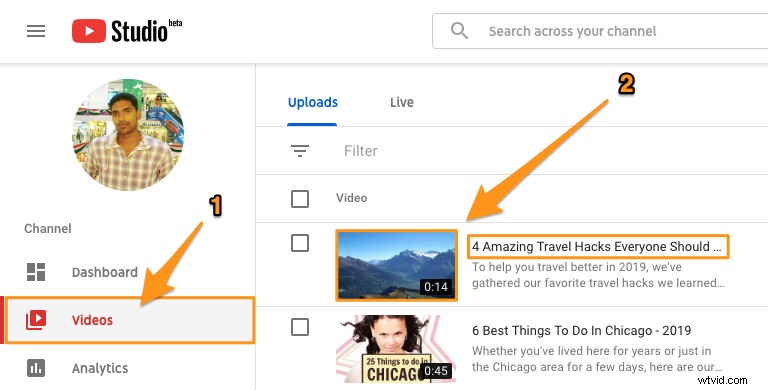
4. In het volgende scherm dat verschijnt, onder het tabblad 'Basic', ziet u een sectie met de naam 'Thumbnail'. Onder dit gedeelte ziet u drie automatisch gegenereerde miniatuuropties en een knop helemaal links met de tekst 'Aangepaste miniatuur'. Klik op deze knop om uw aangepaste afbeelding te uploaden.
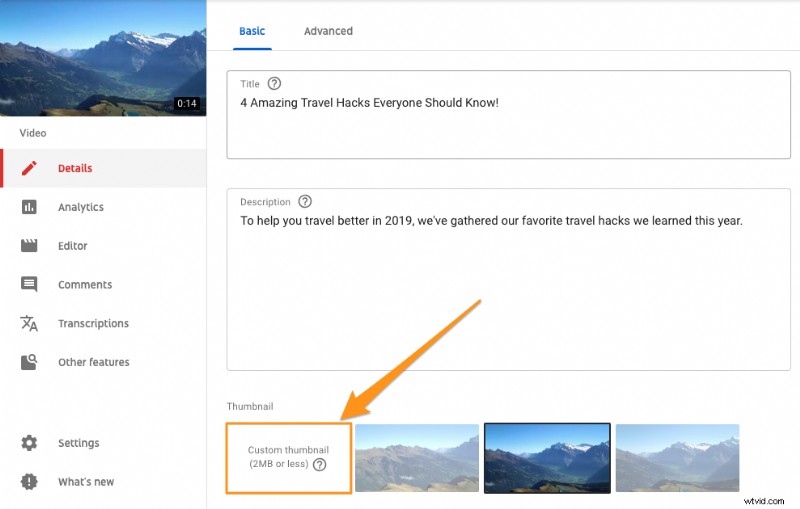
5. Selecteer nu het bestand dat u als miniatuur wilt instellen en klik op 'Openen'. Zorg ervoor dat het voldoet aan alle technische aanbevelingen. In het onderstaande voorbeeld is de geselecteerde afbeelding geoptimaliseerd voor de beste YouTube-thumbnailgrootte, kleiner dan 2 MB, in PNG-indeling en met een beeldverhouding van 16:9.
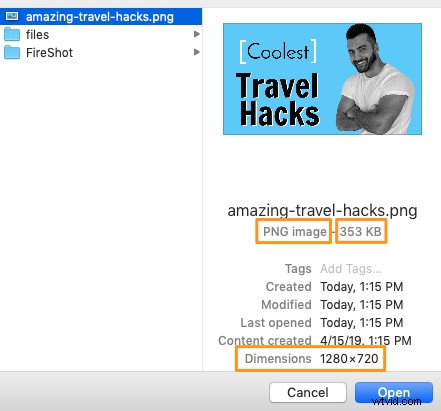
6. Klik ten slotte op de knop 'OPSLAAN' in de rechterbovenhoek van de pagina. Hiermee worden de wijzigingen opgeslagen en wordt de miniatuur op je video toegepast.
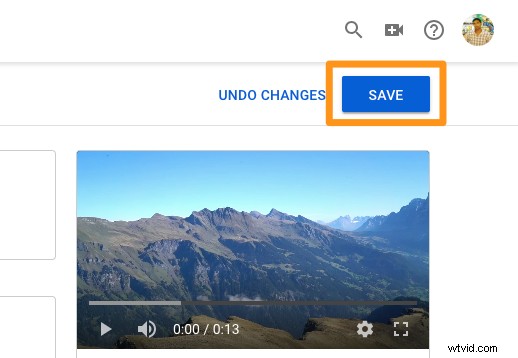
Wanneer je je kanaal bezoekt, zie je nu dat de thumbnail live is! Vraagt u zich af hoe u een aangepaste miniatuur voor een video kunt instellen terwijl u deze publiceert? Lees verder om te leren hoe u dat kunt doen.
Een aangepaste miniatuur toevoegen tijdens het publiceren van een video
YouTube maakt het gemakkelijk om een aangepaste thumbnail voor een video in te stellen terwijl je deze publiceert.
Nadat je je video met succes hebt geüpload, zie je onderaan de pagina een gedeelte met de naam 'VIDEOTHUMBNAILS' met drie afbeeldingen. Deze afbeeldingen zijn screenshots van de video die je zojuist hebt geüpload en zijn automatisch gegenereerd door YouTube, zodat je een van deze afbeeldingen als je videominiatuur kunt instellen.
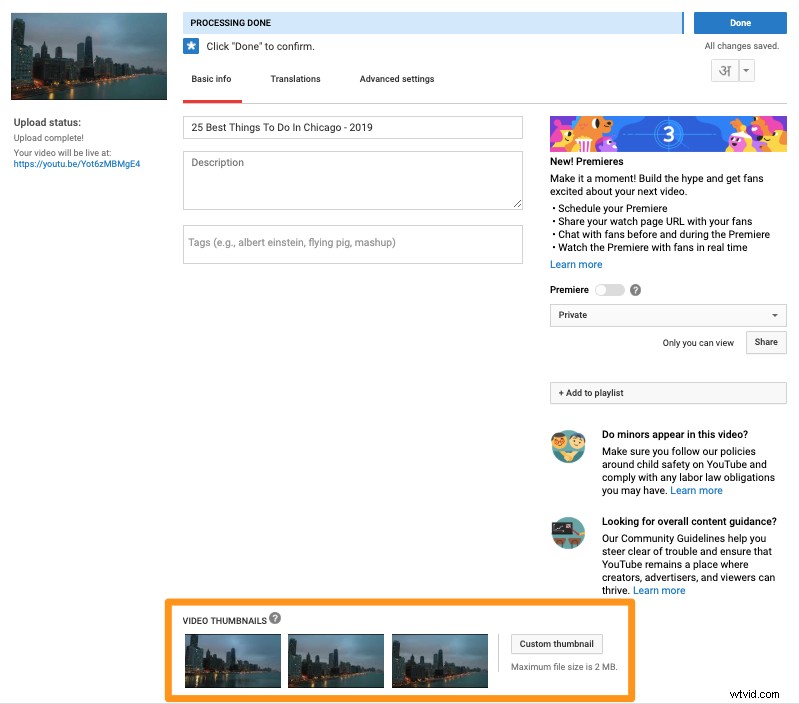
Rechts van deze miniatuurafbeeldingen ziet u een knop met de tekst 'Aangepaste miniatuur'. Klik eenvoudig op deze knop om de afbeelding van uw keuze te uploaden en in te stellen als miniatuur van de video.
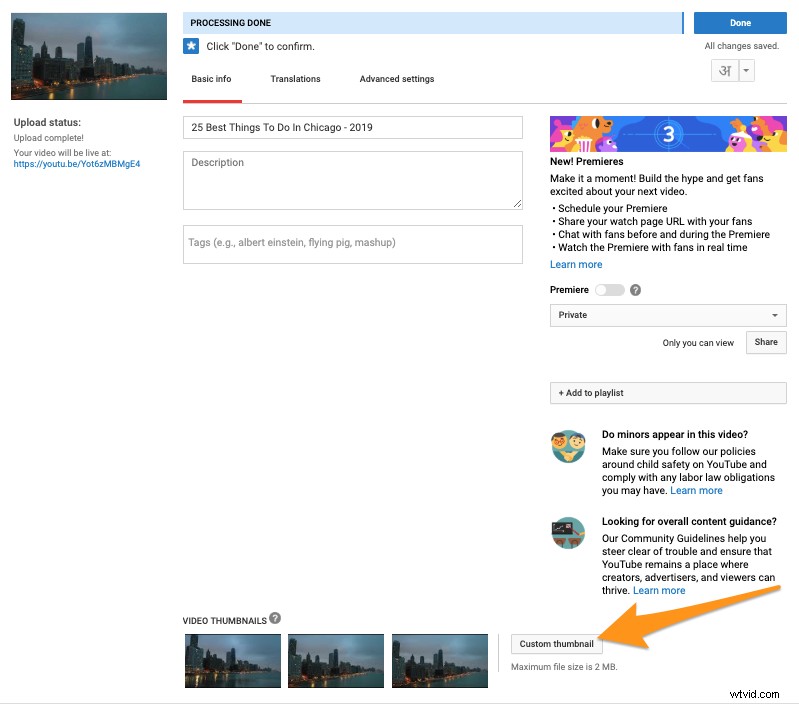
Zodra je je aangepaste afbeelding hebt ingesteld als miniatuur van de video, kun je een voorbeeld ervan zien in de linkerbovenhoek van de pagina.
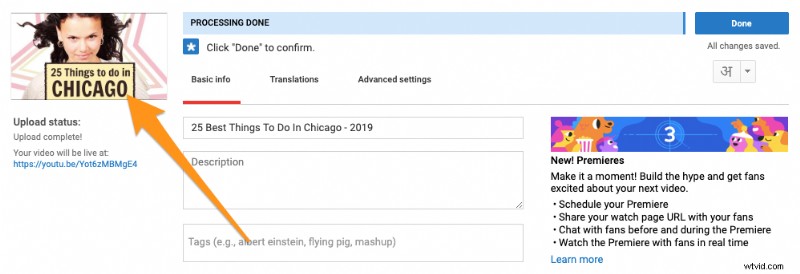
Als je om wat voor reden dan ook de afbeelding die je zojuist hebt geüpload wilt wijzigen, kun je dat doen door op dezelfde afbeelding onderaan de pagina te klikken om deze te verwisselen met een andere.