Hoe voeg je gratis tekst toe aan een foto? Hoe voeg ik tekst toe aan foto zonder watermerk? Hoe voeg ik tekst toe aan een foto op iPhone, Android, Windows en Mac? Lees dit bericht en dan zul je antwoorden op deze vragen vinden.
Een foto zegt meer dan duizend woorden. Soms heeft een foto echter wat woorden nodig of wil je je foto iets speciaals geven.
De vraag is nu hoe tekst aan foto toe te voegen om je verhaal te vertellen.
Als je niet weet hoe je tekst aan een afbeelding moet toevoegen, ben je hier aan het juiste adres. Of u nu een iPhone, Android, pc of Mac gebruikt, u zult merken dat het heel eenvoudig is om tekst aan afbeeldingen toe te voegen.
Blijf lezen om een geschikte manier te vinden om gratis tekst aan foto's toe te voegen op Android, iPhone, Windows en Mac.
Deel 1. Tekst toevoegen aan foto op mobiele apparaten
Laten we beginnen met het toevoegen van tekst aan afbeeldingen op mobiele apparaten, waaronder iPhone en Android, aangezien we elke dag telefoons gebruiken.
Tekst toevoegen aan foto-iPhone
Weet jij hoe je tekst aan afbeeldingen op iPhone/iPad kunt toevoegen?
iPhone-bezitters die iOS 10 op hun apparaten hebben geïnstalleerd, kunnen tekst aan foto's toevoegen met behulp van de ingebouwde Foto's-app. De volgende stappen zullen u vertellen hoe u deze app kunt gebruiken om gratis tekst aan een foto toe te voegen.
Stap 1. Open iPhone's Foto's app op je Thuis scherm. De Foto's pictogram lijkt op een gekleurd pinwheel in een witte doos.
Stap 2. Open de foto die u wilt bewerken vanuit uw albums, momenten, herinneringen of iCloud-fotodeling.
Stap 3. Tik op de Bewerken knop (ziet eruit als een reeks horizontale schuifregelaars) op de werkbalk onder aan uw scherm.
Stap 4. Tik op de Meer knop (ziet eruit als drie stippen in een cirkel) rechtsonder in uw scherm.
Stap 5. Tik op Mark-up in het pop-upmenu om uw foto te openen in de Markup-editor. Als je ziet Markup niet, je kunt op Meer . tikken en schuif de Markup overschakelen naar Aan positie.
Stap 6. Tik op de tekst knop (ziet eruit als een hoofdletter T in een wit vak). Daarna zal deze knop een tekstvak aan je foto toevoegen met een dummy tekst erin.
Stap 7. Tik op het tekstvak en selecteer Bewerken .
Stap 8. Typ uw tekst met uw toetsenbord en druk op de Gereed knop boven je toetsenbord.
Stap 9. Selecteer een kleur voor je tekst door op een kleur uit het kleurenpalet onderaan je scherm te tikken.
Stap 10. Tik op de AA knop om uw lettertype, tekstgrootte en uitlijning te bewerken.
- Lettertype:u kunt kiezen tussen Helvetica, Georgia en Noteworthy.
- Grootte:schuif de schuifregelaar voor tekstgrootte naar rechts voor grotere tekst en naar links voor kleinere tekst.
- Uitlijning:tik op een uitlijningsknop en u kunt links, gecentreerd, uitgevuld of rechts uitlijnen.
Tik op de AA knop nogmaals om de pop-up te sluiten.
Stap 11. Tik en sleep de tekst om deze over de afbeelding te verplaatsen.
Stap 12. Klik op de Gereed in de rechterbovenhoek van uw scherm en klik vervolgens op de Gereed knop in de rechterbenedenhoek van uw scherm om de tekst op uw foto op te slaan.
Hallo, ik voeg effectief tekst toe aan foto's gratis op mijn iPhone! Ik wil het op deze manier met jullie allemaal delen.Klik om te tweeten
Tekst toevoegen aan foto Android
Als je hier tekst over een afbeelding op Android wilt toevoegen, kun je de Phonto-app proberen. Phonto, een eenvoudige app voor het toevoegen van tekst aan foto's, biedt meer dan 200 lettertypen om u te helpen tekst aan afbeeldingen toe te voegen. Gebruik geen te grote afbeelding. Anders crasht deze app. Het wordt aanbevolen om de instelling voor medium of klein beeldformaat te gebruiken.
Probeer nu de volgende stappen om tekst toe te voegen aan foto Android.
- Open deze tekst toevoegen aan foto
- Tik op de afbeelding pictogram in de rechterbovenhoek van uw scherm om een afbeelding te laden.
- Selecteer Nieuwe afbeelding laden van apparaat om uw afbeeldingengalerij te openen.
- Selecteer de doelafbeelding en dan kun je deze in de Phonto zien.
- Klik op de potloodvormige pictogram bovenaan het scherm.
- Voer de tekst in die je voor de foto wilt gebruiken en tik op Gereed . Daarna kunt u het lettertype, de stijl, de grootte, de positie en de opmaak van de tekst wijzigen.
- Tik op de floppydisk pictogram in de rechterbovenhoek van uw scherm om uw afbeelding op te slaan in de galerij van uw Android.
Nadat we hebben gezien hoe u tekst aan foto's kunt toevoegen op mobiele apparaten, gaan we kijken hoe u tekst aan afbeeldingen kunt toevoegen in Windows.
Deel 2. Tekst toevoegen aan fotovensters
"Hoe voeg ik tekst toe aan een foto in Windows 10?" Dave Sorenson heeft deze vraag gesteld in de Microsoft Community.
Over het algemeen zijn er verschillende manieren om Dave Sorenson te helpen gratis tekst aan foto's toe te voegen.
Oplossing 1. Voeg tekst toe aan foto's op Windows XP/7/8/10 met Paint Photo Editor
Windows-gebruikers kunnen de Paint Photo-editor gebruiken om tekst toe te voegen aan een foto zonder watermerk.
De stappen zijn:
Stap 1. Open Start en typ vervolgens Verf en selecteer Verf icoon uit de Beste match .
Stap 2. Klik op Bestand en kies vervolgens Open en selecteer de afbeelding waaraan u tekst wilt toevoegen en klik op de knop Openen knop.
Stap 3. Klik op de A knop die zich in de Extra . bevindt gedeelte van de werkbalk bovenaan het Paint-venster.
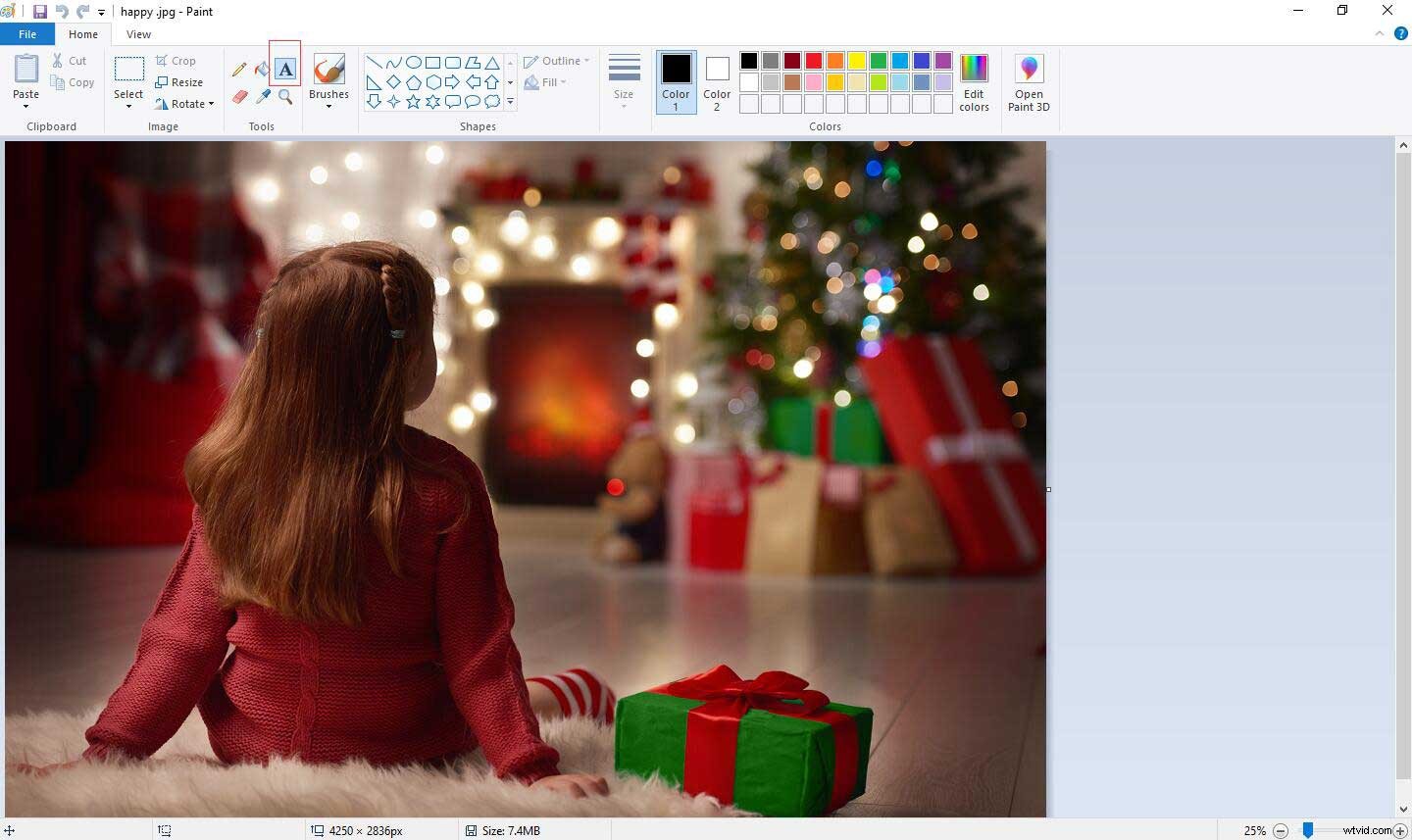
Stap 4. Klik en sleep met uw muis over het gedeelte van de foto waaraan u tekst wilt toevoegen en laat de knop vervolgens los.
Stap 5. Voer je tekst in die je op je foto wilt plaatsen.
- Selecteer de tekst en gebruik vervolgens de tools in het Lettertype gedeelte van de werkbalk om het lettertype, de grootte en de opmaak van de tekst te bewerken.
- Klik op een kleur in deKleuren gedeelte van de werkbalk om de kleur van de tekst te wijzigen.
Stap 6. Sla de tekst van je foto op.
- U kunt klikken op Bestand en klik vervolgens op Opslaan om de wijzigingen in de originele foto op te slaan.
- U kunt klikken op Bestand en klik vervolgens op Opslaan als om de foto met tekst als een eigen bestand op te slaan.
Oplossing 2. Tekst toevoegen aan foto's op Windows 10 met Paint 3D
Gebruikers van Windows 10 kunnen met Paint 3D 3D-tekst aan afbeeldingen toevoegen. Volg de onderstaande stappen om gratis tekst aan de foto toe te voegen.
Stap 1. Typ Verf 3D in de zoekbalk en klik vervolgens op het pictogram zodra het in de zoekresultaten verschijnt.
Sommige gebruikers hebben gemeld dat hun Paint 3D niet wordt geopend wanneer ze toegang proberen te krijgen. Als je dit probleem tegenkomt, kun je antwoorden vinden in dit bericht "Paint 3D kan niet worden geopend op Windows 10, hoe dit op te lossen".
Stap 2. Klik op het Menu pictogram en selecteer vervolgens de Openen optie uit het vervolgkeuzemenu om de foto in de software te importeren.
Stap 3. Klik op Tekst icoon.
Stap 4. Selecteer de 3D-tekst optie en sleep het tekstvak over het gebied van de foto waar u de 3D-tekst wilt plaatsen.
Stap 5. Voeg de tekst in, pas de lettergrootte aan, kies een kleur en lijn de tekst uit in het vak.
Stap 6. Sla ten slotte uw foto op met 3D-tekst.
Oplossing 3. Tekst online aan foto toevoegen
Naast de ingebouwde hulpprogramma's van Windows, kunt u ook online tekst aan afbeeldingen toevoegen.
U kunt bijvoorbeeld uw afbeelding importeren in AddText, vervolgens uw tekst invoeren, zowel de stijl als de grootte van uw tekst selecteren en deze tenslotte downloaden naar uw pc of delen met uw vrienden.
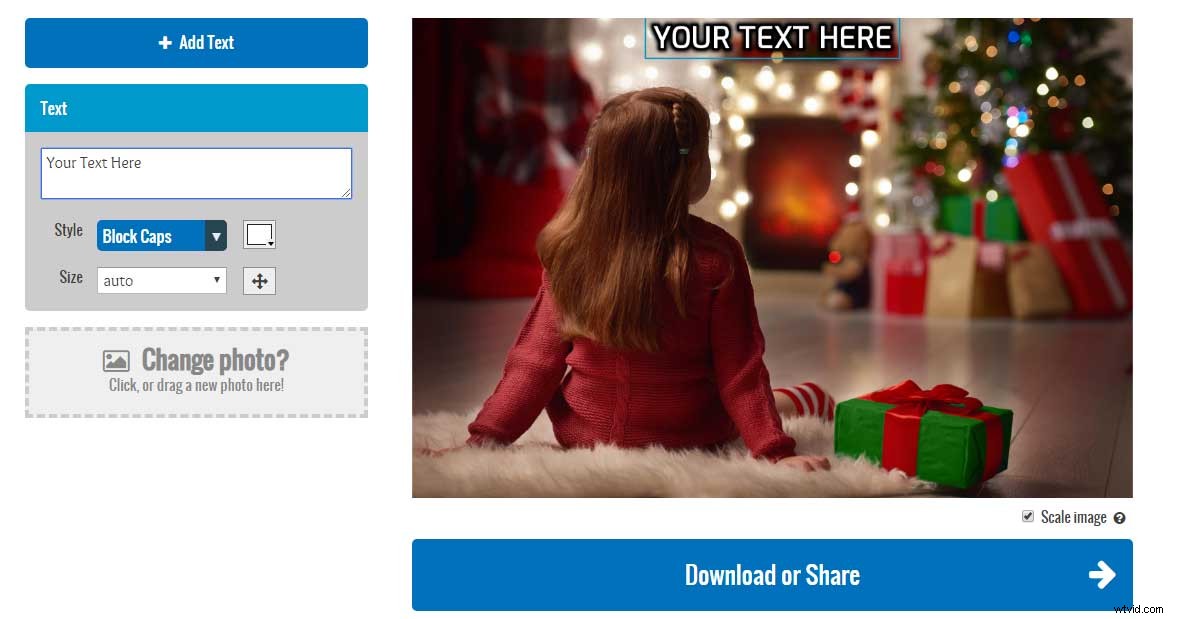
U krijgt echter een afbeelding met watermerk als u deze manier gebruikt om tekst toe te voegen. Als je op dit moment tekst aan een foto zonder watermerk wilt toevoegen, kun je beter andere tools proberen.
Oplossing 4. Tekst aan foto toevoegen via software
Om tekst toe te voegen aan afbeeldingen zonder watermerk, kunt u wat gratis software proberen. Windows Movie Maker, MiniTool Movie Maker of andere hulpmiddelen kunnen u bijvoorbeeld helpen tekst aan foto's zonder watermerk toe te voegen. Wat nog belangrijker is, deze tools kunnen je helpen tekst aan video toe te voegen.
MiniTool Movie Maker, een gratis en eenvoudig hulpmiddel voor het bewerken van video's, biedt veel verschillende teksteffecten waarmee u tekst aan afbeeldingen kunt toevoegen zonder watermerk. Over het algemeen heeft deze tool nog andere geweldige functies. Het kan bijvoorbeeld een coole video maken door je foto's te gebruiken. Je kunt dit bericht "De beste gratis maker van diavoorstellingen - MiniTool Movie Maker" lezen voor meer informatie.
Probeer de bovenstaande oplossingen om gratis tekst aan foto's toe te voegen! Klik om te tweeten
ZIEN! Er zijn verschillende manieren om gratis tekst aan foto's toe te voegen in Windows 10. Hoe zit het met Mac-gebruikers? Weet u hoe u tekst aan afbeeldingen op Mac kunt toevoegen?
Deel 3. Tekst toevoegen aan foto Mac
Vraag:
Kunnen we tekst toevoegen aan foto Mac?
Antwoord:
Het lijdt geen twijfel dat Mac-gebruikers tekst aan foto's op Mac kunnen toevoegen zonder watermerk.
Hier laten we u 2 oplossingen zien waarmee u gratis tekst aan foto's kunt toevoegen.
Tekst toevoegen aan foto Mac met gereedschap Voorbeeldtekst
Stap 1. Open Finder , een blauw, op een gezicht lijkend pictogram, in het dock van je Mac.
Stap 2. Selecteer de map waarin de foto die u wilt gebruiken zich bevindt.
Stap 3. Dubbelklik op de afbeelding waaraan u tekst wilt toevoegen.
Stap 4. Klik op de Extra knop bovenaan het scherm en klik vervolgens op de Annoteren van de Extra vervolgkeuzemenu en klik op de Tekst knop.
Stap 5. Dubbelklik op de Tekst woord op de foto en typ vervolgens uw tekst. Daarna kunt u op de A . klikken knop bovenaan het voorbeeldvenster en kies vervolgens de grootte, het lettertype en de kleur van uw tekst.
Stap 6. Klik opBestand in de linkerbovenhoek van het scherm en klik vervolgens opOpslaan in het vervolgkeuzemenu om uw foto met tekst op te slaan.
Tekst toevoegen aan Photo Mac met Apple Photos
U kunt de Apple Photos-app op uw Mac gebruiken om tekst aan uw afbeeldingen toe te voegen. Opmerking:deze functie is ingebouwd in Mac OS Sierra (10.12) en hoger.
- Afbeelding openen.
- Klik op Bewerken en kies vervolgens de Meer symbool (een cirkel met drie stippen erin), en selecteer Markup .
- Klik op de T tekstsymbool in de werkbalk.
- Voer uw tekst in en wijzig vervolgens de tekenstijl en kleur.
Er zijn 2 oplossingen om tekst toe te voegen aan foto Mac.Klik om te tweeten
Het is jouw beurt om te proberen!
De combinatie van tekst en foto kan heel effectief zijn. Of je nu een iPhone, Android, pc of Mac gebruikt, je kunt een geschikte manier proberen om tekst aan je foto toe te voegen om humoristische verhalen te vertellen of inspirerende citaten te maken die de kernwaarden bevatten waar je bedrijf voor staat.
Alle bovenstaande oplossingen kunnen u helpen tekst aan afbeeldingen toe te voegen. Welke oplossing wil je gebruiken om tekst aan je foto toe te voegen? Deel het met ons in reacties hieronder.
Mocht je nog andere goede oplossingen hebben voor het gratis toevoegen van tekst aan foto's, deel ze dan met ons! We zullen dit bericht zo snel mogelijk upgraden.
Veelgestelde vragen tekst aan foto toevoegen
Hoe plaats ik tekst op een afbeelding?- Afbeelding openen met Paint 3D.
- Klik op het tekstpictogram.
- Selecteer de 3D-tekstoptie.
- Sleep het tekstvak over het gebied van de foto waar je tekst wilt plaatsen.
- Voeg de tekst in en kies de grootte, het lettertype en de kleur van je tekst.
- Ga naar je Word-document.
- Klik op Invoegen en kies Afbeeldingen om uw afbeelding in te voegen.
- Na het invoegen van uw object, ziet u het pictogram Lay-outopties.
- Selecteer het om een kleine lijst met lay-outopties te openen.
- Selecteer de knop Achter tekst onder het gedeelte Met tekstterugloop.
- Typ tekst.
- Open iPhone's Foto's-app.
- Open de foto waaraan je bijschriften wilt toevoegen.
- Tik op de knop Bewerken.
- Tik op de knop Meer.
- Tik op Markup om je foto te openen in de Markup-editor.
- Tik op de tekstknop.
- Tik op het tekstvak en selecteer Bewerken.
- Typ uw tekst met uw toetsenbord en druk op de knop Gereed boven uw toetsenbord.
- Selecteer een kleur voor je tekst.
- Tik op de AA-knop om je lettertype, tekstgrootte en uitlijning te bewerken.
- Klik op Gereed om de tekst op je foto op te slaan.
- Selecteer Start, Alle programma's, Accessoires en Pint.
- Klik op het applicatiepictogram en klik op Openen.
- Selecteer een afbeeldingsbestand dat u wilt bewerken en klik vervolgens op Openen.
- Klik op de tekstknop.
- Klik en sleep de afbeelding om een tekstvak te maken waarin u tekst kunt invoeren en opmaken.
- Bewaar de foto.
