Hoe een video bijsnijden in Premiere? Adobe Premiere Pro biedt je een meer gecompliceerde manier om video's bij te snijden door het ingebouwde gereedschap Bijsnijden, wat sommige mensen in verwarring kan brengen. In dit artikel laten we je echter zien hoe je een video bijsnijdt in Premiere.
Wilt u Adobe Premiere Pro gebruiken om de zwarte randen te verwijderen door een video bij te snijden? Hieronder vindt u de details over het bijsnijden van een video in Premiere. Als je denkt dat Adobe Premiere Pro lastig voor je is om te gebruiken, dan is iMovie een mooi alternatief. Een professionele maar gratis video-editor nodig? Probeer MiniTool MovieMaker.
Een video bijsnijden in première
Stap 1. Voer Adobe Premiere Pro uit
Dubbelklik op het Adobe Premiere Pro-pictogram om het op uw pc te starten.
Stap 2. Een videoproject importeren
Klik op Bestand in de menubalk bovenaan het scherm en selecteer vervolgens Nieuw... om een nieuw project te starten of kies Open... om een bestaand project te openen.
Stap 3. Voeg de video toe aan de tijdlijn
Zoek de videoclip die u importeert in het Project paneel onder de Bibliotheken tabblad en sleep het vervolgens naar de tijdlijn.
Stap 4. Zoek het bijsnijdeffect
Klik op de videoclip op de tijdlijn om deze te markeren en navigeer vervolgens naar Effecten> Video-effecten> Transformeren . Sleep daarna de Bijsnijden tool op de videoclip. U kunt ook Bijsnijden . typen in de zoekbalk bovenaan het Project paneel en druk op de Enter sleutel om het te vinden.
Stap 5. Snijd de videoclip bij
Nu verschijnt aan de linkerkant een bedieningsinterface voor video-effecten. Hier kun je ook de randen van de video aanpassen door de getalwaarden naast Links aan te passen , Juist , Boven , en Onder .
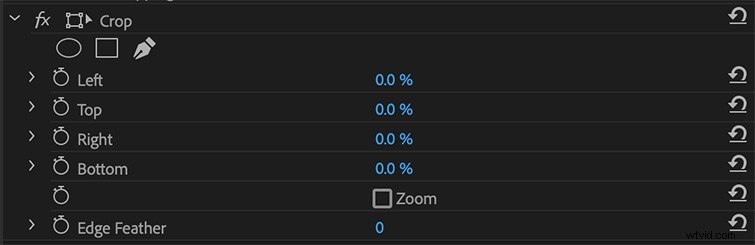
Opmerking:De opties Links, Rechts, Boven en Onder betekenen de vier richtingen van de video. Als u deze getalwaarden verhoogt, wordt er een zwarte rand rond de randen van de videoclip toegevoegd. Als u daarentegen de waarden verlaagt, worden de randen van de videoclip verwijderd.
Gerelateerd artikel:OPGELOST - MP4 snel bijsnijden
Een video bijsnijden in iMovie
Stap 1. Start iMovie eerst op uw pc.
Stap 2. Klik op het Bestand en selecteer vervolgens Nieuwe film . Klik daarna op Media importeren om door uw computer te bladeren en de video te uploaden die u wilt bijsnijden.
Stap 3. Sleep het videobestand en zet het neer op de iMovie-tijdlijn.
Stap 4. Selecteer de videoclip op de tijdlijn en er verschijnt een videobewerkingsvenster in de rechterhoek.
Stap 5. Klik op de Bijsnijden pictogram van de werkbalk en u ziet twee opties voor bijsnijden.
- Bijsnijden om te vullen:er verschijnt een aanpasbaar kader over de videoclip in de viewer. Je kunt het frame verplaatsen en vergroten of verkleinen totdat je tevreden bent met het resultaat.
- Ken Burns:er verschijnen twee frames, genaamd Start en End, over de videoclip in de viewer. Je kunt een uitsnede maken die de afbeelding door het frame beweegt.
Stap 6. Zodra de bijsnijdtaak is voltooid, klikt u op Aanpassing bijsnijden toepassen vinkje in de rechterbovenhoek om de uitsnede toe te passen.
Kortom
Heb je na het lezen van deze handleiding onder de knie hoe je een video bijsnijdt in Premiere en iMovie? Als je er vragen of suggesties over hebt, laat het ons dan weten via [email protected] of deel ze in de comments hieronder.
