Microsoft PowerPoint is een presentatiemaker waarmee u heldere diapresentaties kunt maken om uw verhaal te vertellen. En we weten allemaal dat het opnemen en toevoegen van gesproken tekst een handige manier is om uw presentatie aantrekkelijk te maken. Daarom wordt in dit artikel besproken hoe je audio kunt opnemen in PowerPoint-presentaties.
Het toevoegen van video-/audioclips aan PowerPoint-presentaties is erg populair. Is er een manier om gesproken commentaar op te nemen in een PowerPoint-presentatie? Het antwoord is ja. En in dit artikel wordt beschreven hoe u gesproken tekst opneemt in PowerPoint. Als u audio aan de video wilt toevoegen, wordt aanbevolen om MiniTool MovieMaker te gebruiken.
Hoe kan ik audio opnemen in PowerPoint?
Hier zijn de stappen voor het opnemen en toevoegen van gesproken tekst aan uw PowerPoint-presentatie.
Stap 1. Open uw PowerPoint-presentatie en zoek de dia waar u een gesproken tekst wilt opnemen.
Stap 2. Klik op de Invoegen tabblad in het hoofdmenu en open de Audio vervolgkeuzepijl om Audio opnemen te selecteren .
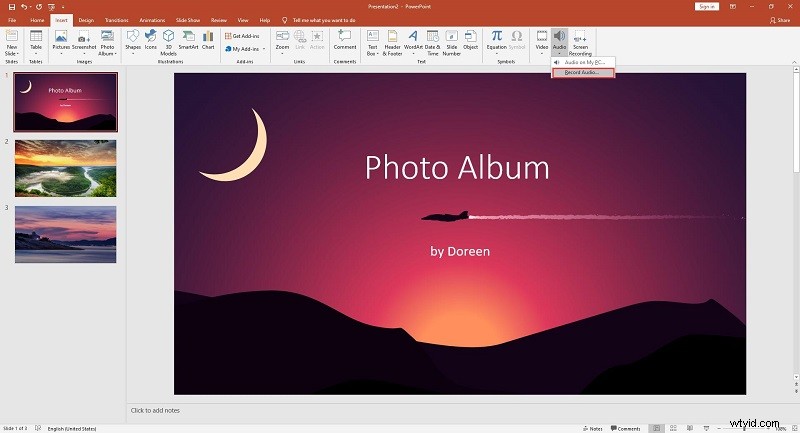
Stap 3. Voer een naam in voor het audiobestand dat u gaat opnemen.
Stap 4. Druk op Opnemen om de opname te starten, waarna een timer start die u de totale lengte van het opgenomen geluid laat zien.
Stap 5. Zodra u klaar bent om de opname te stoppen, drukt u op de Stop knop.
Stap 6. Als u wilt luisteren om af te spelen wat u heeft opgenomen, klikt u op de knop Afspelen icoon.
Stap 7. Als je tevreden bent met wat je hebt opgenomen, klik je op OK om het in uw presentatie in te voegen. Selecteer vervolgens het audiopictogram en sleep het naar de plaats waar u het op de dia wilt hebben.
Hoe de opgenomen audio op PowerPoint bewerken?
Nadat je je verhaal hebt opgenomen, is het tijd om het te bewerken. Klik gewoon op het audiopictogram op de dia en er verschijnt een nieuw tabblad, genaamd Audio Tools, op de werkbalk.
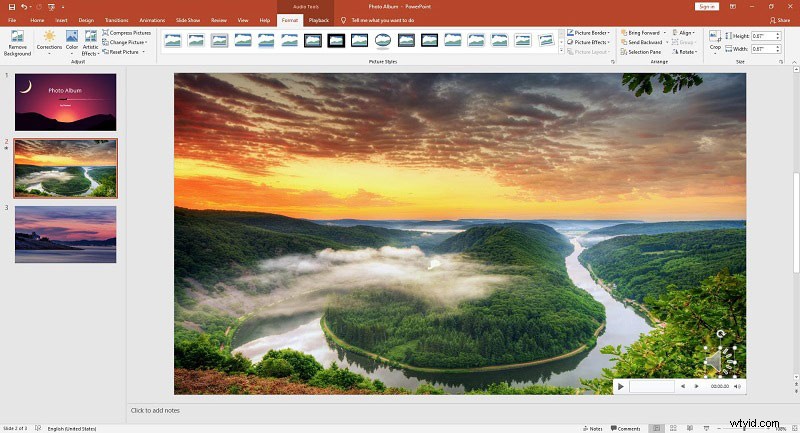
Optie 1. Formaat
Als u het standaardpictogram voor audiobestanden wilt wijzigen of wijzigen, gebruikt u de opties op het tabblad Opmaak, zoals Afbeelding wijzigen, Afbeeldingsstijl, Afbeeldingseffecten, enzovoort.
Optie 2. Afspelen
Bekijk een voorbeeld van de opname met alle opmaakwijzigingen die je hebt aangebracht.
In de groep Bladwijzers is er een optie Bladwijzer toevoegen, die zichtbaar zal zijn in de tijdlijn. Deze kunnen handig zijn als u snel de belangrijkste punten in uw opname wilt vinden.
In de groep Bewerken zijn er meerdere opties, zoals Audio bijsnijden, Infaden en Uitfaden.
In de groep Audio-opties vindt u verschillende geavanceerde opties als volgt:
- Volume:stel het volume van de opname in.
- Start:klik op de vervolgkeuzepijl om te kiezen hoe u de opname wilt starten.
- Speel over dia's:schakel het in en de opname wordt gedurende de hele presentatie afgespeeld.
- Loop tot gestopt:schakel het in en de opname stopt pas met afspelen als je het einde van de presentatie hebt bereikt.
- Verbergen tijdens show:vink deze optie aan als u het pictogram wilt verbergen tijdens het afspelen van de opname.
- Terugspoelen na afspelen:vink deze optie aan als je wilt dat de timer van de audioclip teruggaat naar het begin wanneer deze het einde bereikt.
- Geen stijl:selecteer deze om de afspeelopties van de audioclip te resetten.
- Afspelen op achtergrond:schakel dit in om de audioclip zo in te stellen dat deze continu op uw dia's op de achtergrond wordt afgespeeld.
Aanbevolen bericht:Beste gratis geluidsrecorder Windows 10
Kortom
Een stapsgewijze handleiding voor het opnemen van audio op PowerPoint is hierboven beschreven. Als je er vragen of suggesties over hebt, laat het ons dan weten via [email protected] of deel ze in de comments hieronder.
