QuickTime Player heeft geen bijsnijdfunctie, dus je kunt een video niet bijsnijden in QuickTime op Mac. In dit bericht zal ik andere manieren delen om video's op Mac bij te snijden en hoe je QuickTime kunt gebruiken om een video bij te snijden. (Probeer MiniTool MovieMaker om video's in Windows bij te snijden of te splitsen)
Een video bijsnijden in QuickTime
QuickTime kan als mediaspeler video's afspelen, schermen opnemen en video's bewerken. Kun je een video bijsnijden in QuickTime? Het antwoord is nee. QuickTime ondersteunt de bijsnijdfunctie niet. De enige uitzondering is QuickTime Pro (kost $30), die niet langer door Apple wordt ondersteund.
Maar QuickTime kan u helpen de ongewenste delen van een video in te korten. Hier leest u hoe u video bijsnijdt in QuickTime op Mac.
Stap 1. Start QuickTime Player.
Stap 2. Klik op Bestand in de bovenste menubalk en open de video die je wilt inkorten.
Stap 3. Klik op Bewerken en kies de Trim optie in het vervolgkeuzemenu.
Stap 4. De bijsnijdbalk verschijnt onderaan het QuickTime Player-venster. Sleep de gele handvatten naar het midden van de bijsnijdbalk en het gebied buiten de gele handvatten wordt bijgesneden.
Stap 5. Als u tevreden bent met het resultaat, tikt u op Trimmen om de gewenste delen uit te knippen.
Stap 6. Ga naar Bestand> Opslaan om de bijgesneden video op te slaan.
Als u video op Windows wilt splitsen, inkorten of samenvoegen, probeer dan MiniTool MovieMaker! Het is rijk aan functies en snel!
Een video bijsnijden op Mac
Dus hoe een video bijsnijden op Mac? Hier zijn twee video-croppers voor je:iMovie en Ezgif.
iMovie
Om videoframes op Mac bij te snijden, kunt u iMovie gebruiken. Het is de native video-editor op Mac, iPad en iPhone. Met iMovie kun je video's bewerken door bijsnijden, knippen, combineren, omkeren, toepassen van een groen schermeffect, een gesplitst schermeffect, enz.
Stap 1. Open de iMovie-app op je Mac.
Stap 2. Klik op de + om een nieuw project te maken en klik op het importpictogram om de video vanaf uw computer toe te voegen.
Stap 3. Voeg de video toe aan de tijdlijn en selecteer deze.
Stap 4. Klik op het bijsnijdpictogram boven het voorbeeldvenster. Tik op Bijsnijden om te vullen . Vervolgens kunt u de grootte van het videoframe aanpassen en de rechthoek naar de gewenste plaats verplaatsen.
Stap 5. Klik daarna op het vinkje naast Resetten om de wijziging toe te passen.
Stap 6. Klik in de rechterbovenhoek van het scherm op de knop Exporteren om de bijgesneden video op te slaan.
Ezgif
Ezgif is een online video-cropper waarmee je snel video's op Mac kunt bijsnijden. Naast het bijsnijden van video's, kan Ezgif ook video's verkleinen, knippen, optimaliseren, splitsen en een GIF maken van een video.
Stap 1. Ga naar de Ezgif-website:https://ezgif.com/.
Stap 2. Navigeer naar Video naar GIF> Video bijsnijden om de pagina Bijsnijden te krijgen.
Stap 3. Klik op Bestand kiezen om een video vanaf uw computer te uploaden. Klik op de Video uploaden knop.
Stap 4. Teken een rechthoek of vierkant op het videoframe. Sleep vervolgens om de grootte aan te passen en te verplaatsen.
Stap 5. Als u klaar bent, klikt u op Video bijsnijden .
Stap 6. Klik op Opslaan om de bijgesneden video te downloaden.
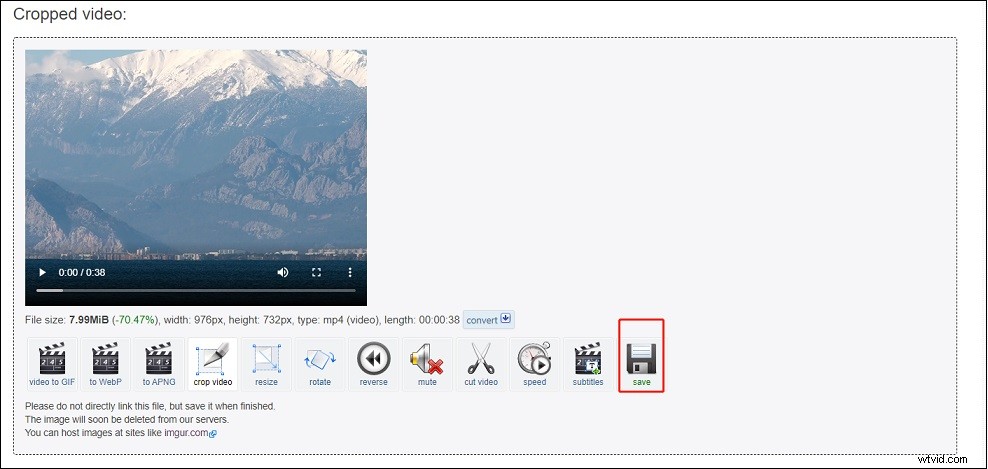
Conclusie
Hoewel je een video niet kunt bijsnijden in QuickTime, kun je andere tools zoals iMovie en Ezgif gebruiken om een video op Mac bij te snijden.
