Nu is de Zoom live transcript-functie beschikbaar voor alle gratis gebruikers. Hoe ondertiteling in Zoom aan te zetten? Hoe ondertiteling toevoegen aan Zoom? Hoe kan ik automatisch gegenereerde bijschriften op Zoom uitschakelen? Lees dit bericht om de antwoorden te krijgen.
Ondertiteling inschakelen op Zoom
Zoom kan automatisch gegenereerde bijschriften maken voor uw vergaderingen en webinars. Hoe zet je bijschriften op Zoom? Daarvoor moet je Zoom ondertiteling inschakelen. (Probeer MiniTool MovieMaker om uw Zoom-opnamen te bewerken.)
Hier is een stapsgewijze handleiding:
Stap 1. Ga naar de Zoom-website en log in op je Zoom-account.
Stap 2. Klik onder 'PERSOONLIJK' op Instellingen .
Stap 3. Klik onder 'Vergadering' op In vergadering (geavanceerd) om de geavanceerde instellingen aan te passen.
Stap 4. Scroll naar beneden naar Ondertiteling en schakel het in. Bevestig in het venster Ondertiteling inschakelen door op Inschakelen . te klikken .
Stap 5. Vink de optie Live transcriptieservice toestaan vergadering automatisch uit te transcriberen . Klik op Opslaan .
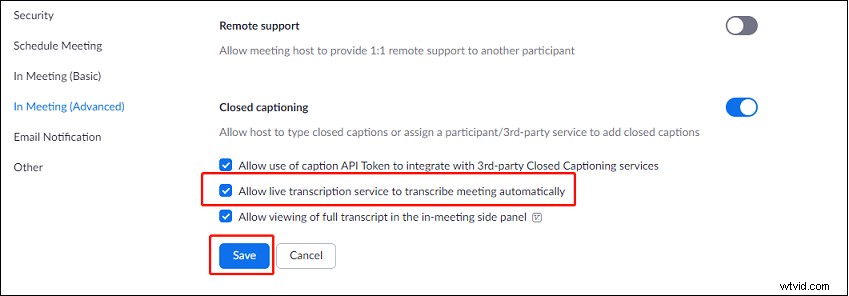
Bijschriften toevoegen aan zoom
Nadat we ondertiteling in Zoom hebben ingeschakeld, gaan we kijken hoe we ondertiteling kunnen toevoegen aan Zoom-vergaderingen.
Stap 1. Neem deel aan of organiseer een Zoom-vergadering.
Stap 2. Klik op de Meer en selecteer Live transcript .
Stap 3. Er verschijnt een pop-upvenster, klik op Automatische transcriptie inschakelen onder 'Live transcript'.
U kunt ook ondertiteling voor de vergadering typen of een deelnemer toewijzen om te typen of een CC-service van derden te gebruiken.
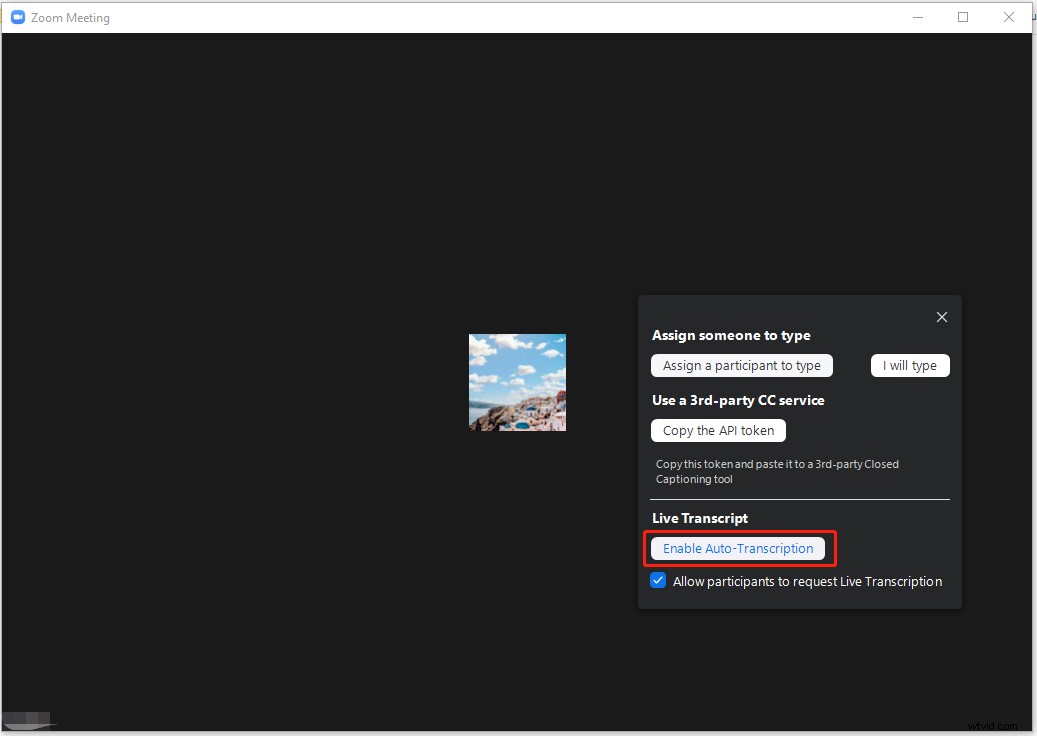
Stap 4. Daarna kunt u de lettergrootte van de ondertitels wijzigen. Klik op de Meer en open Ondertitelinstellingen . Gebruik de schuifregelaar om de lettergrootte van de zoombijschriften te wijzigen.
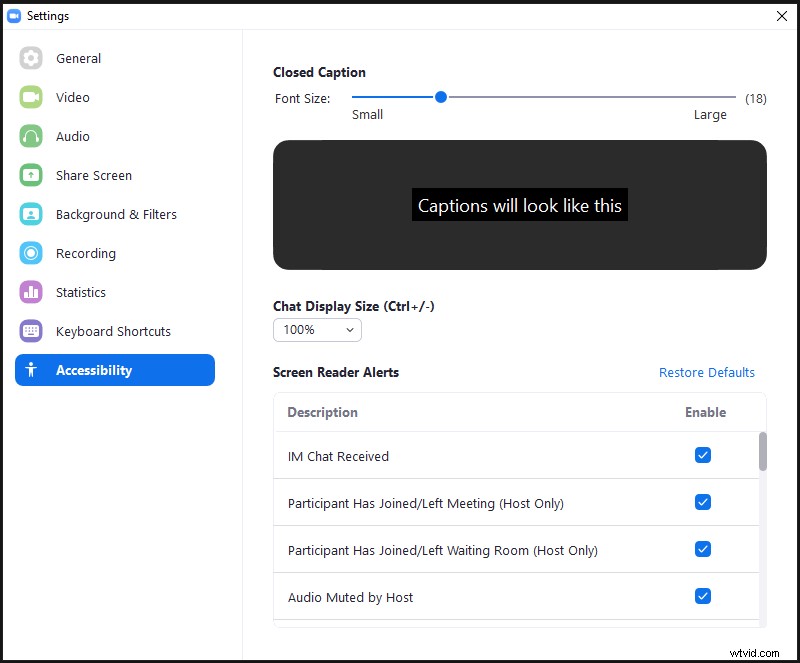
Stap 5. Als u het volledige transcript wilt weergeven, kiest u Meer> Bekijk volledig transcript .
Hoe Zoom live transcript op te slaan
Voer de volgende stappen uit om het volledige transcript van de vergadering te downloaden.
Stap 1. Ga voordat u een vergadering start naar Instellingen.
Stap 2. Kies In vergadering (geavanceerd) en schakel de Bijschriften opslaan . in onder Ondertiteling.
Stap 3. Klik tijdens de vergadering op Meer en kies Volledig transcript bekijken uit het vervolgkeuzemenu.
Stap 4. In het Transcript-venster, de Save Transcript onderaan verschijnt de knop. Klik op Transcript opslaan om het transcript van Zoom te downloaden.
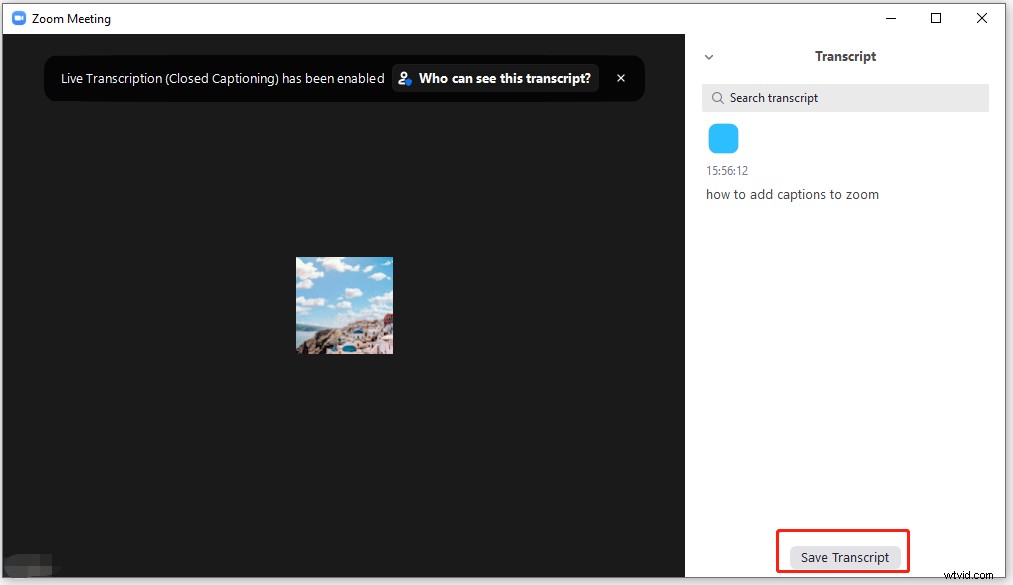
Stap 5. Daarna kunt u de transcriptie controleren door te klikken op Toon in map .
Live transcript op Zoom uitschakelen
Hier leest u hoe u automatisch gegenereerde bijschriften op Zoom uitschakelt.
Stap 1. Klik op de Meer knop in de Zoom-vergadering.
Stap 2. Selecteer in het vervolgkeuzemenu de optie Live transcript . Klik vervolgens op Auto-transcriptie uitschakelen om de live transcriptie uit te schakelen.
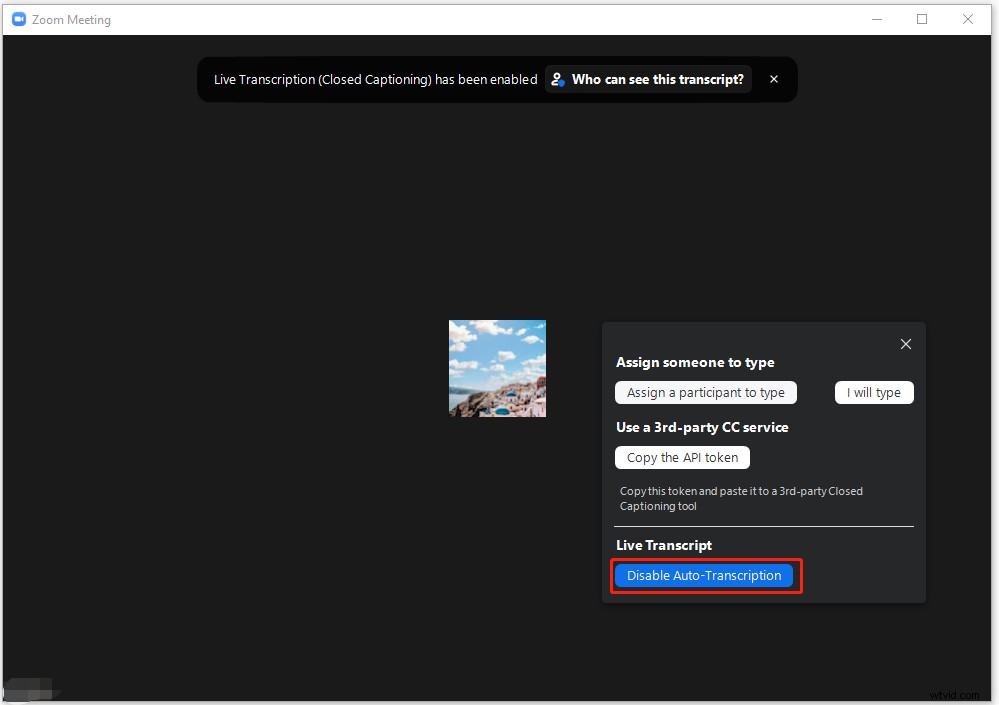
Vraag je je af hoe je een Zoom-vergadering opneemt? Bekijk dit bericht:Top 10 gratis zoomrecorders om zoomvergaderingen op te nemen.
Conclusie
Heb je geleerd hoe je bijschriften op Zoom plaatst? Als u bijschriften aan Zoom-opnamen wilt toevoegen, kunt u MiniTool MovieMaker gebruiken, een video-editor zonder watermerk voor Windows.
