Er zijn veel redenen om een of meer kleuren in uw afbeelding te wijzigen. U wilt bijvoorbeeld uw onderwerp naar voren halen met een vleugje kleur. Of misschien wil je juist contrasterende kleuren creëren. Of misschien vind je de ene kleur mooier dan de andere. Wat je reden ook is, met Adobe Photoshop kun je gemakkelijk de ene kleur door een andere vervangen.
Een manier om een kleur te vervangen, is door het gereedschap Kleur vervangen te gebruiken. Maar er zijn een paar andere manieren om het te doen. Deze eenvoudige stapsgewijze handleiding helpt u bij het vervangen van een kleur in Photoshop.

Zelfstudie Adobe Photoshop-kleurvervangingspenseel
Een van de gemakkelijkste manieren om van kleur te veranderen in Photoshop is door een nieuwe kleur over de originele te strijken. Laten we dus met behulp van de tool Kleurvervanging deze doffe, groene auto veranderen in een knalrode.
Stap 1:Open de afbeelding in Photoshop
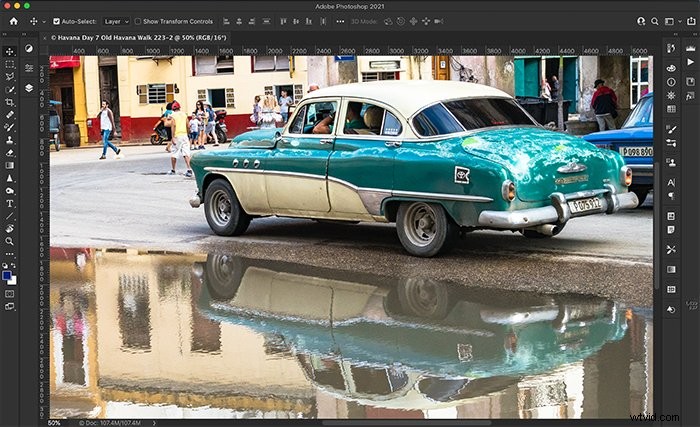
Stap 2:Dupliceer de achtergrondlaag
De tool Kleurvervanging verandert uw originele afbeelding. Door de achtergrondlaag te dupliceren, wordt het gereedschap niet-destructief. U kunt de kleur uitschakelen als u van gedachten verandert. Om een dubbele laag te maken, gaat u naar het vervolgkeuzemenu Laag en selecteert u Laag> Laag dupliceren.
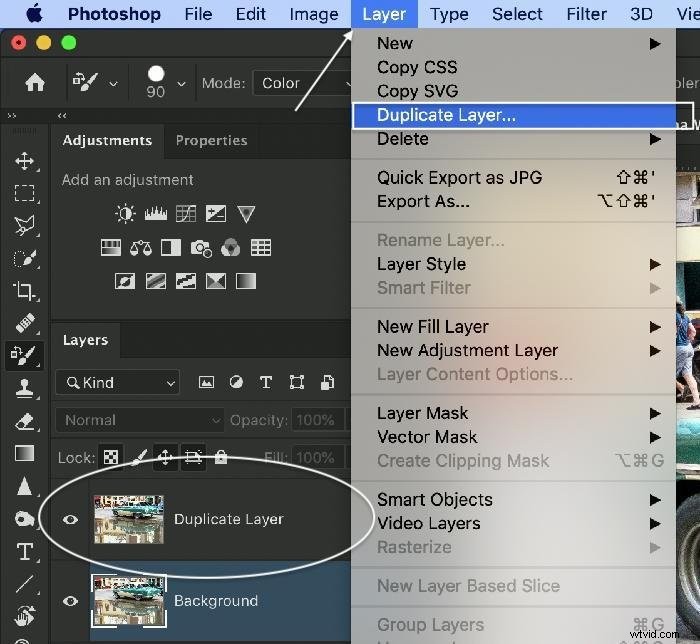
Stap 3:Selecteer de tool voor kleurvervanging
Ga met de dubbele laag gemarkeerd naar de werkbalk en selecteer het gereedschap Kleurvervanging. Het kan worden gegroepeerd met andere penseelhulpmiddelen. Klik vervolgens op het pictogram voor de voorgrondkleur onder aan de werkbalk om een nieuwe kleur te kiezen. Klik op OK.
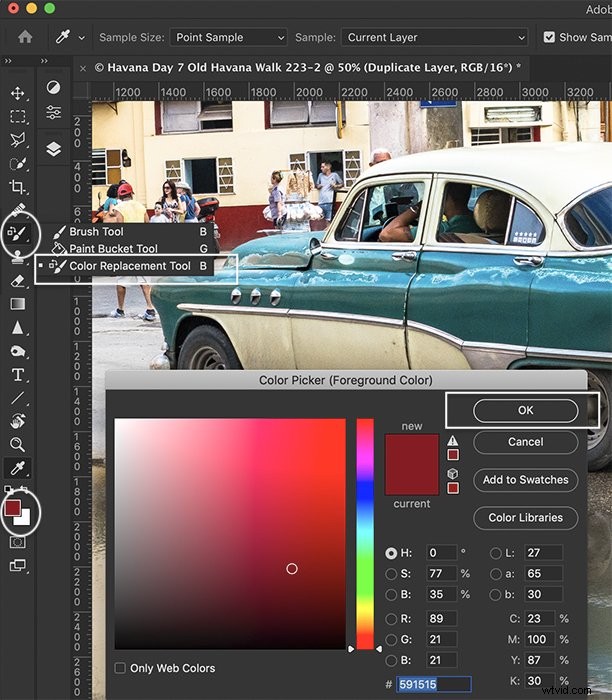
Stap 4:Borstel op de nieuwe kleur
Verf de nieuwe kleur over het origineel. Houd de + in het midden van het penseel op de originele kleur. De selectie Randen zoeken in de optiebalk zorgt ervoor dat de nieuwe kleur behouden blijft. Als u een fout maakt, selecteert u Ongedaan maken (Ctrl of ⌘Z) of schakel over naar het gummetje en wis de kleur. Mogelijk moet je een paar keer over een gebied gaan.

Vergelijk de afbeelding voor en na de kleurverandering.


Deze methode is gemakkelijk te begrijpen, maar is mogelijk niet nauwkeurig genoeg voor uw behoeften. Merk op dat de kleurschakeringen moeilijk te controleren zijn in de reflectie. Als u de fijne gradaties in de kleur verliest, moet u het gereedschap Kleur vervangen proberen.
Het Photoshop-hulpmiddel voor het vervangen van kleuren gebruiken
Naast het gereedschap Kleurvervangingspenseel heeft Photoshop een gereedschap Kleur vervangen. Zoals je misschien al geraden had uit de naam, vervangt de laatste de ene kleur door een andere.
Stap 1:Open de afbeelding in Photoshop
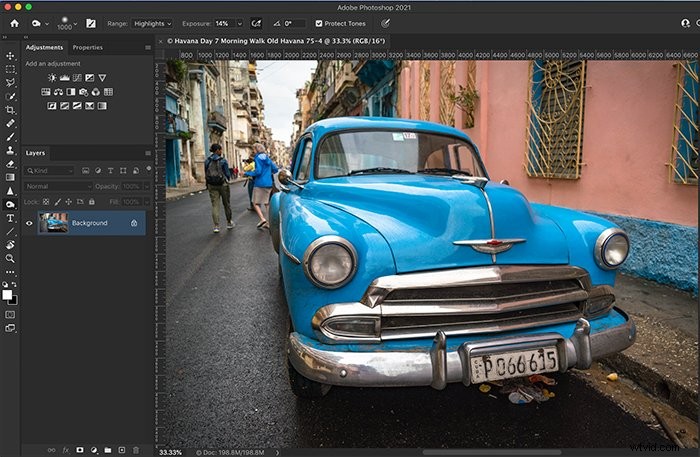
Stap 2:Dupliceer de achtergrondlaag
Als u het gereedschap Kleur vervangen gebruikt, wordt uw originele afbeelding gewijzigd. Door uw achtergrondlaag te dupliceren, wordt de tool niet-destructief. U kunt de kleurverandering uitschakelen als u besluit dat u dit niet wilt. Klik met de rechtermuisknop op de achtergrondlaag en selecteer Laag> Laag dupliceren.
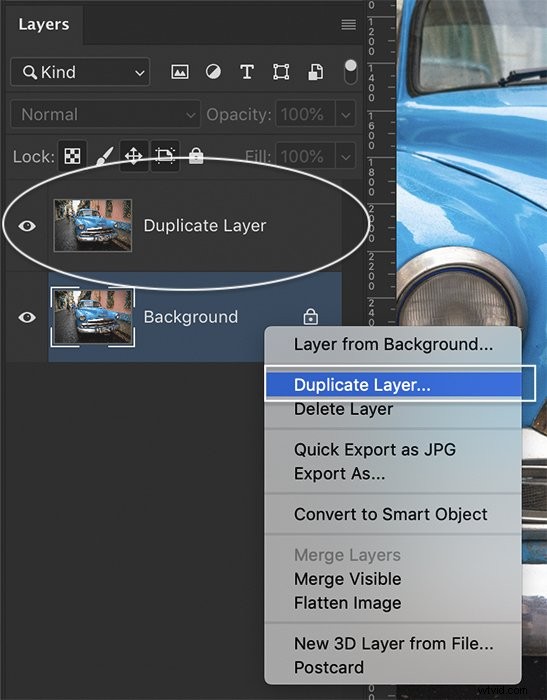
Stap 3:Open het dialoogvenster Kleur vervangen
Markeer de gedupliceerde laag. Open het dialoogvenster Kleur vervangen door naar het vervolgkeuzemenu Afbeelding te gaan en Afbeelding> Aanpassingen> Kleur vervangen te selecteren.
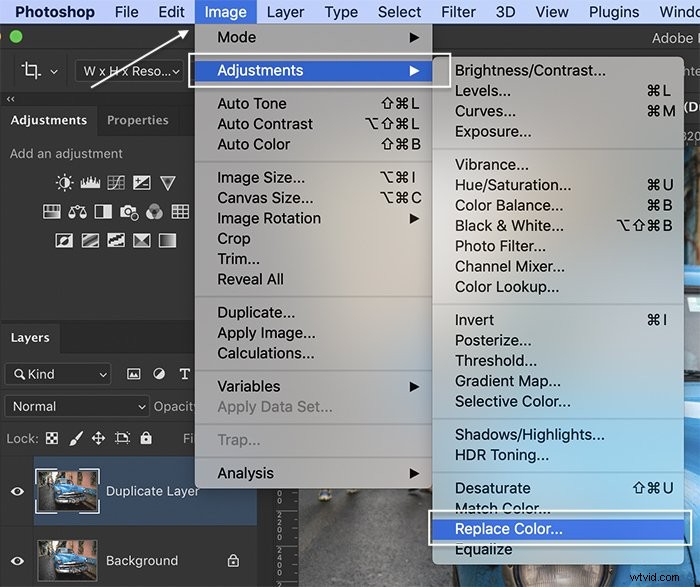
Stap 4:Selecteer de kleur die u wilt vervangen
Gebruik in het dialoogvenster Kleur vervangen het gereedschap pipet om de kleur te selecteren die u wilt vervangen. Op de meeste foto's zijn gradaties van de kleur aanwezig. Klik op het zuiverste voorbeeld van de kleur. Gebruik vervolgens de pipet + om lichtere en donkerdere tinten toe te voegen.
Als u wilt dat Photoshop alleen kleuren selecteert rond het gebied dat u hebt geselecteerd, vinkt u het vakje naast Gelokaliseerde kleurclusters aan. De schuifregelaar voor wazigheid maakt het geselecteerde kleurenbereik min of meer specifiek.
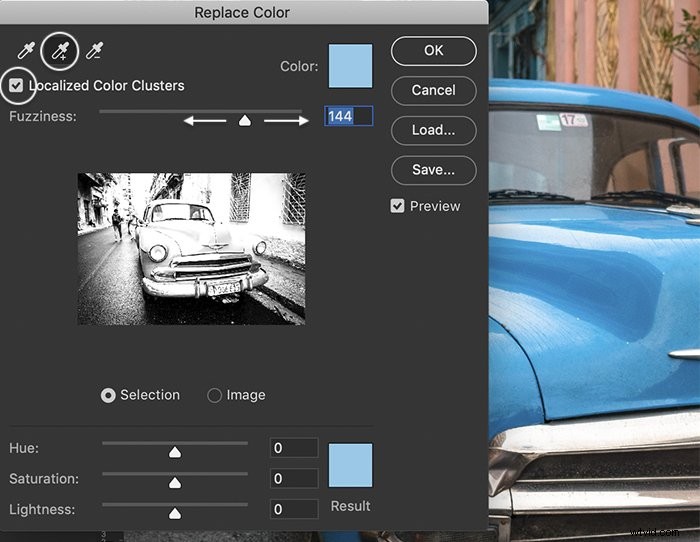
Stap 5:verander de kleur
Gebruik de Hue slider om een nieuwe kleur te kiezen. Op basis van de resultaten moet u mogelijk uw selectie aanpassen om meer tinten op te nemen. Gebruik de pipet + tool om op gebieden te klikken die u aan uw kleurverandering wilt toevoegen. Maak je geen zorgen als andere kleuren in je afbeelding ook veranderen. In de volgende stap zullen we ongewenste kleurveranderingen verwijderen.
Verplaats de schuifregelaars Verzadiging en Lichtheid om de kleur aan te passen. Als je tevreden bent met de nieuwe kleur, klik je op OK.
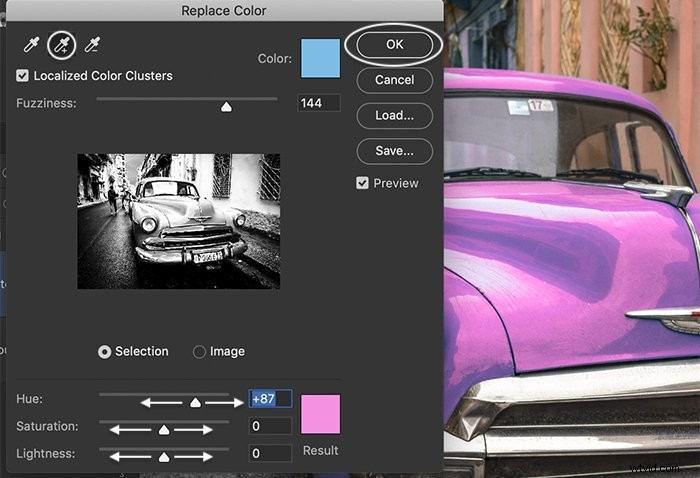
Stap 6:Ongewenste kleurveranderingen verwijderen met een laagmasker
Voeg op de dubbele laag een laagmasker toe. Klik hiervoor op het maskerpictogram onder aan het deelvenster Lagen of ga naar het vervolgkeuzemenu Laag en kies Laag> Laagmasker> Alles onthullen.
Klik op het masker. Gebruik een zwart penseel om over de delen van uw afbeelding te schilderen waar u niet wilt dat de kleur verandert. Als je een fout maakt, verander dan naar een witte verfkwast om de kleurverandering te onthullen.
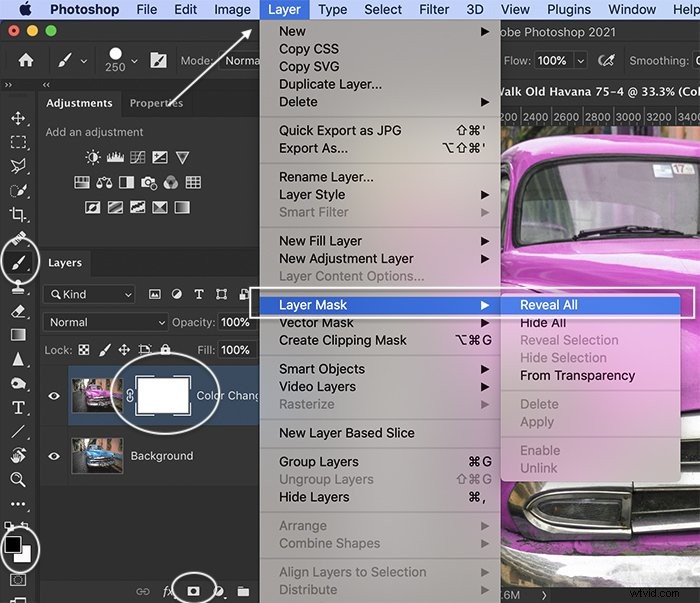
Vergelijk de afbeelding voor en na de kleurverandering. De blauwe jas van de vrouw en de blauw geschilderde muur werden ook roze toen de kleur werd veranderd. Met behulp van het masker hebben we deze terug in hun oorspronkelijke kleur teruggebracht.


Het gereedschap Kleur vervangen werkt prima. Maar er zijn een aantal nadelen aan het gebruik van deze methode. Als u vergeet een dubbele laag toe te voegen, wordt uw originele afbeelding gewijzigd. U kunt ook niet teruggaan om de kleuren aan te passen nadat u de wijziging hebt toegepast.
Hoe u aanpassingslagen voor tint/verzadiging gebruikt om kleuren te wijzigen
Met het aanpassingshulpmiddel Tint/verzadiging kunt u de kleuren in uw afbeelding wijzigen. Het is net zo eenvoudig te gebruiken als het gereedschap Kleur vervangen. Maar het is niet-destructief en u kunt de kleuren op elk moment opnieuw aanpassen.
Stap 1:Open de afbeelding in Photoshop
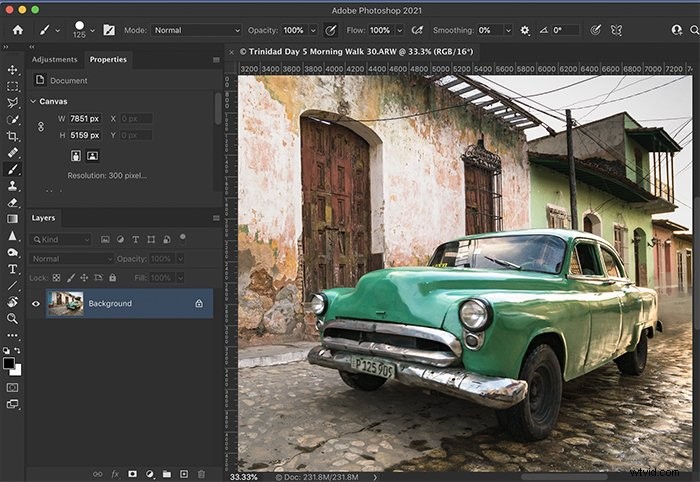
Stap 2:Aanpassingslaag tint/verzadiging toevoegen
Voeg een aanpassingslaag voor tint/verzadiging toe in Photoshop. Klik op het pictogram Kleurtoon/verzadiging in het instellingenpaneel. Of open het vervolgkeuzemenu Laag en kies Laag> Nieuwe aanpassingslaag> Kleurtoon/verzadiging.
Wanneer u aanpassingslagen toevoegt, gebeuren er een aantal dingen. Er verschijnt een nieuwe laag in het deelvenster Lagen boven uw originele afbeelding. Het pictogram voor de aanpassingslaag verschijnt naast een wit masker. Er wordt ook een nieuw deelvenster Eigenschappen geopend met aanpassingen voor tint en verzadiging.
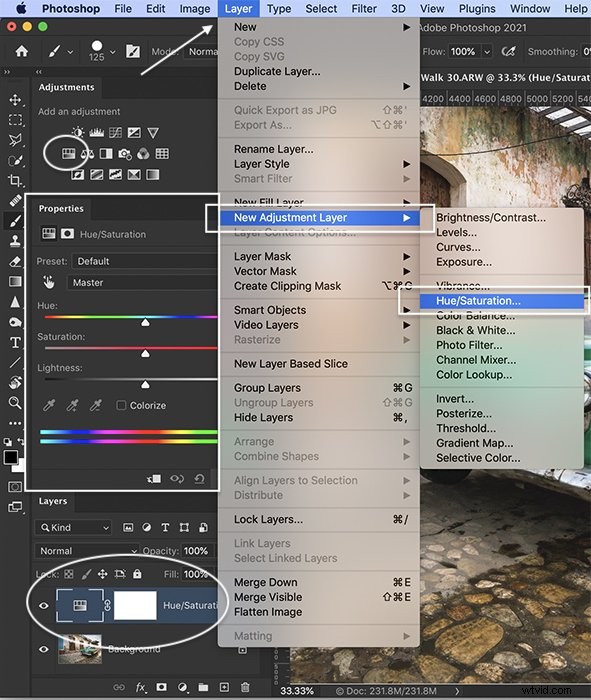
Stap 3:Selecteer de kleur die u wilt wijzigen
Klik op het handje in het eigenschappenvenster Kleurtoon/verzadiging. Dit opent de tool pipet. Klik op de kleur die u wilt wijzigen. Merk op dat de schuifregelaars aan de onderkant van het paneel nu een grijs gebied tonen met tabs aan beide uiteinden. Dit is het kleurenbereik dat wordt beïnvloed. U kunt het kleurbereik uitbreiden door de tabbladen naar buiten te slepen. Of u kunt de pipet + tool gebruiken om op meer kleuren te klikken.
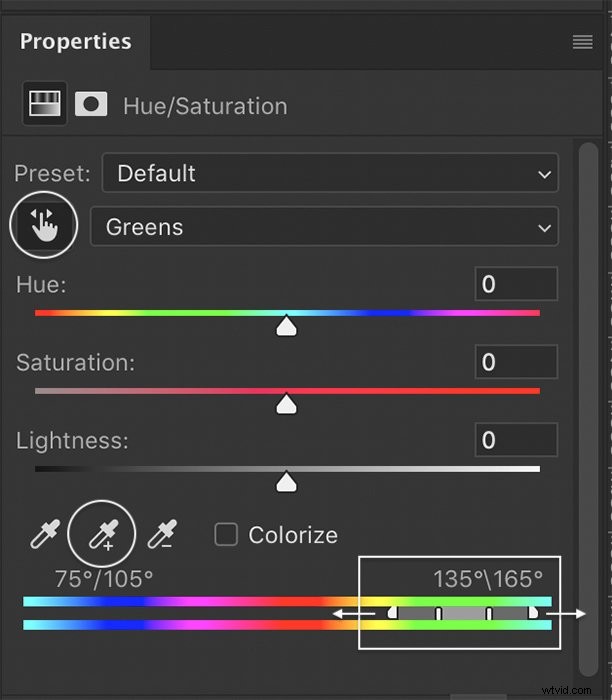
Stap 4:verander de kleur
Gebruik de Hue-schuifregelaar om de kleur te wijzigen. Maak je geen zorgen als andere kleuren in je afbeelding veranderen. In de volgende stap verfijn je de details. Gebruik de schuifregelaar Verzadiging om de verzadiging te verhogen of te verlagen en de schuifregelaar Lichtheid om de kleur donkerder of helderder te maken.
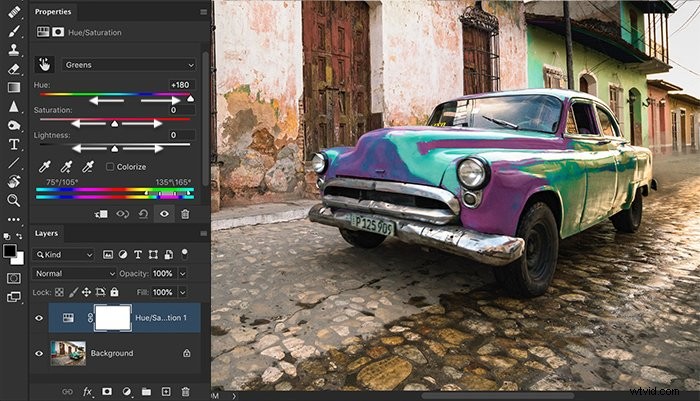
Stap 5:Ongewenste kleurveranderingen verwijderen met een laagmasker
Selecteer de witte maskerlaag in de laag Tint/verzadiging en een zwart penseel. Verf over de delen van je afbeelding waar je niet wilt dat de kleur verandert. Als je een fout maakt, verander dan naar een witte verfkwast om de kleurverandering te onthullen.
U kunt selectiegereedschappen gebruiken, zoals het gereedschap Object selecteren of Snel selecteren, om randen te helpen definiëren. Als u deze selectietools nog niet eerder hebt gebruikt, begin dan met ons artikel "12 Photoshop-selectietools die u moet kennen".
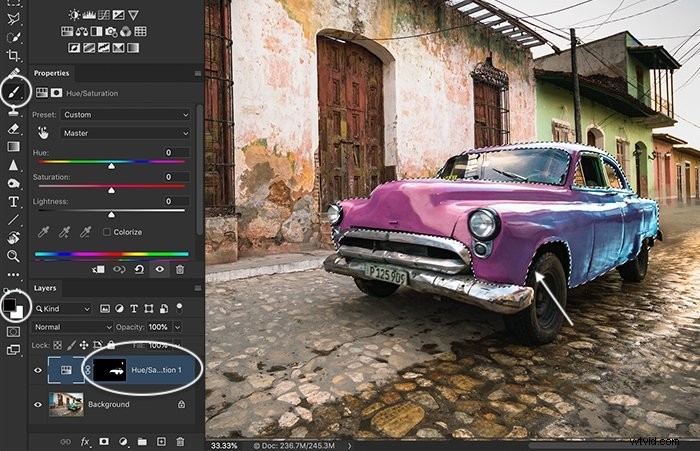
Als u de resultaten later wilt wijzigen, kunt u met de aanpassingslaag Tint/verzadiging teruggaan en de kleuren wijzigen.
Vergelijk de afbeelding voor en na de kleurverandering. Nu valt de roze kleur op van de achtergrond.


Conclusie
Er zijn drie manieren om een kleur in Adobe Photoshop te vervangen. U kunt het penseel Kleurvervanging, het gereedschap Kleur vervangen of het aanpassingsgereedschap Kleurtoon/verzadiging gebruiken. Allemaal de klus klaren. Maar de aanpassingstool Kleurtoon/verzadiging is het meest flexibel.
Als je wilt leren hoe je verbluffende afbeeldingen maakt met Photoshop, bekijk dan ons Magische Fotografie Spellbook.
