Er zijn veel redenen om het filter Gaussiaans vervagen in Photoshop te gebruiken. Je kunt het gebruiken om ruis te verminderen, een artistiek vervagingseffect toe te voegen of diepte te creëren door de achtergrond te vervagen. Het Gauss-effect resulteert in een vloeiende vervaging die eruitziet alsof u de foto door een doorschijnend scherm bekijkt.
In dit artikel bekijken we precies hoe u Gaussiaans vervagen in Photoshop kunt gebruiken.

Gaussiaans vervagen gebruiken in Photoshop
Voor ons voorbeeld gebruiken we deze afbeelding van een fles wijn en twee glazen. Het doel is om de fles te vervagen om de aandacht op de glazen te vestigen.
Door de onderstaande stappen te volgen, kun je alles op een foto vervagen, inclusief een achtergrond.
Dit kan handig zijn als je wilt dat je onderwerp eruit springt of als je storende delen van je foto wilt verbergen.

Stap 1:dupliceer de achtergrond om veilig te blijven
Wanneer u een foto wilt bewerken, moet u de achtergrond dupliceren. Op deze manier kun je altijd terug naar de originele afbeelding als er iets misgaat.
Selecteer de achtergrondlaag in het lagenpaneel en klik er met de rechtermuisknop op. Selecteer Dubbele laag.
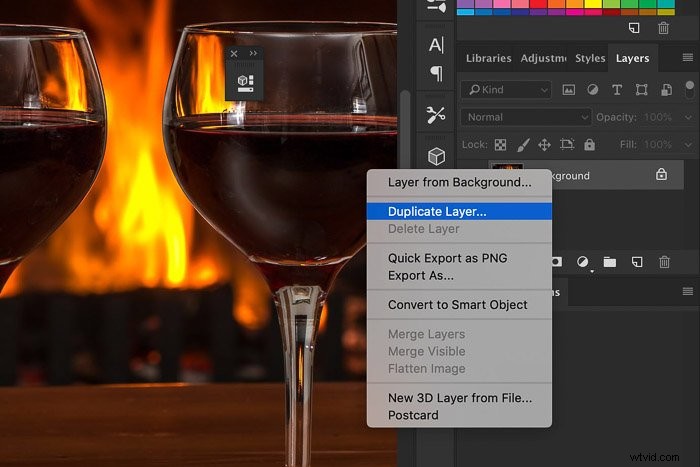
Er verschijnt een nieuwe laag bovenop de achtergrond.
U kunt de laag ook converteren naar een slim object. Het maakt niet uit of je ze een nieuwe vorm geeft of er slimme filters op toepast. Slimme objecten houden de inhoud van de laag veilig vast.
Dit betekent dat elke wijziging die we aan het object maken geen invloed heeft op de laag zelf.
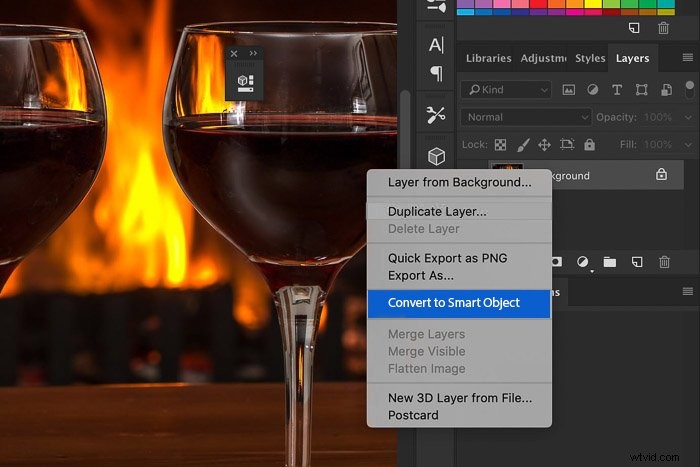
Vanaf dit punt verschijnt elke aanpassing die u aan de achtergrond maakt onder de laag in het deelvenster Lagen.
Stap 2:maak een pad rond uw object
U kunt hiervoor elke Photoshop-selectietool gebruiken. In dit geval maken we eerst een pad. De Pen Tool is perfect voor dit voorbeeld omdat de fles wijn een gladde en ronde vorm heeft.
Als de werkbalk niet zichtbaar is, gaat u naar Venster> Extra om het te laten verschijnen. Je kunt ook de Cmd + P gebruiken.

Maak een pad rond het object dat u wilt vervagen. Zoom in op het object en zorg ervoor dat het zo soepel en schoon mogelijk blijft.
Als je een fout maakt, gebruik je de sneltoets Cmd + Z om een stap terug te gaan (Ctrl + Z voor Windows).

Stap 3:converteer het pad naar een selectie
Nadat u het gewenste gebied heeft gekozen, moet u het naar een selectie converteren.
Selecteer in het deelvenster Paden het pad dat u hebt gemaakt. Als u het paneel niet ziet, gaat u naar Venster> Paden . Dit zal het Paden-paneel onthullen.
Klik op de knop Pad laden als selectie om het pad om te zetten in een selectie.
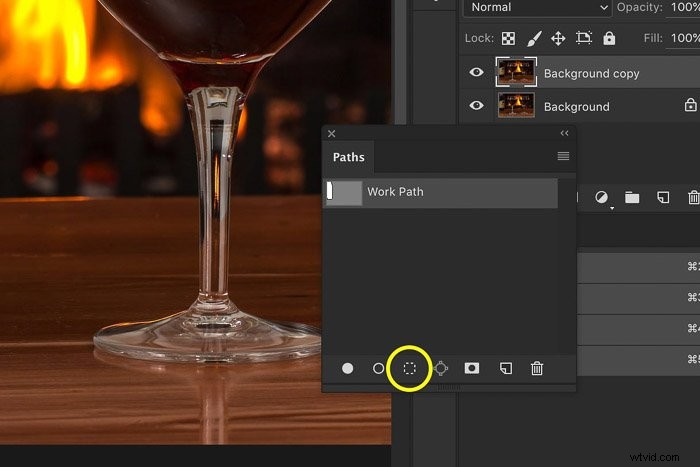
Voordat u achtergrondvervaging toevoegt, raden we u aan de tool Randen verfijnen te gebruiken. Op deze manier kunt u ervoor zorgen dat de scherpe randen van een vervagingseffect uw afbeelding niet beschadigen.
Als u tevreden bent met de randen, klikt u op OK en kunt u beginnen met het toepassen van de vervaging op de laag.
Stap 4:pas Gaussiaans vervagen toe op het geselecteerde gebied
Ga naar Filter> Vervagen> Gaussiaans vervagen en het venster Gaussiaans vervagen verschijnt.
U kunt de afbeelding in het Gaussiaans vervagen-venster slepen om het object te zoeken dat u gaat vervagen. Als u het te klein vindt, vinkt u het vakje Voorbeeld aan en het resultaat van de vervaging van het Gauss-filter is zichtbaar in de afbeelding.
Sleep de Radius-schuifregelaar totdat u tevreden bent met de mate van onscherpte.
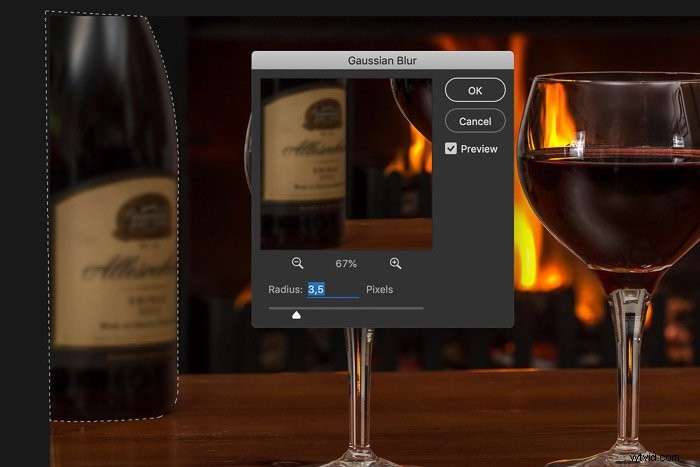
En dit is het resultaat. Je kunt zien dat de fles glad is en opgaat in de onscherpe achtergrond.


Conclusie
Elke filtervervaging heeft een specifiek effect en het is goed om de verschillen te kennen om de beste resultaten te krijgen. Gaussiaans vervagen in Photoshop is een van de vele filters. Het is perfect voor het vervagen van de achtergrond of ongewenste elementen. Speel ermee en gebruik het in je voordeel!
Gebruik basisinstellingen en eenvoudige accessoires om adembenemende foto's te maken met onze cursus Wow-factorfotografie!
