We houden allemaal van kleur in onze foto's. Maar u hoeft geen genoegen te nemen met alle kleuren die de wereld uw kant op stuurt. In Photoshop heb je veel controle over welke kleuren je wilt opnemen. Door selectieve kleuren te gebruiken, kunt u op één na alle kleuren verwijderen. Of je kunt die extra felle kleur die teveel aandacht trekt afzwakken. Portretfotografen gebruiken selectieve kleuren om onflatteuze kleurzweem te verwijderen.
In Adobe Photoshop kan selectieve kleur twee verschillende dingen betekenen. Het is zowel een fotobewerkingsproces als de toepassing van een Photoshop-tool. De resultaten zijn verschillend, maar beide hebben de kracht om het uiterlijk van uw afbeelding te veranderen.
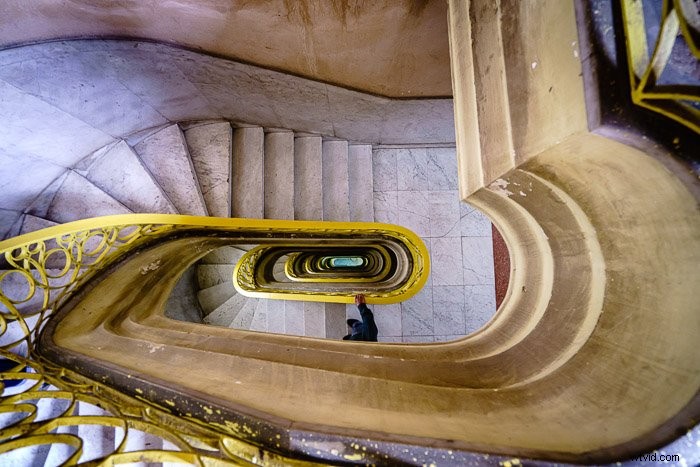
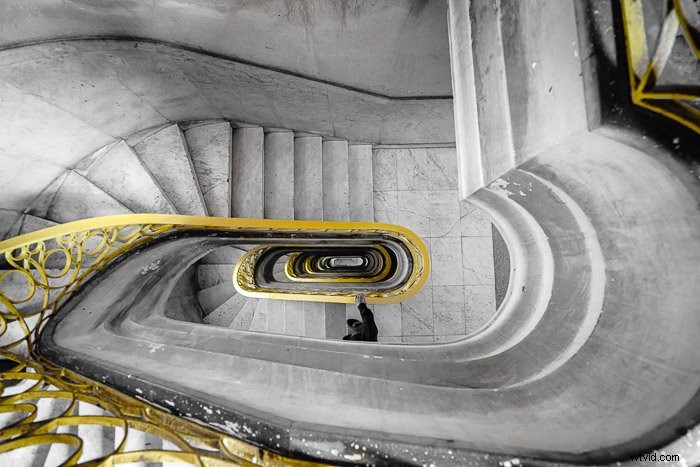
Wat is selectieve kleur?
- Selectieve kleur is een fotobewerkingsproces waarbij één kleur of een gekleurd object wordt benadrukt in een verder zwart-witafbeelding. Hierdoor springt de geselecteerde kleur eruit. Misschien wilt u dit proces gebruiken om artistieke redenen of wanneer uw afbeelding veel concurrerende kleuren bevat. U kunt één kleur markeren en de andere onverzadigd maken. Je kunt deze techniek ook gebruiken om een subtiele kleur naar voren te brengen die anders in de afbeelding verloren zou gaan.
- Adobe Photoshop heeft ook een tool genaamd Selectieve kleur. Met deze tool kunt u de kleuren in uw afbeelding wijzigen. Het zal geen kleur benadrukken in een zwart-wit afbeelding. Maar het is een krachtig hulpmiddel om individuele kleuren te veranderen. Je kunt dit gebruiken om een split-toning-effect te creëren of subtiel van kleur te veranderen om de aandacht van de kijker te trekken.


Selectieve kleuren creëren in zwart-wit
Laten we beginnen met een stapsgewijs proces waarbij één kleur in een zwart-witafbeelding wordt benadrukt. We zullen Photoshop-selectietools en laagmaskers gebruiken.
Stap 1:Achtergrondlaag dupliceren
Open een afbeelding in Photoshop en dupliceer je achtergrondlaag. Ga hiervoor naar het vervolgkeuzemenu voor lagen en selecteer Laag> Laag dupliceren (Ctrl of ⌘Command J).
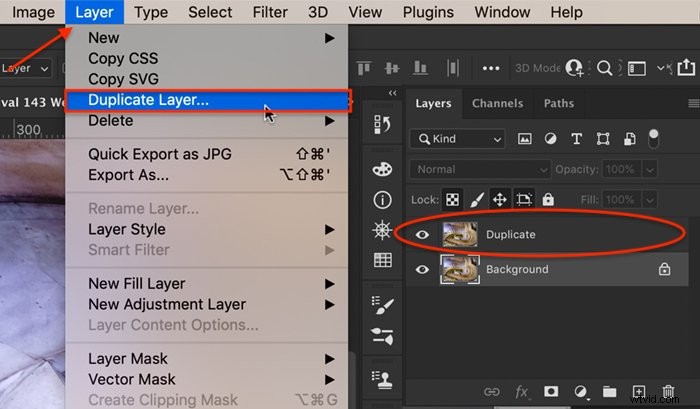
Stap 2:Selecteer een kleur of object
Optie 1:gereedschap voor snelle selectie
Selecteer op de gekopieerde laag een kleur of een gekleurd object dat u wilt behouden. Er zijn veel selectietools die u in Photoshop kunt gebruiken. Als de kleur die u wilt selecteren afsteekt tegen de achtergrond, gebruikt u het gereedschap Snelle selectie. Klik op het gereedschap. Klik vervolgens op de kleur die u wilt selecteren. U kunt ook klikken en slepen om een groter gebied te selecteren of het gereedschap groter maken door de rechter haakjestoets ( ] ) te gebruiken.
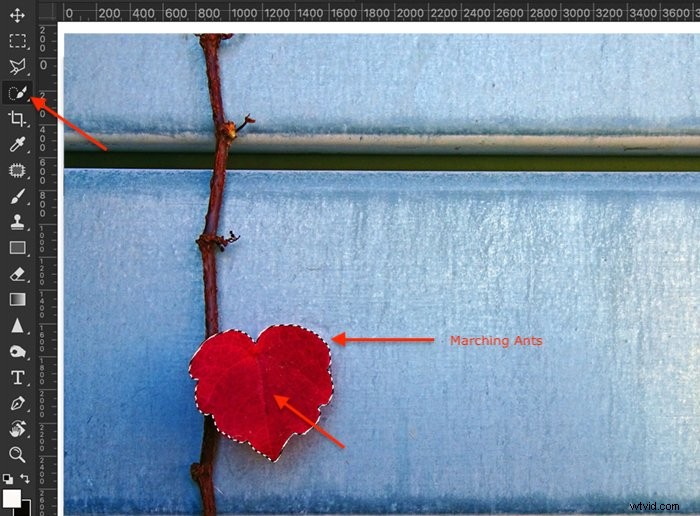
Je zou marcherende mieren rond de randen van het gekleurde gebied moeten zien om te laten zien dat het is geselecteerd. U kunt aan de selectie toevoegen door nogmaals op een niet-geselecteerd gebied te klikken. De marcherende mieren moeten uitbreiden. Om een deel van de selectie te verwijderen, maakt u eerst het gereedschap kleiner. Druk vervolgens op de Option-toets en klik op het gebied dat u wilt deselecteren.
Optie 2:gereedschap Kleurbereik
Als uw kleurselectie ingewikkelder is, gebruikt u het gereedschap Kleurbereik. Het markeren van de gele leuning in de openingsafbeelding is bijvoorbeeld moeilijker. De kleur is niet zo verschillend van de grijzen en neutrale kleuren van de trap. Ook bevat de vorm van de leuning veel wendingen. Het is moeilijker om de kleur precies te selecteren.
Ga naar de vervolgkeuzemenu's van Photoshop bovenaan en kies Selecteren> Kleurbereik . In het venster Kleurbereik is Voorbeeldkleuren de standaardinstelling. Gebruik de pipet om de kleur aan te klikken die je wilt behouden. U kunt aan de selectie toevoegen door de Shift-toets ingedrukt te houden en op een andere tint te klikken. Om kleuren uit de selectie te verwijderen, houdt u de Option-toets ingedrukt terwijl u klikt.
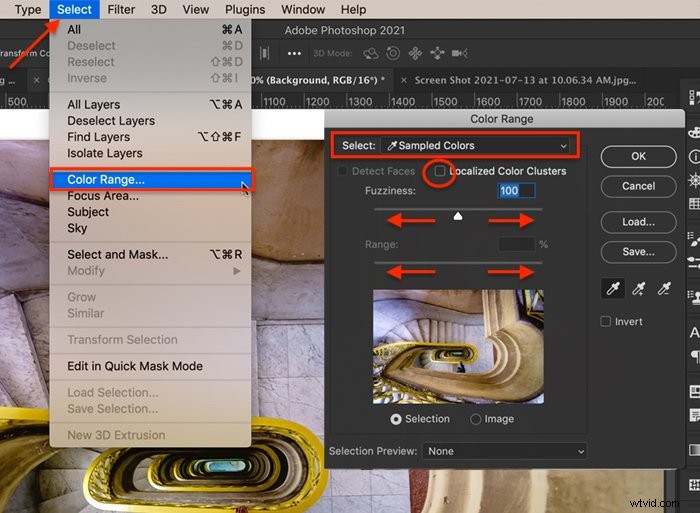
Als het vakje Gelokaliseerde kleurclusters niet is aangevinkt, kijkt Photoshop over de hele afbeelding naar de kleur waarop u hebt geklikt. Door het vakje aan te vinken, vertelt Photoshop dat het alleen naar de geselecteerde tint moet zoeken rond het gebied waarop u hebt geklikt.
De schuifregelaar Fuzziness vertelt Photoshop hoe nauwkeurig u de kleurselectie wilt hebben. Als u de wazigheid verlaagt door de schuifregelaar naar links te verplaatsen, worden alleen tinten geselecteerd die dicht bij de gekozen tinten liggen. Als u meer kleuren wilt opnemen zoals de kleur waarop u heeft geklikt, verhoogt u het Fuzziness-getal door de schuifregelaar naar rechts te verplaatsen.
De schuifregelaar Bereik vertelt Photoshop hoe dicht u de geselecteerde kleuren bij het gekozen gebied wilt hebben.
In het selectievoorbeeldvenster kunt u het geselecteerde gebied zien. Wijzig het selectievoorbeeld in Grijstinten, Zwart mat, Wit mat of Snel masker, al naar gelang wat u helpt om de geselecteerde gebieden te zien.
Als u tevreden bent met uw selectie, klikt u op OK.
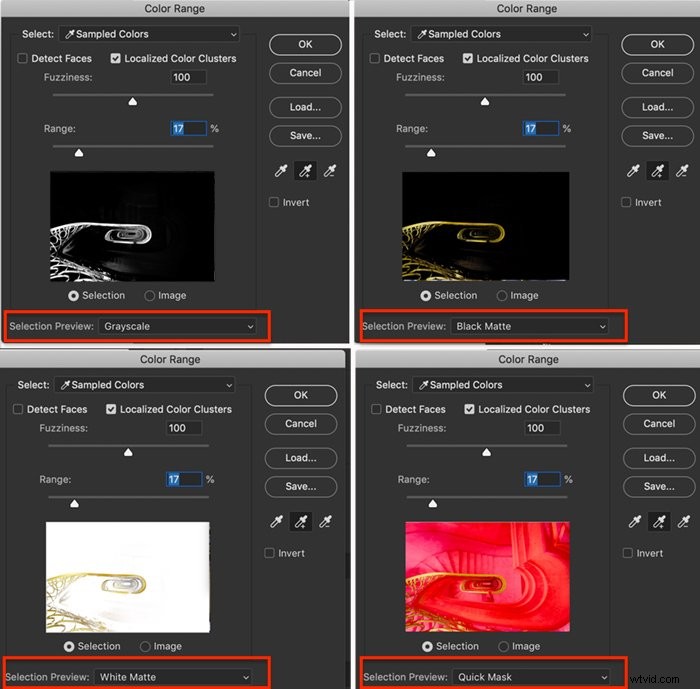
Stap 3:Keer de selectie om
In stap 2 heb je de pixels geselecteerd die je niet wilt wijzigen. Keer de selectie dus om. Ga hiervoor naar de vervolgkeuzemenu's van Photoshop bovenaan en kies Selecteren> Omkeren (Shift+Ctrl of ⌘Command I). De pixels die u wilt wijzigen zijn nu geselecteerd. De marcherende mieren zouden rond de randen van je foto moeten verschijnen.
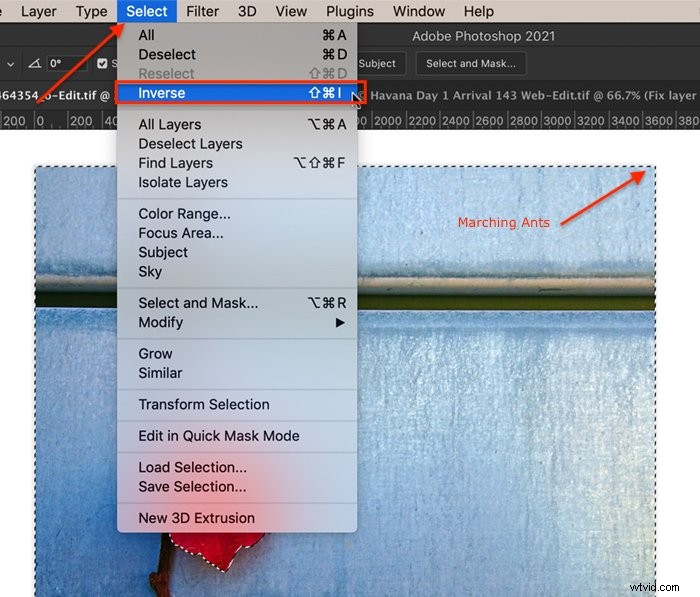
Stap 4:maak een masker op dubbele laag
Klik op het pictogram 'Een masker toevoegen' onder het deelvenster Lagen (een witte rechthoek met een grijze cirkel). Je afbeelding verandert niet, maar er verschijnt een masker naast de dubbele laag. Het grootste deel van het masker is wit. Het kleurgebied dat u aanvankelijk hebt geselecteerd, is zwart.
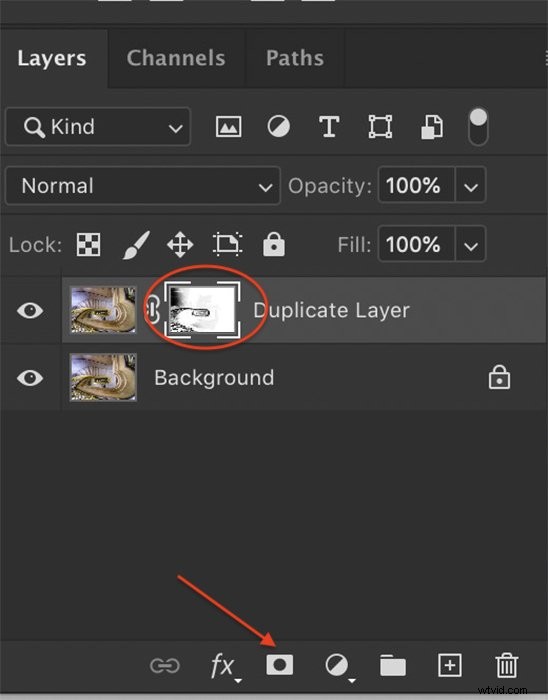
Stap 5:afbeelding converteren naar zwart-wit
Gebruik een aanpassingslaag om je afbeelding om te zetten naar zwart-wit. Ga hiervoor naar het vervolgkeuzemenu van Photoshop bovenaan en selecteer Laag> Nieuwe aanpassingslaag> Zwart-wit . Of u kunt op het pictogram 'Nieuwe opvul- of aanpassingslaag maken' onder het deelvenster Lagen klikken en Zwart-wit kiezen. Je hele afbeelding wordt zwart-wit en er verschijnt een nieuwe laag met het label Zwart-wit.
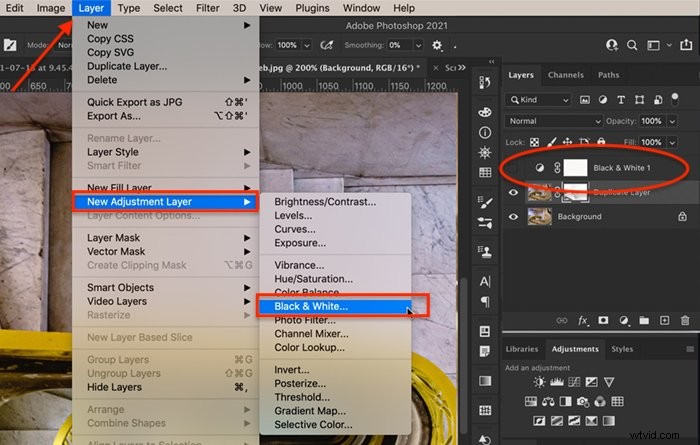
Stap 6:Verplaats Stap 4 Laagmasker naar Zwart-witlaag
Klik op het laagmasker gemaakt in stap 4. Klik alleen op het masker en niet op de hele laag. Sleep het masker naar de zwart-witlaag die in stap 5 is gemaakt. U krijgt een bericht waarin u wordt gevraagd of u het laagmasker wilt vervangen. Klik op Ja.
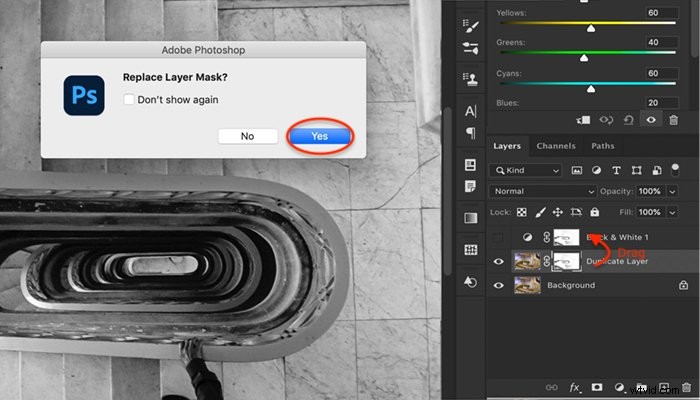
Stap 7:Verfijn het laagmasker
Nadat u uw afbeelding naar zwart-wit heeft omgezet, ziet u mogelijk kleurgebieden waar u die niet wilt. Selecteer het laagmasker naast de laag Zwart-wit. Gebruik vervolgens een wit penseel om kleur uit je afbeelding te wissen. Wit onthult de zwart-witlaag. Als u meer kleur wilt, schakelt u het penseel naar zwart (sneltoets, X). Zwart verbergt de laag Zwart-wit.
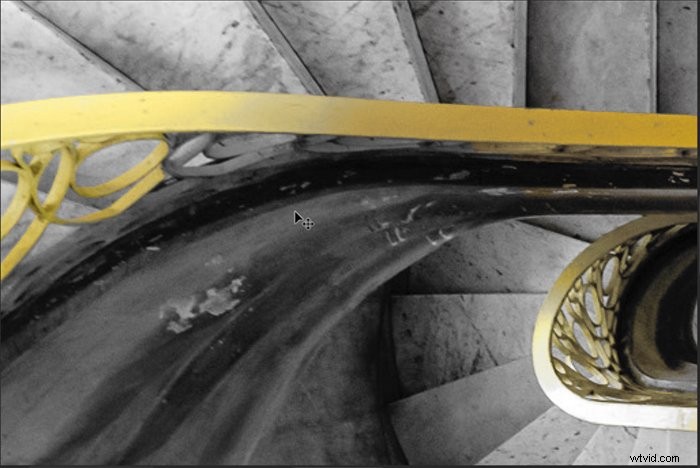
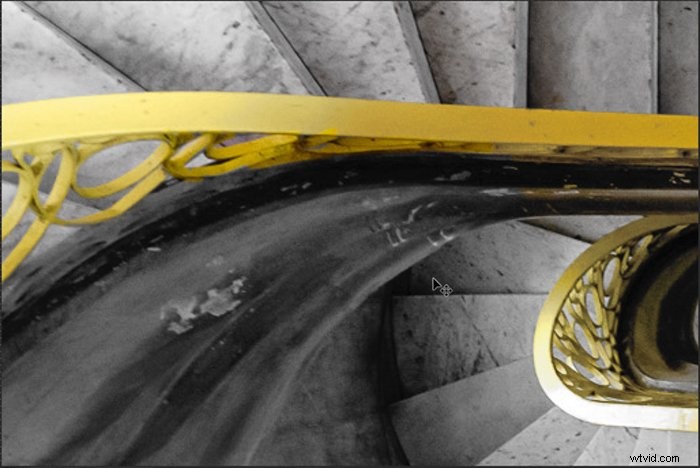
Stap 8:pas de zwart-witlaag aan
Dubbelklik op het laagpictogram Zwart-wit om het eigenschappenvenster te openen. U kunt de schuifregelaars gebruiken om verschillende tinten lichter of donkerder te maken. Er is geen goede of foute instelling. Verplaats elke kleurschuifregelaar totdat u het uiterlijk van uw afbeelding leuk vindt.
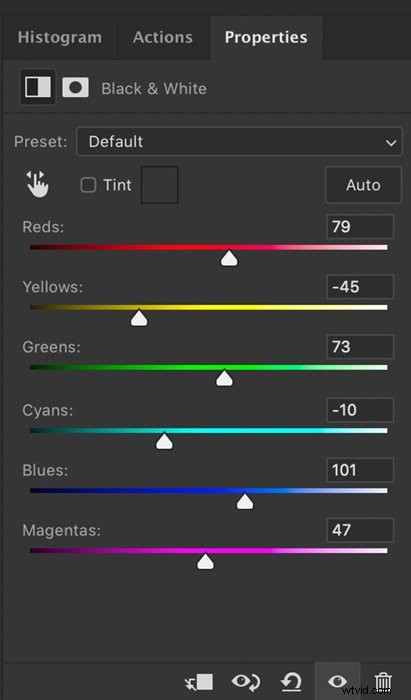
U kunt ook een vleugje kleur in zwart-wit terugbrengen door de dekking van de aanpassingslaag Zwart-wit te verlagen. Hierdoor worden de achtergrondkleuren gedempt, maar is je afbeelding niet langer volledig monochroom.
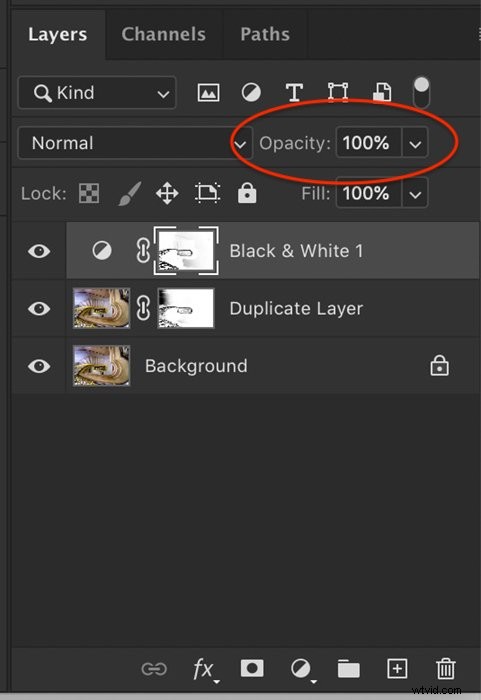
Het selectieve kleurgereedschap van Photoshop gebruiken
Zoals we hebben gezien, is selectieve kleur de term die we gebruiken bij het benadrukken van een kleur in een zwart-witafbeelding. Het kan dan een beetje verwarrend zijn om te ontdekken dat Photoshop een selectieve kleur-tool heeft die iets anders doet. Met deze tool kunt u de kleuren in uw afbeelding wijzigen. Portretfotografen kunnen een selectieve kleuraanpassing gebruiken om kleurzweem op huidtinten te verwijderen of roodheid in de huid te verwijderen. Maar je hebt veel artistieke flexibiliteit bij het wijzigen van de kleuren in je afbeelding. Laten we eens kijken naar het gereedschap Selectieve kleur van Photoshop.
Stap 1:Dupliceer de achtergrondlaag
Open een afbeelding in Photoshop en dupliceer je achtergrondlaag. Ga hiervoor naar het vervolgkeuzemenu van Photoshop bovenaan en selecteer Laag> Laag dupliceren (Ctrl of ⌘Command J). Het dupliceren van je achtergrondlaag zorgt ervoor dat je altijd terug kunt naar de originele afbeelding.
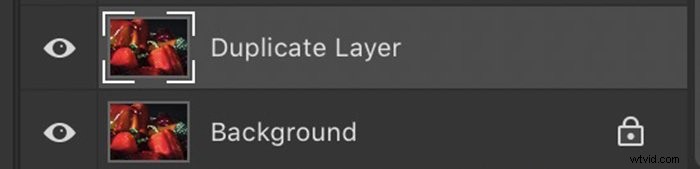
Stap 2:voeg een selectieve kleuraanpassingslaag toe
Om een selectieve kleuraanpassing toe te voegen, gaat u naar de vervolgkeuzemenu's bovenaan en selecteert u Laag> Nieuwe aanpassingslaag> Selectieve kleur . Of u kunt op het pictogram 'Nieuwe opvul- of aanpassingslaag maken' onder het deelvenster Lagen klikken en Selectieve kleur kiezen. Er verschijnt een nieuwe laag boven je gedupliceerde laag.
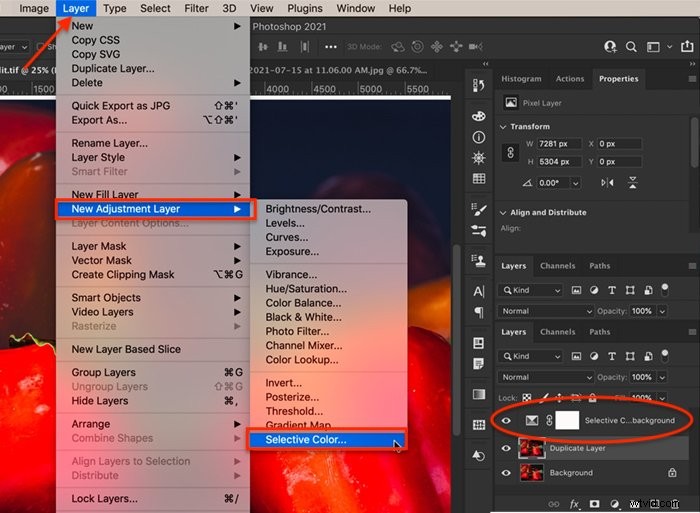
Stap 3:individuele kleuren aanpassen
Dubbelklik op de aanpassingslaag om het eigenschappenvenster te openen. Selecteer de kleur die u wilt wijzigen. U kunt selectief de rode, gele, groene, cyaan, blauwe en magenta's in uw afbeelding wijzigen. U kunt ook witte tinten (highlights), neutrale tinten (middentonen) en zwarte tinten (schaduwen) tinten. Het tinten hiervan is als het gebruik van de optie voor kleurcorrectie in Lightroom.
Bij elke kleur of toon kunt u de schuifregelaars verplaatsen om meer of minder cyaan, magenta, geel of zwart op te nemen. De schuifregelaars werken met tegengestelde kleuren. Maar dit is niet erg duidelijk uit het deelvenster Selectieve kleur in Photoshop. De schuifregelaar Cyaan moet bijvoorbeeld echt cyaan hebben aan de ene kant en rood aan de andere kant (zoals weergegeven in de onderstaande mock-upafbeelding). Verplaats de schuifregelaar Cyaan naar links om meer rood toe te voegen. Verplaats de schuifregelaar Cyaan naar rechts om rode tinten zachter te maken.
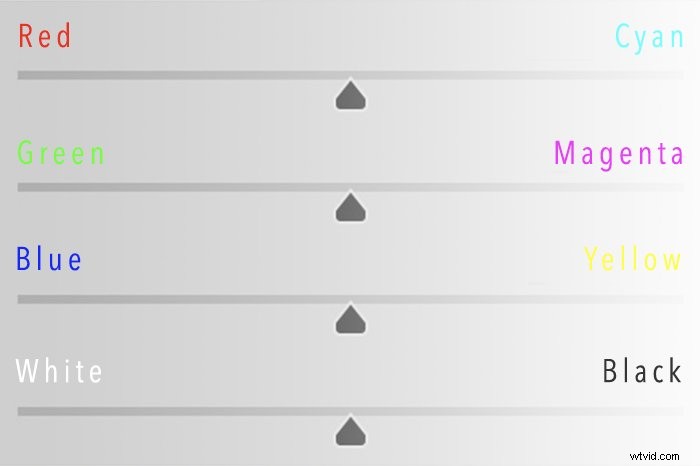
Met vier schuifregelaars voor elke kleur heb je veel keuzes om de toon in je afbeelding aan te passen.
Stap 4:Gebruik een masker om kleurveranderingen te beperken
Gebruik het laagmasker naast de selectieve kleuraanpassingen om te definiëren waar u kleurwijzigingen wilt toepassen. U kunt bijvoorbeeld één van de vele bloemen markeren. Kies het gereedschap Penseel. Verf op het laagmasker. Witte gebieden geven de verandering weer. Zwarte gebieden worden niet beïnvloed.
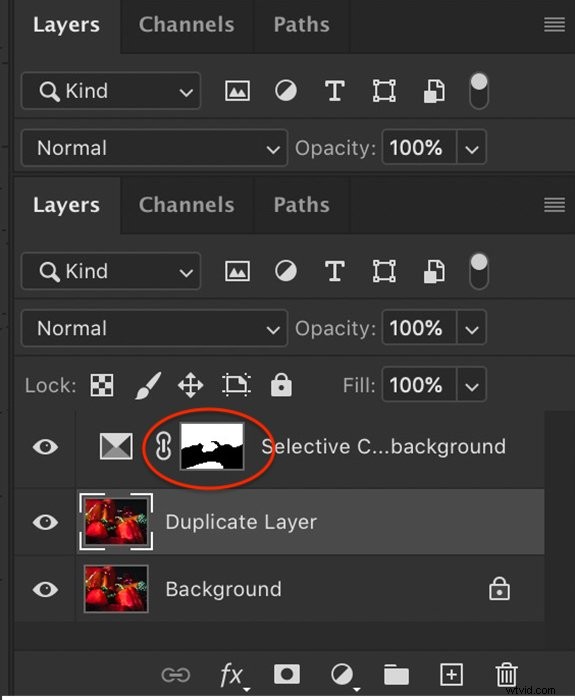
Conclusie
Neem de controle over kleur in Photoshop. Met selectieve kleuren kun je beslissen welke kleuren eruit springen en hoe ze worden gecombineerd. U hoeft geen genoegen te nemen met zwart-wit of kleur. Je kunt beide hebben! Met selectieve kleuren kunt u iets creatiefs doen met uw afbeeldingen. Of je kunt onflatteuze kleurzweem in een portret voorzichtig aanpassen.
In Adobe Photoshop kan selectieve kleur verwijzen naar twee verschillende fotografische effecten. Selectieve kleur kan betekenen dat u één kleur benadrukt door de rest van uw afbeelding monochroom te maken. Selecteer en maskeer alles behalve de kleur die u wilt behouden. Voeg vervolgens een zwart-wit aanpassingslaag toe met het masker. Alles op de foto wordt monochroom, behalve de gemaskeerde kleur.
Het kan ook betekenen dat u het gereedschap Selectieve kleur in Photoshop gebruikt. Hiermee kunt u de tint van afzonderlijke kleuren aanpassen. Met deze tool heb je veel flexibiliteit om het uiterlijk van je afbeelding te veranderen.
Bent u op zoek naar eenvoudige manieren om uw foto's snel en mooi in Lightroom te bewerken? Onze Moeiteloze bewerking met Lightroom cursus is misschien perfect voor jou!
