Texturen creëren diepte en een voelbaar element in uw foto's. Ze kunnen visuele interesse toevoegen aan een gemiddelde foto en ervoor zorgen dat uw afbeeldingen van de pagina springen. Het is niet moeilijk om textuur toe te voegen in Photoshop. Als je deze vier stappen eenmaal kent, zijn de creatieve mogelijkheden eindeloos.

Wat is een textuur?
Textuuroverlays zijn foto's die opgaan in uw afbeeldingen. De textuurafbeelding heeft geen onderwerp en bestaat vaak alleen uit een gedetailleerd patroon. Een textuur is een afbeelding die zich richt op de tactiele elementen in onze wereld. Ze kunnen ruw, glad, pluizig of glanzend zijn. Ze kunnen abstract zijn of een identificeerbaar onderwerp hebben. Zodra je ze begint te zien, zul je overal om je heen mogelijkheden vinden.
Het is gemakkelijk om texture-overlaybestanden te vinden. Zoek naar stockfotosites zoals Dreamstime en er verschijnen duizenden opties. Veel hiervan zijn gratis te gebruiken.
U kunt ook uw eigen textuurbestanden maken. Er zijn texturen in de natuur in een stuk drijfhout of de pedalen van een bloem. Texturen kunnen een muur met graffiti, een roestig hek of een betonnen trottoir zijn. Gebruik je macrolens om dichtbij te komen. Vind abstracte patronen die we normaal niet met het blote oog zien.
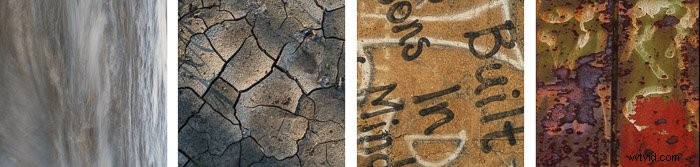
Veel smartphone-apps maken patronen of gebruiken een fractal-generator om kleurrijke patronen te creëren. Je kunt ook de vele Photoshop-filters gebruiken om achtergronden te maken van bestaande afbeeldingen.
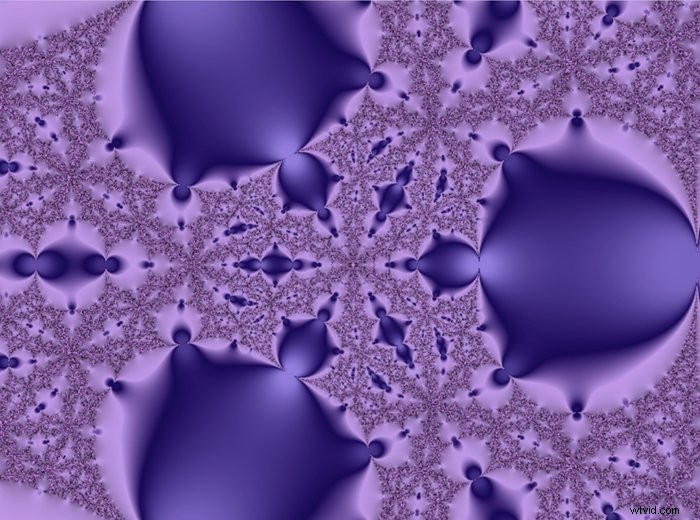
Textuur toevoegen in Photoshop
Om textuur toe te voegen in Photoshop, heb je een foto en een textuurafbeelding nodig. Maak je geen zorgen als het textuurbestand kleiner is dan je hoofdafbeelding. We zullen het formaat wijzigen. Je hoofdafbeelding kan van alles zijn. Texturen werken goed op afbeeldingen die niet al te druk zijn en wat ruimte rond het onderwerp hebben.

Stap 1:Open afbeeldingen in Photoshop
Open zowel je hoofdafbeelding als de textuurafbeelding in Photoshop. Als u in Lightroom werkt, markeert u beide afbeeldingsbestanden en klikt u op Foto> Bewerken in> Openen als lagen in Photoshop . Hiermee wordt één Photoshop-document met twee lagen geopend. De ene laag is je hoofdafbeelding en de andere is de textuur. Hernoem de textuurlaag 'Textuur'. Sleep je textuurlaag boven je hoofdafbeelding in het deelvenster Lagen als deze er nog niet is.
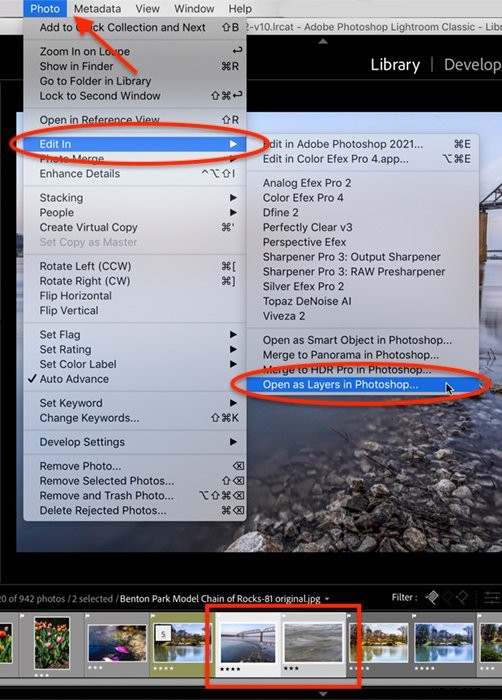
Als u het deelvenster Lagen niet ziet in de rechteronderkolom van de werkruimte, gaat u naar het vervolgkeuzemenu Windows. Selecteer Vensters> Lagen (of F7).
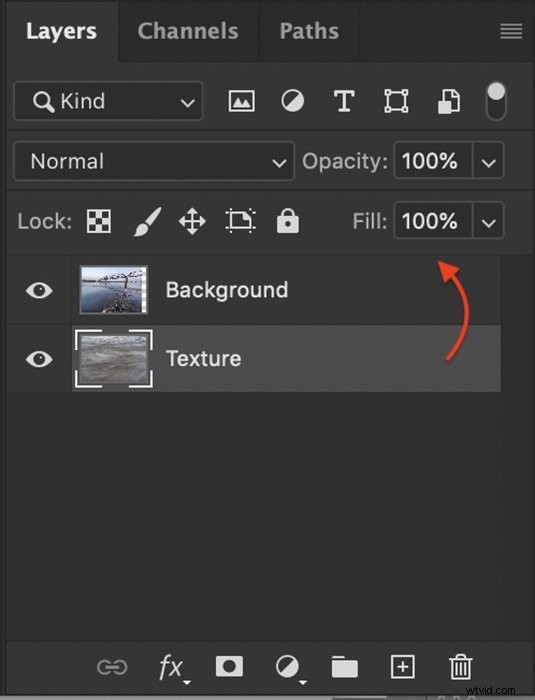
Om bestanden rechtstreeks in Photoshop te openen, opent u eerst uw hoofdafbeelding. U kunt ofwel met de rechtermuisknop op de afbeelding klikken en deze openen met Photoshop. Of u kunt eerst Photoshop openen en vervolgens Bestand> Openen . selecteren en navigeer ernaar. Photoshop opent de meeste afbeeldingsbestanden en pdf's.
Zodra uw hoofdafbeelding is geopend, maakt u een nieuwe lege laag. Ga naar Laag> Nieuw> Laag of gebruik het nieuwe laagpictogram onder aan het deelvenster Lagen. Dit ziet eruit als een rechthoek met een + teken. Hernoem deze laag 'Textuur' en klik op OK. Zoek uw textuurbestand en sleep het naar Photoshop. De textuur wordt gekopieerd naar de lege laag. De volgende stap is om het formaat van de textuur aan te passen zodat deze over je afbeeldingslaag past.
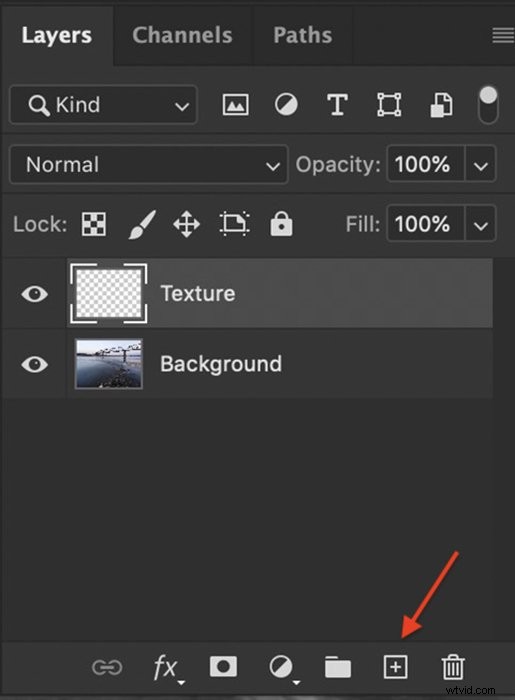
Stap 2:Formaat van structuurlaag wijzigen
Selecteer de textuurlaag en ga naar het vervolgkeuzemenu Bewerken. Klik op Bewerken> Vrije transformatie (Ctrl of ⌘T). Sleep de hoeken en randen totdat de textuur je afbeeldingslaag bedekt. Als u de Shift-toets ingedrukt houdt terwijl u sleept, kunt u elke rand afzonderlijk slepen. Klik op het vinkje bovenaan de werkruimte of druk op Return of Enter.
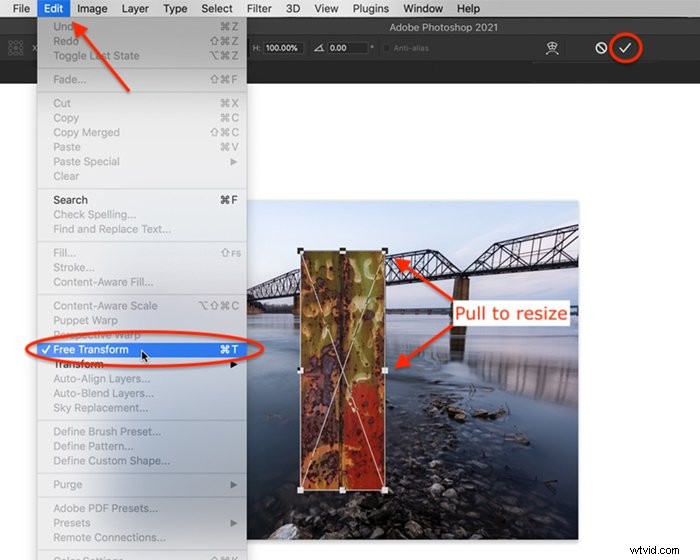
Probeer ook de textuurlaag te roteren voor een ander effect. Ga naar Bewerken> Transformeren> 90° rechtsom draaien . Of open Vrije transformatie en beweeg uw cursor over een hoek. De cursor verandert in een boog met twee pijlen. Klik en trek de hoeken rond om de afbeelding te draaien.
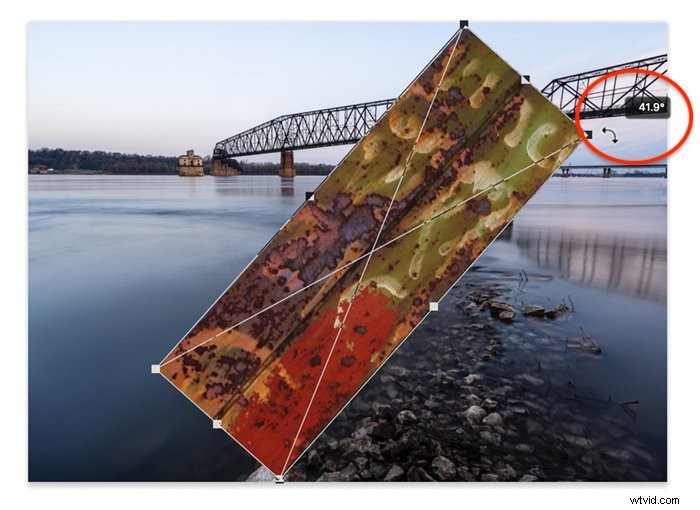
Formaat wijzigen totdat de textuurlaag je hoofdafbeelding verbergt. De volgende stap is het mengen van de lagen. Hierdoor wordt je hoofdfoto zichtbaar en worden de lagen gecombineerd.
Stap 3:Wijzig de overvloeimodus
Overvloeimodi zijn verschillende manieren waarop de lagen op elkaar inwerken. De overvloeimodi bevinden zich aan de bovenkant van het deelvenster Lagen. Het vervolgkeuzemenu voor de overvloeimodus is standaard ingesteld op Normaal. Er is geen ‘juiste’ overvloeimodus. Bij het toevoegen van texturen zijn populaire overvloeimodi Lichter, Overlay en Zacht licht. Maar klik door elke overvloeimodus om te zien hoe uw afbeelding verandert. Sommige overvloeimodi laten uw hoofdafbeelding meer doorschijnen dan andere. Anderen zullen de kleuren in je afbeelding veranderen.
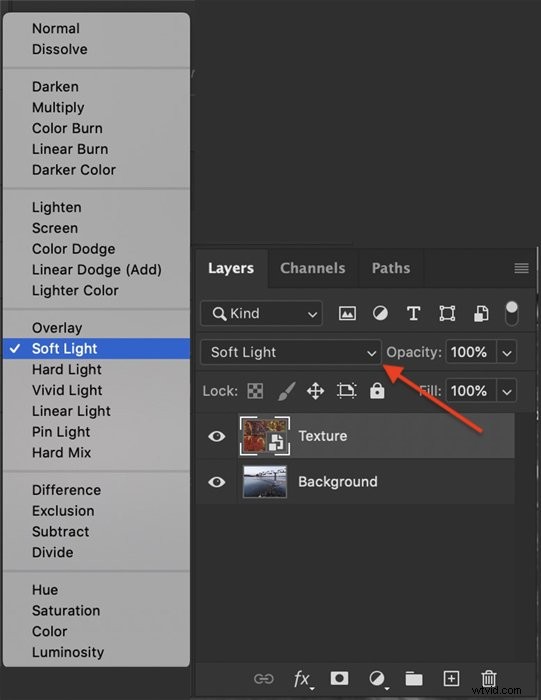
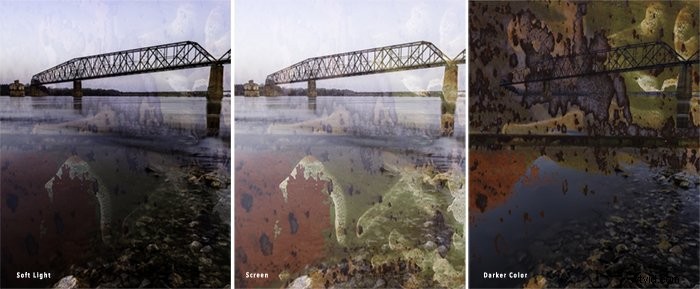
Maak je niet te veel zorgen over de details. Zoek een overvloeimodus die je leuk vindt. De volgende stap is om te verfijnen hoeveel textuur zichtbaar is.
Stap 4:Verfijn de textuuroverlay
U kunt de textuuroverlay verfijnen zodat deze alleen zichtbaar is waar u hem wilt hebben. In de meeste gevallen willen we dat de textuur wordt weergegeven, maar niet de hoofdafbeelding overweldigt. Het eerste dat u moet doen, is de dekking van de textuurlaag verlagen. Klik op de textuurlaag en selecteer de schuifregelaar voor dekking boven aan het deelvenster Lagen. Er is geen juiste dekking. Probeer de dekking op 50% te zetten. Voeg vervolgens meer of minder transparantie toe totdat u voelt dat de balans goed is.
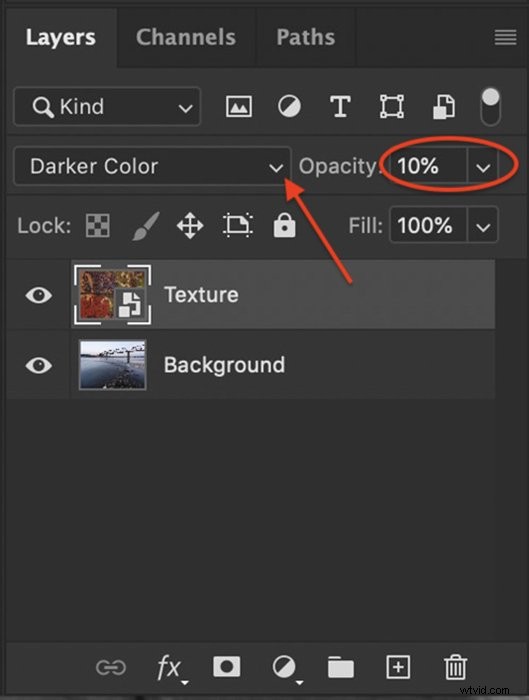
U kunt ook de textuur van delen van uw hoofdafbeelding lichter maken of verwijderen. Als mijn hoofdafbeelding bijvoorbeeld een persoon bevat, verwijder ik vaak de textuur van het gezicht of maak ik deze lichter. Maak hiervoor een laagmasker. Klik op de textuurlaag en ga naar Laag> Laagmasker> Alles onthullen . Of klik op het laagmaskerpictogram onder aan het lagenpaneel. Dit ziet eruit als een rechthoek met een cirkel erin.
Je zou nu een witte rechthoek rechts van je textuur moeten zien. Klik op het witte laagmasker.
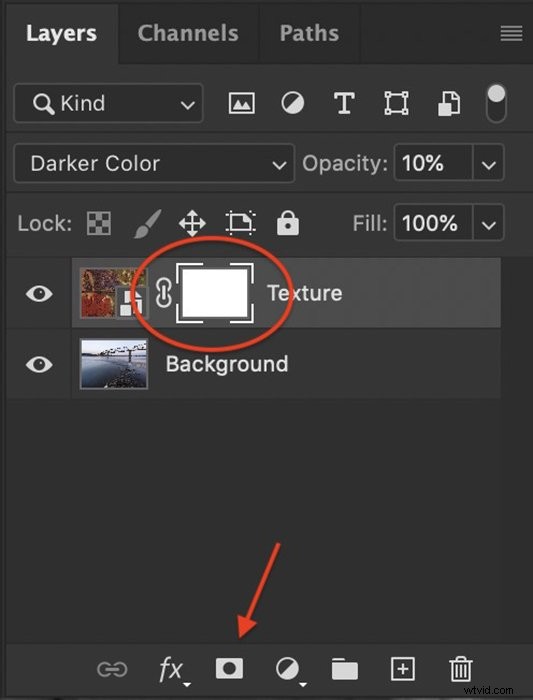
Selecteer het gereedschap Penseel en stel het in op zwart. Gebruik een zachte verfkwast ingesteld op een dekking van 40 – 50%. Verf over de plaatsen waar u de textuur wilt verwijderen. Merk op dat zwart op het witte laagmasker verschijnt terwijl u schildert. Zwart verbergt de textuurlaag. Als je een fout maakt en textuur aan een gebied wilt toevoegen, schakel dan over naar een wit penseel en schilder de textuur er weer in. Wit onthult de laag. Met een penseel met lage dekking kunt u de textuur van een gebied lichter maken zonder het volledig te verwijderen.
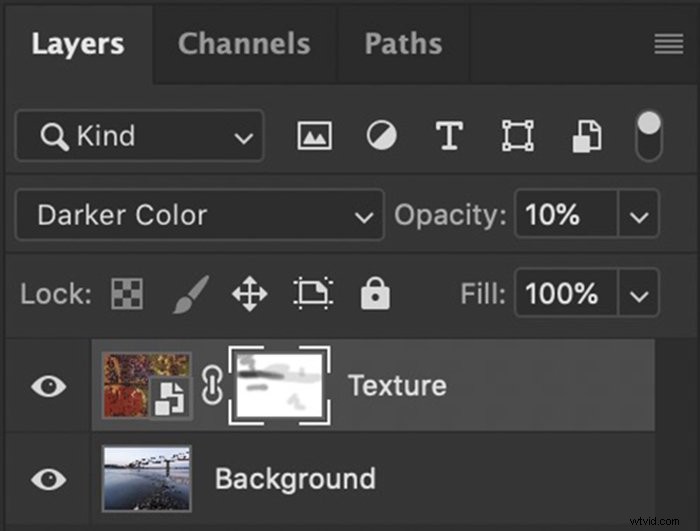
Gelaagde texturen
Om het textuureffect te verrijken, stapelt u meer dan één textuur op uw hoofdafbeelding. U kunt een textuurlaag toevoegen aan sommige elementen van uw afbeelding en een andere textuur aan andere elementen. U kunt bijvoorbeeld één laag gebruiken voor de achtergrond en een andere voor een voorgrondelement.
In dit voorbeeld heb ik een textuur toegevoegd die bestaat uit golven uit het water. Dit voegde meer textuur toe, vooral in de lucht.


Conclusie
Er is geen limiet aan de hoeveelheid visuele interesse die u kunt creëren met texturen. Textuur toevoegen in Photoshop is eenvoudig. Zelfs een subtiele textuur maakt een foto interessanter. De kijker realiseert zich misschien niet eens wat je hebt gedaan om een rijke uitstraling te krijgen.
De mengmodus geeft de texturen een unieke uitstraling. U kunt dezelfde textuur op veel verschillende afbeeldingen gebruiken en de overvloeimodus wijzigen. De resultaten zullen elke keer anders zijn. Dit, plus de mogelijkheid om texturen in lagen aan te brengen, opent onbeperkte mogelijkheden.
Met texturen kunt u uw afbeeldingen eruit laten zien alsof ze op papier of zijde zijn afgedrukt. Je kunt een vervaagde, vintage look of een glanzend, futuristisch effect creëren. Texturen zijn gemakkelijk aan te brengen, maar de creatieve mogelijkheden zijn eindeloos.
Lees voor meer tips en trucs om uw afbeeldingen te laten opvallen onze gids voor Wow-factorfotografie
