Het toevoegen van schaduwen aan uw foto is essentieel om een object in een scène te aarden wanneer u een samengestelde afbeelding maakt.
In dit artikel zie je hoe je een schaduw maakt in Adobe Photoshop. Zowel op een witte achtergrondfoto als op een natuurlijke landschapsscène.
Laten we beginnen met deze eenvoudige Photoshop-tutorial.

Hoe schaduwen toevoegen aan een witte achtergrond
Een leeg wit canvas is de gemakkelijkste plek om te beginnen als u een schaduw wilt maken in Photoshop. En u kunt de basisstappen oefenen die nodig zijn voor het maken van realistische schaduwen.
Witte achtergronden zijn heel typerend voor productfotografie. Maar deze afbeeldingen bevatten geen schaduwen wanneer ze in een lichtbak worden gefotografeerd.
Hier ga je zien hoe je een mooie zachte slagschaduw maakt. Niet zo moeilijk zoals bij een directe stroboscoopflits.

Een slagschaduw maken
De eerste stap is het maken van een slagschaduw. Dit is een vrij eenvoudige taak.
- Knip je object uit een andere afbeelding. Dit zou makkelijker moeten zijn als je al een productfoto hebt gemaakt tegen een witte achtergrond. Gebruik het gereedschap Objectselectie (sneltoets W) om de selectie gemakkelijker te maken.
- Importeer uw afbeelding in een leeg Photoshop-document. In dit Photoshop-document wilt u een nieuwe achtergrondlaag die is ingesteld op wit en een laag om uw object te plaatsen.
- Klik in de laag met je object op de laageffecten. Vind dit onderaan je lagenvenster. Er staat "fx". Selecteer de optie om een slagschaduw te maken. U kunt het effect nu manipuleren. U kunt de schaduwkleur wijzigen (standaard is zwart) en de dekking, hoek, grootte en afstand.

Dit zijn de instellingen in het dialoogvenster Laageffecten.
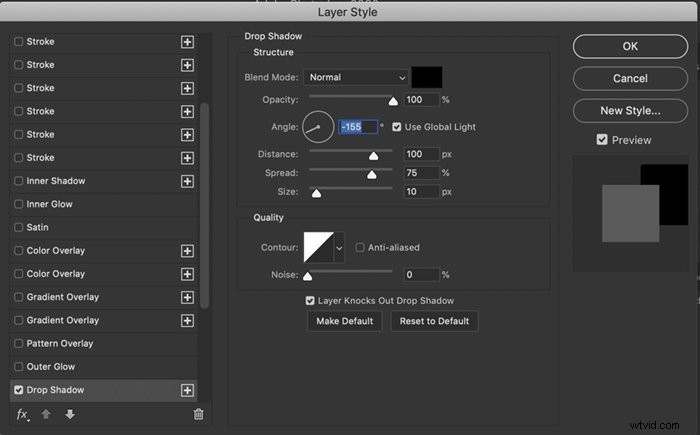
De slagschaduw moet worden uitgerekt, zodat deze er realistischer uitziet.
Maak de schaduw realistisch
De volgende stap is het veranderen van die schaduw in een realistische schaduw. Verander de slagschaduw in een nieuwe laag. Nu kun je het zelf manipuleren. Volg deze stappen om dit te realiseren:
- Op de laag met je schaduw. Klik met de rechtermuisknop op het fx-symbool dat nu is verschenen. Selecteer Laag maken. Er zou een nieuwe laag moeten verschijnen die alleen de slagschaduw bevat.
- Nu wil je de richting van de schaduw veranderen. Gebruik uw vervolgkeuzemenu's en selecteer Bewerken>Transform>Skew . Gebruik de bovenste twee ankerpunten om de schaduw naar buiten te slepen. In dit voorbeeld sleep ik de schaduw naar rechts. Je kunt instellen hoeveel je wilt dat de schaduw van de zijkant komt. In dit geval sleep ik tot ongeveer 45 graden.
- De schaduw is nu erg lang, dus je kunt dit ook aanpassen. Ga naar Bewerken>Transform>Schalen . U kunt nu de lengte van de schaduw wijzigen door het bovenste anker omhoog of omlaag te slepen. In dit geval is de schaduwlengte ingekort.
- Ten slotte moet je de schaduw vervormen, zodat deze nog steeds past bij het object dat hem werpt. U moet ervoor zorgen dat de basis van de schaduw nog steeds in contact is met de basis van het object. Selecteer Bewerken>Transform>Warp. Sleep de ankerpunten om ervoor te zorgen dat de schaduw op de juiste positie staat.

Afwerking
Deze schaduw zou sterker moeten zijn bij de basis en meer diffuus en lichter aan de bovenkant. Maak hiervoor een tweede schaduwlaag.
- Selecteer je schaduwlaag en ga naar Laag>Laag dupliceren (Ctrl of ⌘J). Je hebt nu een kopie.
- Klik op de eerste schaduwlaag. Voer 90% in het vak Vullen in dat zich bovenaan het lagenvenster bevindt. Dit is het donkerste deel van je schaduw. Klik nu op de laagkopie en voer 40% in het vak Vullen in. Dit is je lichte schaduw. Deselecteer het oogpictogram links van de lagen om de verandering in de sterkte van de schaduwen te zien.
- Pas nu de scherpte van de schaduw aan. Het moet meer diffuus zijn naarmate het verder van het object wordt verwijderd. Om dit te doen, moet je een Gaussiaanse vervaging toevoegen. Klik op de lichte schaduwlaag. Ga naar Filters>Vervagen>Gaussiaanse vervaging. Stel in het dialoogvenster de pixelradius in op 25. Klik op de donkere schaduw en voeg ongeveer 5 pixels vervaging toe. Je kunt de schaduw scherper of meer diffuus maken door de pixelradius naar wens aan te passen.
- De laatste taak is het toepassen van gradatie zodat je schaduw in een naadloze overgang van donkerder naar lichter gaat. Breng eerst een wit laagmasker aan op je donkere schaduw. U kunt dit doen door op het gereedschap Laagmasker onder in het lagenvenster te klikken. Het ziet eruit als een rechthoek met een cirkel erin. Of u kunt Laag>Laagmasker>Alles onthullen . selecteren .
- Selecteer nu het verloopgereedschap in het linkermenu. Zorg ervoor dat de achtergrond op wit staat en de voorgrond op zwart. Selecteer een punt halverwege de schaduw en sleep de gradatie terug door het object dat de schaduw werpt. Het donkere deel van de schaduw moet zich dichter bij het object bevinden. Hoe meer gradueel je de schaduw wilt, hoe langer de lijn moet zijn. Kopieer je laagmasker naar de laag met lichte schaduwen door op de optietoets te drukken en het laagmasker te slepen. Keer de kopie van het laagmasker om door Afbeelding>Aanpassingen>Omkeren . te selecteren (Ctrl of ⌘I).
Je bent klaar! Je schaduw moet er natuurlijk uitzien, alsof hij er altijd al is geweest.
Schaduwen toevoegen aan een landschapsscène
Zoek naar de lichtbron
Het samenstellen van een afbeelding in een scène met natuurlijk licht heeft zorg en aandacht nodig. Een van de belangrijkste aspecten is het toevoegen van een schaduw die bij de samengestelde afbeelding past. Om dit te doen, moet je zien waar bestaande schaduwen in je scène vallen. Dat betekent dat je naar objecten binnen je frame moet kijken om de richting van het licht te zien.
Zorg er ook voor dat je schaduw overeenkomt met de kleurzweem van andere schaduwen in je scène.
In de scène die voor deze tutorial is gekozen, bevindt het licht zich voor de camera. Het bamboebos heeft het ook verspreid.

Plak je object in de scène
Ons object is een persoon. Deze persoon is uit een foto geknipt die op dezelfde dag als deze foto is genomen. Dit helpt het licht op het model consistent te zijn met de rest van de scène. Maar we moeten de schaduw toevoegen. Hier is hoe:
- Maak een nieuwe laag in Photoshop en plak het object of de persoon in de scène.
- Verklein het object zodat het in de scène past. Ga hiervoor naar Bewerken>Vrije transformatie (Ctrl of ⌘T). Sleep nu de ankerpunten om de grootte van het object aan te passen. Houd de shift-toets ingedrukt om alles in verhouding te houden. In mijn voorbeeld heb ik het hek gebruikt als referentiepunt voor de hoogte van het model.
- Plaats het object of de persoon in de scène met het gereedschap Verplaatsen.

Vorm je schaduw
- Voeg in de laag met je object een Slagschaduweffect toe (fx-pictogram). Verander de kleur, dekking, hoek, grootte en afstand van de schaduw, zodat ze zinvol zijn in je afbeelding. Als je een afbeelding hebt met bestaande schaduwen, pas dan hun kleur aan bij het maken van een nieuwe. Gebruik hiervoor de druppelaar.
- Klik met de rechtermuisknop op het fx-symbool dat nu in uw laag is verschenen en selecteer Laag maken. Er zou een nieuwe laag moeten verschijnen die alleen de slagschaduw bevat.
- Gebruik de hierboven beschreven transformatietools (scheeftrekken, schalen en kromtrekken) om de schaduw aan te passen zodat deze logisch is in de afbeelding. Deze keer wilde ik de schaduw naar voren halen, aangezien de belangrijkste lichtbron van achter het bamboebos komt. Op deze foto houd ik de schaduw binnen het kader en duw ik hem iets naar links. Pak het bovenste anker vast en sleep het naar voren, en verleng vervolgens de schaduw naar wens. Mogelijk moet u opnieuw de warp-functie binnen transformatie gebruiken om ervoor te zorgen dat de schaduw nog steeds verbonden is met het model.
- Als de lichtbron zich achter het object bevindt, kun je de schaduw eerst verticaal omdraaien door naar Bewerken>Transform>Verticaal spiegelen te gaan.

Verzacht de schaduw
Nu moet je de schaduw verzachten. Gebruik dezelfde procedure als voor het volgen van de stappen in het gedeelte "Finishing touch" van dit artikel. Wijzig de vulling en voeg een laagmasker toe met een verloopgereedschap.
Het belangrijkste verschil hier is dat de schaduw voor deze foto meer diffuus zal zijn. In het dialoogvenster Gaussiaans vervagen voor de donkere schaduw is de pixelradius ingesteld op 25 en de lichtere schaduw op 50.

Conclusie
Het toevoegen van een slagschaduwlaageffect is eenvoudig in Photoshop. De truc is om het effect aan te passen, zodat het er natuurlijk uitziet.
Er zijn drie belangrijke stappen:
- Voeg een nieuwe laag toe vanuit het laageffect.
- Pas de grootte en vorm van de laag aan om een meer realistische schaduw te maken.
- Gebruik het verloopgereedschap om de schaduw te vervagen.
Als deze techniek nieuw voor je is, hoop ik dat je ervan zult genieten en het zelf zult proberen. Laat zoals altijd uw mening en eventuele foto's achter in het opmerkingengedeelte.
Bent u op zoek naar meer geweldige Photoshop-tips? Bekijk ons nieuwe bericht over het gebruik van de photoshop warp-tool volgende! Probeer onze cursus Moeiteloos bewerken voor alles wat u moet weten over Lightroom!
