Schaduwen kunnen een mooie toevoeging zijn aan uw afbeeldingen. Ze voegen diepte en interesse toe. Maar ze kunnen ook afleidend of te hard zijn. In dit artikel laat ik je zien hoe je schaduwen in Photoshop verwijdert.
Eerst laat ik u zien hoe u schaduwen in Photoshop verwijdert met behulp van de inhoudbewuste opvulhulpmiddelen. Vervolgens laat ik je zien hoe je de hardheid van schaduwen kunt verminderen met behulp van lagen. Ten slotte zullen we schaduwen op iemands gezicht verwijderen en verminderen.
Schaduwen verwijderen met inhoudsbewuste opvulling
Photoshop heeft een reeks hulpmiddelen beschikbaar waarmee u schaduwen kunt verwijderen. Voor het verwijderen van eenvoudige schaduwen gebruik ik graag inhoudbewuste opvulhulpmiddelen zoals de Patch-tool. Deze methode werkt het beste wanneer de schaduw die u verwijdert duidelijke lijnen heeft en op een goed gedefinieerde achtergrond wordt gegoten.
Ik ga de extra schaduwen in deze afbeelding aan de randen van het frame verwijderen. Rechtsonder zit een lelijke donkere vlek. Er komen ook vreemde extra schaduwen binnen vanaf de rechterkant van het frame.


Stap 1:Open en dupliceer de achtergrond
Open de foto en klik met de rechtermuisknop op de achtergrondlaag. Selecteer Laag dupliceren.. . (Ctrl of ⌘J). Hierdoor kunt u uw foto's bewerken zonder de originele afbeelding te vernietigen.
Stap 2:Selecteer de Patch Tool
Selecteer het gereedschap Patch in de werkbalk aan de linkerkant.
Zorg ervoor dat u 'Content-Aware' selecteert in het vervolgkeuzemenu Patch. Door dit te doen, helpt Photoshop u door nieuwe pixels te maken. Dit maakt overgangen zo soepel mogelijk.
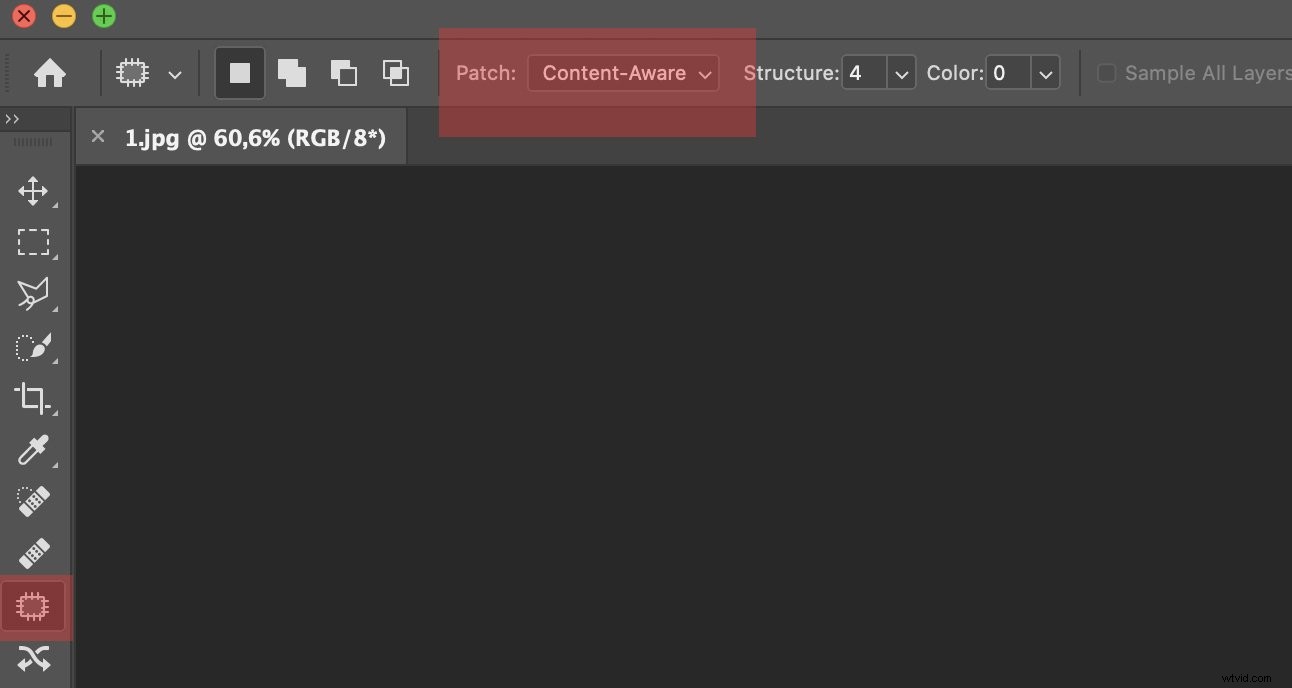
Stap 3:Schaduwen verwijderen
Maak een selectie van de schaduw die u wilt verwijderen. Ik ga beginnen met het verwijderen van de vreemd gevormde schaduw in de rechterbenedenhoek van het frame.
Sleep de selectie naar een gebied dat er ongeveer hetzelfde uitziet. In mijn geval selecteer ik een gebied van bestrating. Tijdens het slepen kunt u het geselecteerde gebied zien veranderen.
Laat los als je tevreden bent met het gebied dat je hebt gekozen, en Photoshop zal het gladstrijken.
Als u niet het gewenste uiterlijk krijgt, wijzigt u de opties Structuur en Kleur in de werkbalk Patch. Met Structuur definieert u hoe dicht Photoshop bij de vormen moet passen. Met Kleur bepaalt u hoeveel kleurmenging u wilt.
Mogelijk moet u de pleister opruimen. Zoek vooral naar herhalende patronen. Deze zullen de aandacht trekken en de aandacht vestigen op uw vervanging. Gebruik het gereedschap Kloonstempel of het retoucheerpenseel voor gedetailleerd werk.
Verminder harde schaduwen met behulp van lagen
Soms zijn de schaduwen prima, maar ze zijn gewoon te hard. Een zachtere schaduw zou prettiger zijn.
Ik ga de schaduw verkleinen in deze afbeelding van deze man die een krant leest op een Indiaas treinperron. De schaduw is logisch in het beeld, ik wil alleen dat het minder opvalt. Ik heb ook een beetje schaduw op de voorgrond verwijderd.
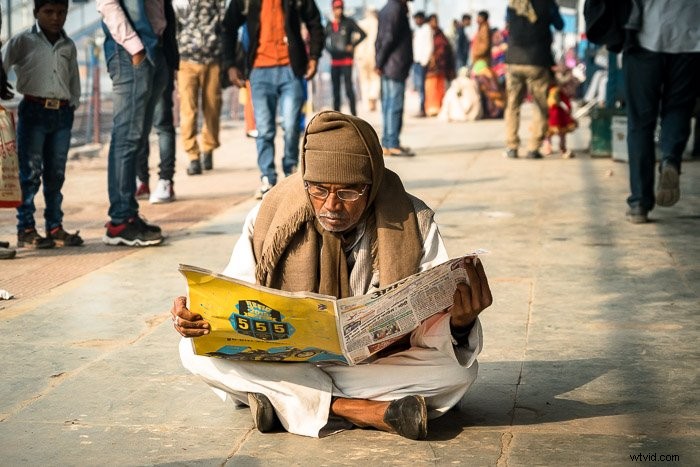
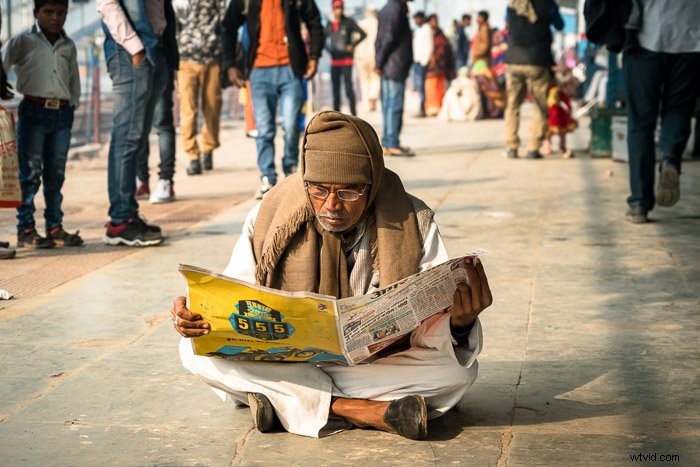
Stap 1:Selecteer de schaduw
Begin met het selecteren van de schaduw. U kunt dit doen door het gereedschap Objectselectie (sneltoets W), de Lasso of Snelle selectie te gebruiken, afhankelijk van welke u de schaduw het beste kunt isoleren.
Stap 2:Kopieer schaduw naar nieuwe laag
Kopieer de schaduw naar een nieuwe laag. Ga hiervoor naar Bewerken>Kopiëren (Ctrl of C). Plak vervolgens door Laag>Nieuwe>Laag via kopiëren . te selecteren (Ctrl of ⌘J).
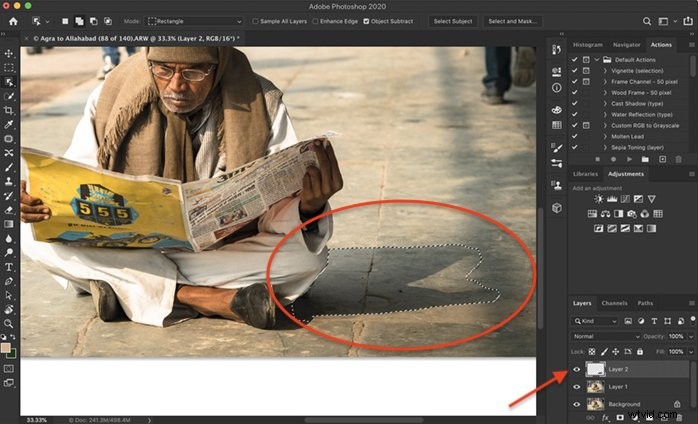
Stap 3:Helderheid en temperatuur aanpassen
De eenvoudigste manier om harde schaduwen te verminderen, is door ze lichter te maken. Maar schaduwen zijn koeler dan het omgevingslicht, dus je zult ook de temperatuur moeten opwarmen om de schaduw te laten versmelten met de omgeving.
U kunt beide instellingen in Photoshop wijzigen met behulp van de aanpassingen Helderheid en Kleurbalans. Maar de aanpassingen zijn misschien eenvoudiger als u Adobe Camera Raw (ACR) gebruikt. Ga naar Filter>Camera Raw-filter (Shift + Ctrl of ⌘A). Hiermee wordt een nieuwe werkruimte geopend. Je hebt schuifregelaars die vergelijkbaar zijn met Lightroom.
Verhoog de schaduwschuifregelaar en verwarm de temperatuur. Doe dit beetje bij beetje. Klik op OK om de overvloeiing te controleren.
Als de schaduwen erg hard zijn, probeer dan de Clarity en Dehaze te verminderen.
Harde schaduwen van gezichten verwijderen om een afbeelding te verbeteren
In een studio bepaal je zelf waar het licht valt. Maar bij straat- en reisfotografie valt het licht soms onhandig over iemands gezicht of lichaam.
Als je schaduwen over een gezicht wilt verwijderen of verminderen, heb je een gedetailleerde tool en veel geduld nodig.
De Clone Stamp-tool in Photoshop is perfect als u meer controle wilt over wat u doet bij het verwijderen van schaduwen van foto's. Als ik alleen de schaduw wil verminderen, gebruik ik de Dodge Tool. Ik laat je beide technieken zien voor het verwijderen van harde schaduwen van gezichten in Photoshop.
Verwijder harde schaduwen met de Clone Tool voor meer controle
Met het gereedschap Kloonstempel ga ik schaduwen verwijderen met een vergelijkbaar, maar niet gearceerd, deel van het gezicht. Deze afbeelding is een beetje lastig omdat de vrouw een Venetiaans masker draagt met textuur en detail. Ik zal het masker moeten doorzoeken om details te vinden die overeenkomen met het gearceerde gedeelte. De meeste gezichten zijn eenvoudiger te klonen.


Stap 1:Open en dupliceer de achtergrond
Open de foto en klik met de rechtermuisknop op de achtergrondlaag. Selecteer Laag dupliceren.. . (Ctrl of ⌘J).
Stap 2:Selecteer het gereedschap Kloonstempel
Klik op de Kloonstempel in de werkbalk aan de linkerkant. Het ziet eruit als een rubberen stempel.
Kies een zachte middelgrote borstel. Met een zachte borstel krijg je het beste resultaat door de gladde randen. U kunt de penseelgrootte eenvoudig wijzigen met behulp van de haakjes. "[" zal uw penseelgrootte verkleinen. "]" vergroot je penseelgrootte.
Als ik alleen schaduwen probeer te verminderen in plaats van te verwijderen, verlaag ik de dekking van het kloongereedschap tot ongeveer 50%.
Stap 3:Selecteer de kloonbron
Selecteer een niet-gearceerd gebied van het gezicht. Druk op de Alt- of Option-toets en klik om de bronpixels te bevestigen. De cursor verandert in een dradenkruis.
Op het moment dat je klikt, verandert de cursor en worden de pixels weergegeven die je hebt geselecteerd.
Stap 4:verwijder schaduwen van de foto
Zoom in en begin met schilderen over de schaduw die je wilt verwijderen. Mogelijk moet u stap 3 en 4 herhaaldelijk herhalen. Selecteer pixels die qua inhoud en kleur het dichtst in de buurt komen van de pixels die u vervangt. Als het resultaat u niet bevalt, kunt u dit ongedaan maken door naar Bewerken>Kloonstempel ongedaan maken . te gaan (Ctrl of ⌘Z).
Gebruik voor het beste resultaat verschillende kloonbronnen om de schaduw te bedekken. Als het er niet natuurlijk uitziet, ga dan terug en neem pixels van een ander deel van de foto en schilder opnieuw. Ik gebruik ook het herstelpenseel wanneer ik kan.
Het is belangrijk om herhalende patronen te vermijden. Deze patronen zijn een teken van klonen en het verwijderen van een object of schaduw van een foto.
Ik streef naar een natuurlijke look, dus ik verwijder vaak niet alle schaduwen op het gezicht. Bedenk waar het licht van nature kan zijn gevallen.
Harde schaduwen op gezichten verminderen met het ontwijkgereedschap
Het is misschien niet mogelijk om een schaduw op iemands gezicht volledig te verwijderen, maar u kunt deze verminderen met het gereedschap Ontwijken.


Stap 1:Open en dupliceer de achtergrond
Open de foto en klik met de rechtermuisknop op de achtergrondlaag. Selecteer 'Laag dupliceren.. .' (Ctrl of ⌘J).
Stap 2:Selecteer de Ontwijk-tool
Klik op het gereedschap Ontwijken in de werkbalk aan de linkerkant. Het lijkt op een lolly. Selecteer in het menu Ontwijken Schaduwen onder Bereik en voer tussen 10 en 50% in. Ik vind dat een beetje een lange weg gaat. Ik kan het ontwijkingseffect altijd opbouwen door opnieuw over het gebied te gaan.
Stap 3:Verf over de schaduw
Zoom in en begin met schilderen over de schaduw die je wilt verminderen. Als je niet veel verandering ziet, verhoog dan de dekking of schakel het bereik over naar middentonen.
Als je een fout maakt, ga dan naar Bewerken>Ontwijken ongedaan maken (Ctrl of ⌘Z). Je kunt ook overschakelen naar het gereedschap Branden, dat eruitziet als een gebalde hand en het gebied weer donkerder maken.
Conclusie
In dit artikel heb ik je laten zien hoe je schaduwen verwijdert in Photoshop. Photoshop heeft veel hulpmiddelen waarmee u schaduwen in uw foto's kunt vervangen of verminderen. Je kunt schaduwen van een achtergrond of over iemands gezicht verwijderen.
Probeer altijd verschillende technieken uit om erachter te komen welke voor jou het beste werkt. Zorg ervoor dat je patronen vermijdt om een natuurlijk resultaat te krijgen.
Verdiep u in de wereld van bewerken met onze cursus Moeiteloos bewerken in Lightroom!
