Heb je een foto met een achtergrondkleur die je niet mooi vindt? We zijn hier om u het stapsgewijze proces te laten zien van het wijzigen van de achtergrondkleur in Photoshop.
Het vergt wat geduld, maar het is zo eenvoudig om te doen. Dus laten we beginnen!

Stap 1:Kies je foto
De kwaliteit van uw voltooide afbeelding hangt af van de hoeveelheid tijd die u aan het proces besteedt.
Als het de eerste keer is dat u de achtergrondkleur in Photoshop wijzigt, kiest u een afbeelding met scherpe randen en een schone achtergrond. Dit is gemakkelijker om mee te werken dan een complexere compositie.

Hier zijn enkele dingen die u moet vermijden als u een onderwerp nog niet eerder hebt geïsoleerd om de achtergrondkleur te wijzigen:
- Haar dat los, pluizig, stekelig of niet glad is;
- Onderwerpen met gedetailleerde randen;
- Alles met randen die niet scherp zijn;
- Bewegingsonscherpte;
- Een achtergrond die bij het onderwerp past.
Stap 2:maak twee lagen
Open je foto in Photoshop en maak een dubbele laag (Ctrl of Cmd +J) . Schakel vervolgens de originele laag uit.
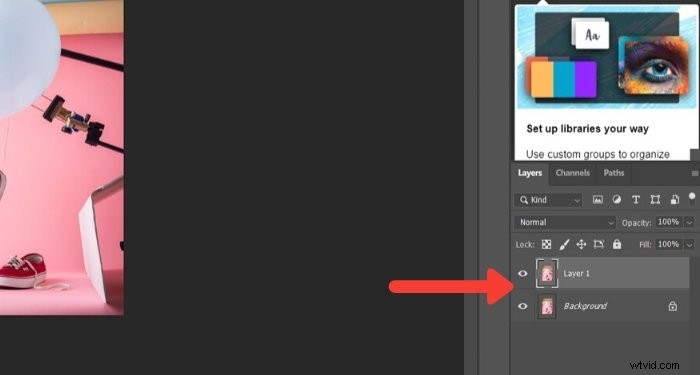
Maak een effen laag door op het pictogram 'Nieuwe opvul- of aanpassingslaag maken' in het 'Lagenpaneel' te klikken.
Kies bovenaan 'Effen kleur'.
Kies een kleur die dicht bij de achtergrond ligt die je gaat gebruiken, of kies wit.
Stap 3:Selecteer het onderwerp
Klik op het gereedschap 'Snelle selectie' in het 'Tools-paneel'. Klik dan op de optie ‘Selecteer Onderwerp’. Het staat in de bovenste balk boven de afbeelding.
Als de randen van uw selectie niet scherp zijn, laat Photoshop u weten dat het geen prominent onderwerp kan vinden. Als je dit ziet, probeer dan andere tools zoals de tool 'Toverstaf' of 'Object Selection'.
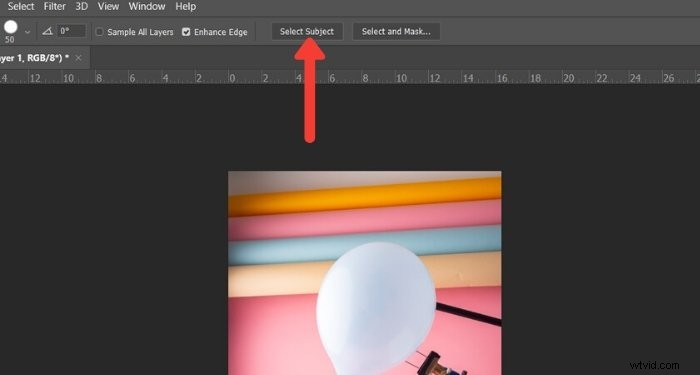
Stap 4:Ruim de randen op
Tenzij je onderwerp superscherp is, zal de resulterende selectie niet perfect zijn. Dus de volgende stap is om het te polijsten.
Houd de tool 'Snelle selectie' geselecteerd. En klik op de 'Selecteren en maskeren' optievak boven uw foto. Als u dit doet, wordt er een nieuw venster geopend waarin u uw selectie kunt verfijnen.
Gebruik de 'Verfijn rand' penseel om randen op te nemen die te veel opgaan in de achtergrond.
Om u te helpen het effect van dit penseel te zien, selecteert u 'Overlay' of 'Op wit'. Deze opties bevinden zich in het paneel 'Bekijken' aan de rechterkant van uw scherm.
Je kunt de dekking zo aanpassen dat je het effect van het penseel kunt zien terwijl je het gebruikt.
Hier is een voorbeeld met de optie 'Overlay' van het weergavepaneel met een dekking van 50%.
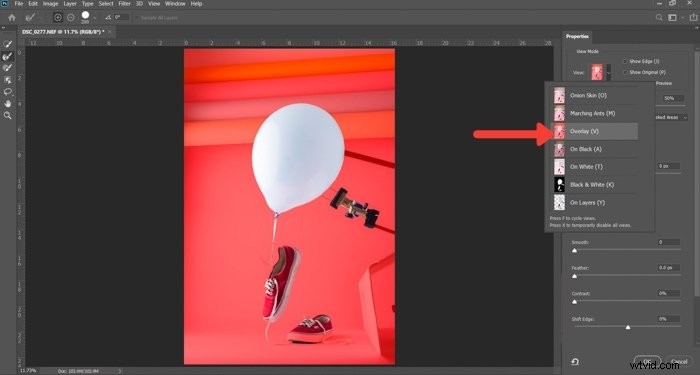
Werk met de klok mee langs de rand om ervoor te zorgen dat je de hele omtrek bedekt.
U kunt de grootte van dit penseel regelen met de toetsen [ en ]. U kunt het effect ook beter regelen door de schuifregelaars 'Radius', 'Smooth', 'Feather' en 'Contrast' te gebruiken. Deze staan op het paneel rechts van je foto.
Experimenteer met deze bedieningselementen. U vindt de beste balans voor de verschillende delen van de afbeelding. Ze hebben een gevarieerd effect, afhankelijk van het detail van je foto.

Zodra u tevreden bent met uw selectie, schakelt u de 'Weergave' naar 'Zwart-wit'. Zonder de afleiding van kleur kun je beter zien hoe je randen eruitzien.
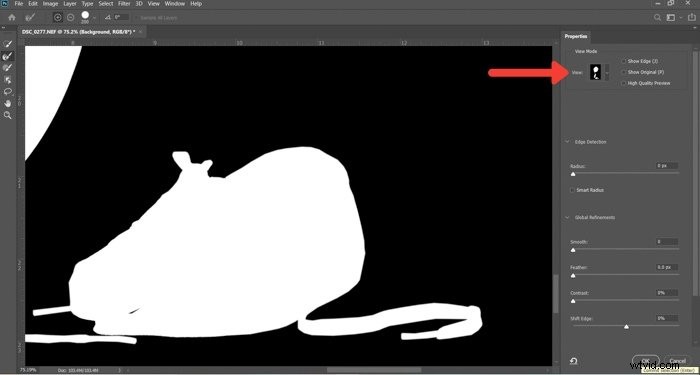
Als er geen verdere wijzigingen zijn om aan te brengen in de 'Output To Box', selecteert u 'Layer Mask' en klikt u op OK.
Stap 5:Verf op het laagmasker
Nu heb je een nieuw masker op je laag. Als je de vage randen verder wilt verfijnen, gebruik dan het penseel.
Zet het op 50% zwart en schilder op je onderwerp om te wissen en delen die je niet wilt zien. Zet het op 50% wit en schilder over de achtergrond, die nog steeds zichtbaar is, om het te wissen.
Als u het penseel gebruikt met een dekking van 50% of lager, krijgt u nauwkeurigere controle. Hierdoor zien vage of vage delen van de randen er natuurlijker uit.

Stap 6:Selecteer en isoleer je onderwerp
Druk op Ctrl of Cmd en klik op het laagmasker om het onderwerp te selecteren. Dupliceer nu de selectie naar een nieuwe laag met Ctrl of Cmd + J.
Verberg andere lagen, zodat je alleen je geïsoleerde onderwerp ziet en niet de achtergrond.
In deze stap kunt u desgewenst ook het formaat van uw canvas wijzigen. Deze stap is handig als u wat tekst aan uw foto wilt toevoegen. Of, als je een compositie gaat maken met andere afbeeldingen op dezelfde achtergrond.
Ik heb ervoor gekozen om het afbeeldingsvierkant bij te snijden omdat het er het beste uitziet op Instagram. Maar je kunt ook andere maten proberen.
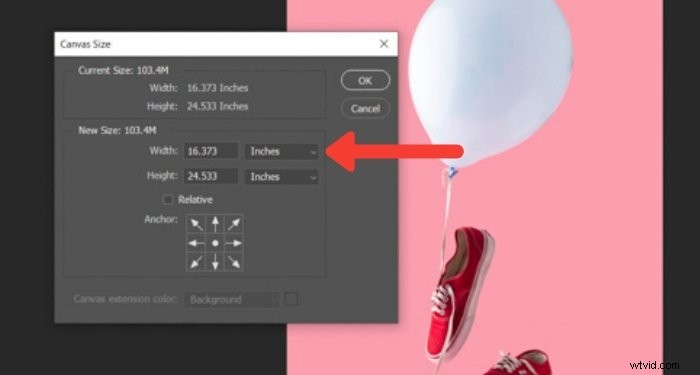
Stap 7:maak een effen vulling voor je nieuwe achtergrond
Klik in het Lagenpaneel op 'Nieuwe opvul- of aanpassingslaag maken'.
Selecteer 'Effen kleur' bovenaan en kies de kleur die u voor uw nieuwe achtergrond wilt hebben.

Hoe verander ik nu de achtergrondkleur in wit in Photoshop? Kies gewoon de kleurenkiezer, kies wit en je bent klaar om te gaan!
Natuurlijk hoef je je niet te beperken tot effen kleuren. Je kunt ook een realistische achtergrond proberen.

Conclusie
Het wijzigen van de achtergrondkleur in Photoshop is een eenvoudig proces als u er eenmaal aan gewend bent. Als je het onderwerp eenmaal hebt geïsoleerd, is het selecteren van de achtergrondkleur net zo eenvoudig als klikken op de kleurkiezer.
Oefen deze methode zoveel als je kunt — je zult het handig vinden, vooral op sociale media.
En vergeet niet om ons uw resultaten te laten zien in het opmerkingengedeelte!
Wilt u meer weten over nabewerkingstechnieken? Bekijk dan onze cursus Moeiteloos bewerken met Lightroom!
Waarom bekijkt u onze artikelen niet op beste apps om achtergrond aan foto's toe te voegen of hoe batch formaat wijzigen in Photoshop ook!
