U kunt Photoshop gebruiken om met een paar klikken lijnen recht te trekken of van perspectief te veranderen. Het is zelfs mogelijk om afbeeldingen te vervormen om bijvoorbeeld een arm of een been te verplaatsen.
In dit artikel laat ik je enkele basis- en geavanceerde technieken zien om afbeeldingen te vervormen.
Basistools voor Photoshop-vervorming
De tools Skew, Distort, Perspective en Warp in het menu Bewerken> Transformeren zijn de basistools om met vervorming te werken.
Ze zijn handig wanneer u een rechthoekig object moet rechttrekken of wanneer u een compositie van verschillende foto's wilt maken. Deze tools werken alleen met inhoud in een rechthoekig vlak.
Als voorbeeld zal ik deze afbeelding vervormen en op het laptopscherm plaatsen dat op de tweede foto wordt getoond.


Stap 1:Open beide foto's
Open beide foto's in Photoshop en plaats ze naast elkaar. Sleep de foto die je wilt vervormen naar de andere foto.
Met deze actie wordt een nieuwe laag gemaakt.
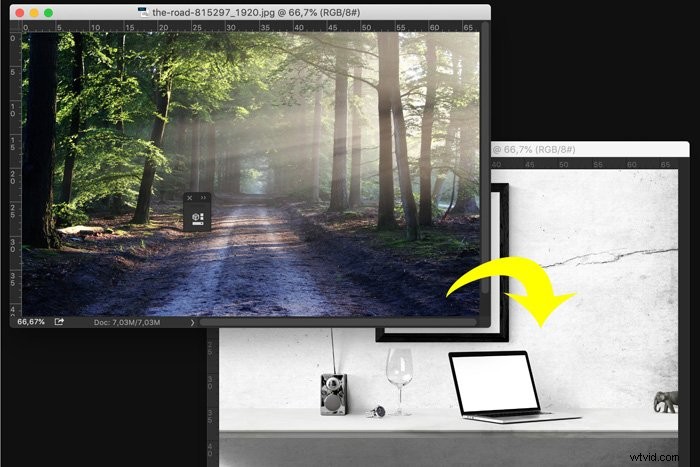
Stap 2:schaal en positie
Schaal de nieuwe laag naar het formaat van de fotolijst. Gebruik het gereedschap Verplaatsen (snelkoppeling "V") om de verschaalde afbeelding over de fotolijst te slepen.
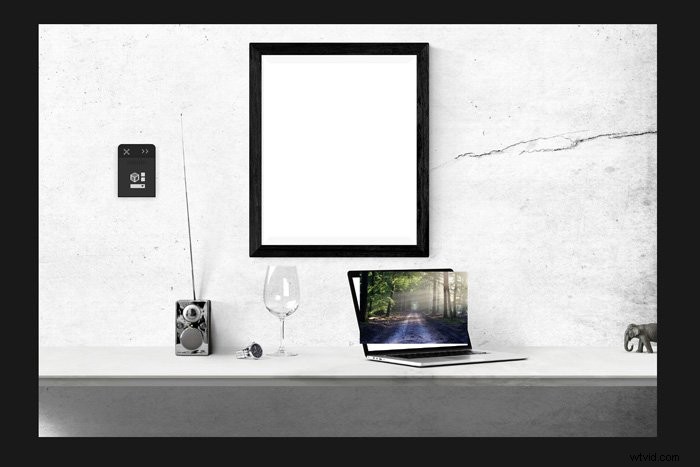
Stap 3:afbeelding vervormen
Selecteer de laag met de foto die je op het laptopscherm wilt plaatsen. Ga naar Bewerken> Transformeren en selecteer "Vervormen".
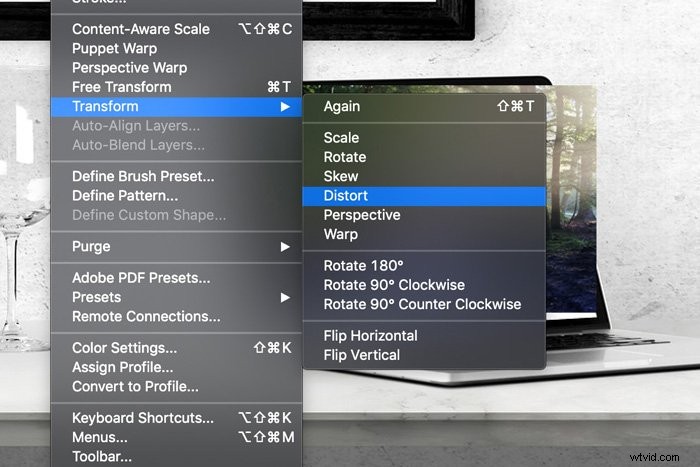
Als u de afbeelding wilt vervormen, klikt en sleept u de hoekgrepen totdat deze op het laptopscherm passen.

Geavanceerde Photoshop-vervormingstools om creatief mee om te gaan
Als je creatief wilt worden, kun je een van de meer geavanceerde Photoshop-vervormingstools gebruiken. Hier zijn een paar voorbeelden.
Het gereedschap Verdraaien gebruiken om objecten te krommen
De kettingtool is een uitstekende optie om voorwerpen of kleding te buigen. Hiermee kunt u de handvatten slepen om delen van een afbeelding te vervormen. Het creëert een rechthoekig gaas met een paar controlepunten, en het is gemakkelijk te gebruiken.
Selecteer het gebied dat u wilt vervormen met het gereedschap Lasso. Maak het bereik iets breder en langer dan het eigenlijke object.

Gebruik de sneltoets Cmd + J (Ctrl + J voor Windows) om een nieuwe laag van de selectie te maken.
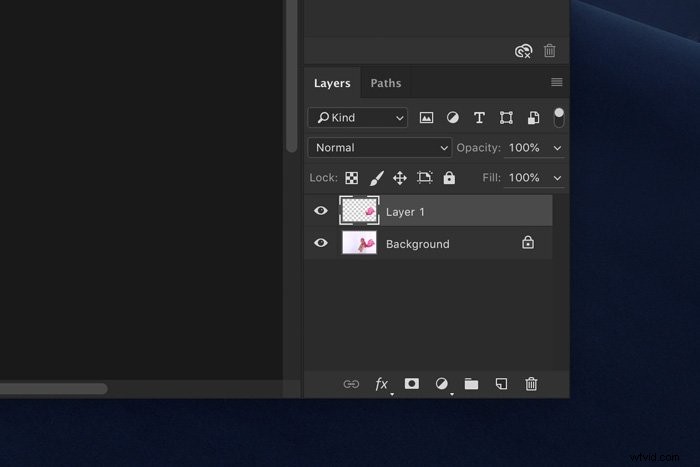
Klik met de rechtermuisknop en kies Verdraaien. Met deze actie wordt de mesh gemaakt om aan te werken.
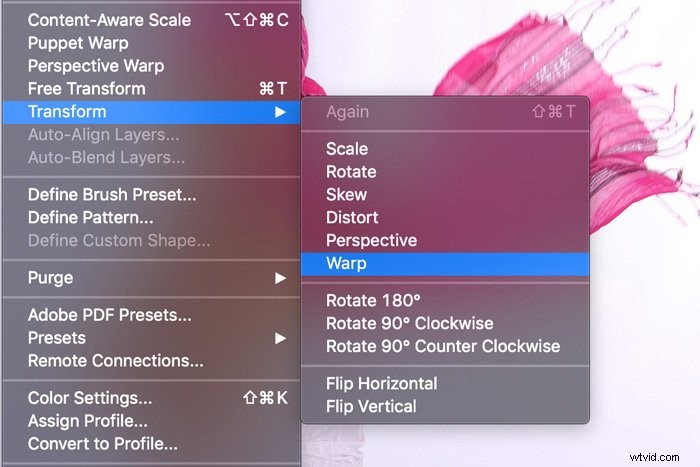
Klik en sleep nu ergens in de mesh om de selectie te manipuleren. U kunt eenvoudig bochten maken door de afbeelding te duwen en te trekken.

Afhankelijk van hoeveel je de afbeelding manipuleert, moet je misschien het gereedschap Kloonstempel gebruiken.
Geavanceerde manipulatie met Puppet Warp
Als de Warp-tool te eenvoudig is voor uw behoeften, probeer dan de Puppet Warp. Hiermee kunt u armen, benen of alles bewegen dat meer gedefinieerde controle nodig heeft. Hier is een voorbeeld. Ik herpositioneer een arm met Puppet Warp.
Gebruik het gereedschap Snelle selectie om het object te kiezen dat u wilt verplaatsen.
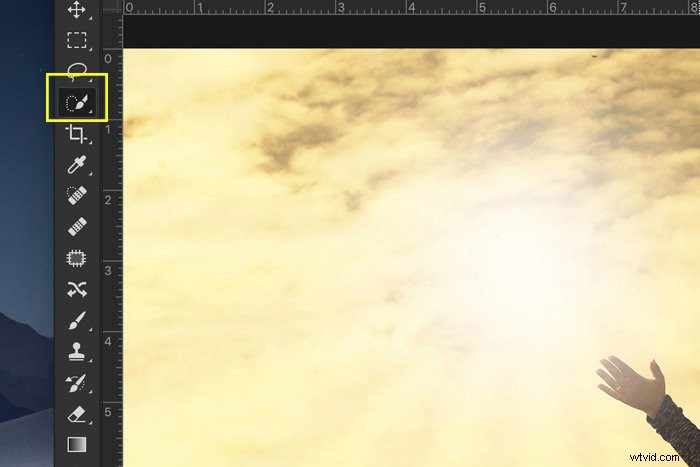

Als je klaar bent, druk je op Cmd + J (Ctrl + J voor Windows) om een nieuwe laag te maken.
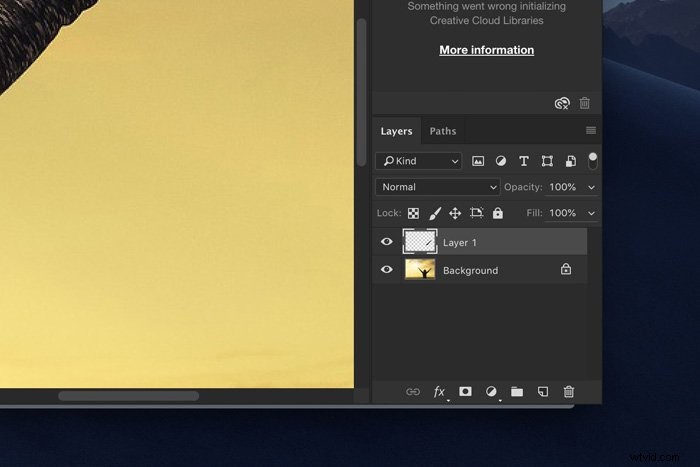
Zorg ervoor dat de nieuwe laag actief is en ga naar Bewerken> Puppet Warp. Er verschijnt een gaas over uw geselecteerde gebied.
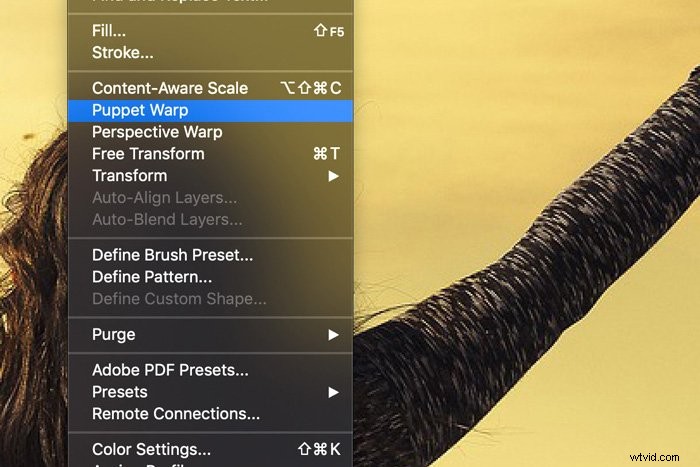
In het bovenste menu kun je de mesh aanpassen. U kunt meer controlepunten toevoegen of de mesh uitbreiden.
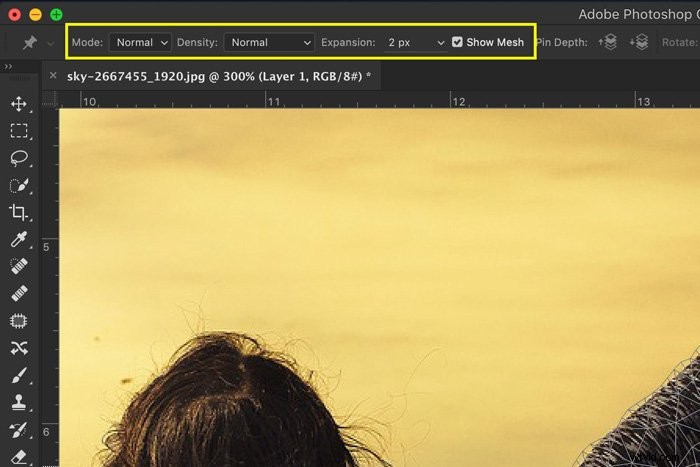
Zorg ervoor dat u "Show Mesh" aanvinkt, zodat u al uw aanpassingen kunt zien. Meestal is het OK om met de standaardinstellingen te beginnen.
Nu is het tijd om punten te verankeren. Plaats een speld op de plek waar u wilt ankeren. Bij het verplaatsen van lichaamsdelen moet u pinnen op de gewrichten toevoegen.
Als u bijvoorbeeld de onderarm wilt bewegen, plaatst u een speld op de schouder, elleboog en hand. Selecteer vervolgens de speld op de hand en sleep om te verplaatsen.

Als u te veel pinnen plaatst, wordt de manipulatie te vervormd. Het zal u waarschuwen als u een pin te dicht bij een andere plaatst.
Nogmaals, je moet opschonen met het gereedschap Kloonstempel.

De Puppet Warp is niet perfect en soms ziet het resultaat er onnatuurlijk uit. Je moet uitkijken voor fouten in perspectief en raar uitrekken. Het is ook belangrijk om te weten hoe het lichaam van nature beweegt.
Je kunt altijd teruggaan en minder vervorming creëren, maar je kunt ook Liquify gebruiken om het eindresultaat er beter uit te laten zien.
Uitvloeien gebruiken om het eindresultaat te perfectioneren
Liquify is als een geavanceerde Smudge-tool. Je kunt het gebruiken om haar, strakke kledinglijnen of zelfs open ogen te fixeren. Ga hier echter niet overboord.
We hebben allemaal de "Worst Liquify Photoshop-fouten" gezien die in tijdschriften en op Instagram terechtkwamen.
In mijn voorbeeld wil ik de vorm van de elleboog meer uitgesproken hebben.
Ga naar Filter> Uitvloeien.
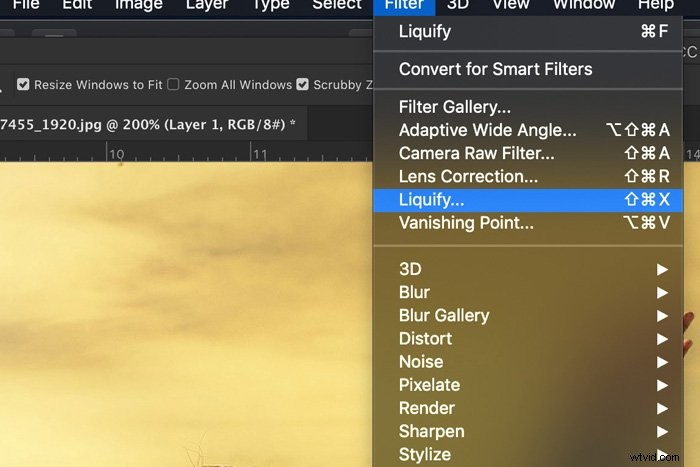
Het venster Uitvloeien wordt geopend. Selecteer het gereedschap Voorwaarts verdraaien en stel de penseelgrootte in.
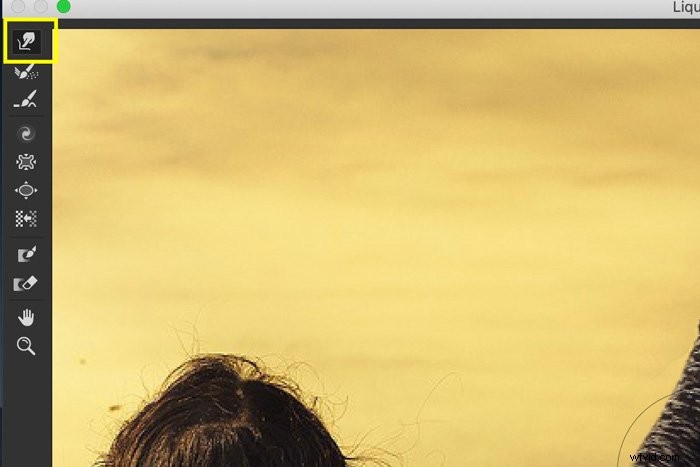
Begin nu met het trekken en duwen van de gebieden die u wilt vervormen. Gebruik Cmd + Z (Ctrl + Z voor Windows) om ongedaan te maken.
Het vergt enige oefening om te weten welke penseelgrootte je nodig hebt voor een natuurlijk resultaat.
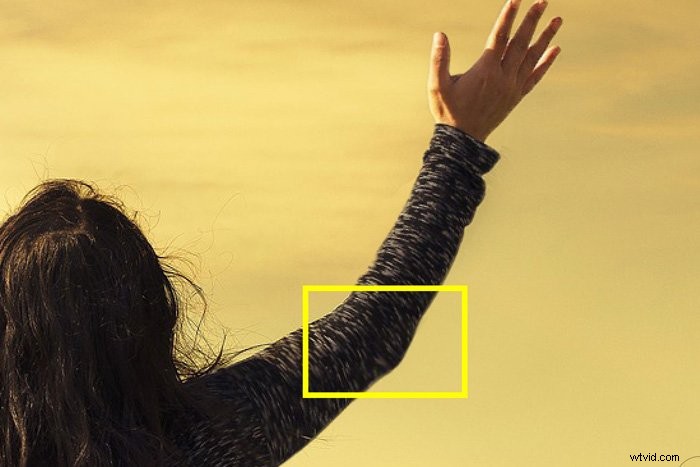
Als u bepaalde delen niet wilt vervormen, kunt u het gereedschap Masker bevriezen gebruiken. Schilder over de onderdelen die je niet wilt laten beïnvloeden door de Forward Warp-tool.
Gebruik het gereedschap Ontdooimasker om het masker weer te wissen. Als u klaar bent, drukt u op "OK" en bekijkt u het resultaat.

Veelvoorkomende vragen over Photoshop-vervorming
Wat is het hulpmiddel Vervormen?
Met het hulpmiddel voor vervormen in Photoshop kunt u een rechthoekig object rechttrekken in een foto die onder een hoek is gemaakt. Je kunt het ook gebruiken om een afbeelding of kunstwerk scheef te trekken zodat het op de zijkant van een verpakking of doos past.
Wat is vervorming in Photoshop?
Photoshop biedt u meer dan een dozijn tools om afbeeldingen en kunstwerken te vervormen. Je kunt ze gebruiken om het perspectief te veranderen, lichamen en gezichten opnieuw vorm te geven, lensvervorming te corrigeren en nog veel meer.
Wat is het verschil tussen scheeftrekken en vervormen in Photoshop?
De scheefstand-tool is ontworpen om een item verticaal en horizontaal te laten hellen. Het vervormgereedschap kan hetzelfde doen, maar het kan een object ook in alle richtingen uitrekken.
Conclusie
Met alle Photoshop-tools is er een dunne lijn tussen creativiteit en overdrijven. Besteed geen uren en uren aan het bewerken zonder pauze. Je zult fouten maken. Neem een pauze en keer met een frisse geest terug naar uw project.
Let op herhalende patronen of onnatuurlijke positionering van lichaamsdelen. De vervormingstools gebruiken zonder dingen er raar uit te laten zien, moet je leren door te oefenen.


