Photoshop heeft een reeks hulpmiddelen beschikbaar om een achtergrond te verwijderen. Sommige tools vereisen dat u al het werk doet, terwijl andere het bijna volledig automatisch doen.
In dit artikel laat ik je zien hoe je achtergrond in Photoshop verwijdert en gebruik ik drie verschillende tools.
Achtergrond verwijderen in Photoshop
Het hangt allemaal af van de foto waarmee je werkt. Alleen door te oefenen kom je erachter welk gereedschap het beste is voor de klus, want geen foto is hetzelfde.
Bovendien heeft iedereen zijn eigen voorkeuren en is er geen goed of fout als het resultaat goed is. Hier zijn een paar voorbeelden van het verwijderen van een achtergrond in Photoshop.
1. Gebruik het gereedschap Pen
De Pen Tool werkt het beste met eenvoudige objecten. Het is ideaal om een selectie te maken van een object met harde, rechte of gebogen lijnen.
Stap 1:Selecteer het gereedschap Pen
Selecteer het gereedschap Pen in de werkbalk aan de linkerkant. U kunt ook de sneltoets "P" gebruiken. Zorg ervoor dat je het instelt op "Pad" in het hoofdmenu.
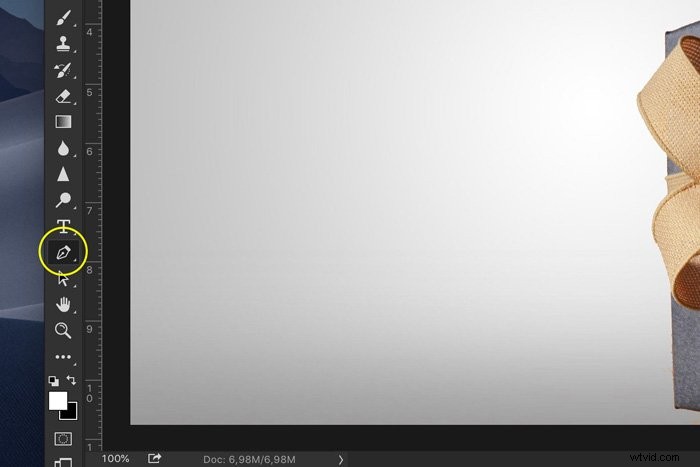
Stap 2:Teken een pad
Klik ergens op de randen van uw onderwerp om uw eerste ankerpunt te maken. Maak een tweede ankerpunt. Als het een rechte lijn is, klikt u gewoon. Als je een gebogen lijn nodig hebt, klik en sleep om de lijnboog te maken.
Op deze manier kun je soepel rond de ronde randen en rondingen gaan.

Zorg er altijd voor dat u Option-klikt (Alt-klik voor Windows) op het laatste ankerpunt na een gebogen lijn. Als u dat niet doet, wordt de volgende automatisch weergegeven, afhankelijk van de vorige regel.
Option-klik zal het ankerpunt resetten, zodat u weer een rechte lijn kunt maken.

Het vergt wat oefening om het onder de knie te krijgen, maar na een tijdje ga je een stuk sneller. Ga door met het proces totdat je een pad rond het onderwerp hebt gemaakt.
Zodra u het eerste ankerpunt bereikt, klikt u erop. Het pad wordt automatisch gesloten.
Stap 3:Pad converteren
Klik in het Paden-venster op het pictogram "Pad laden als selectie".
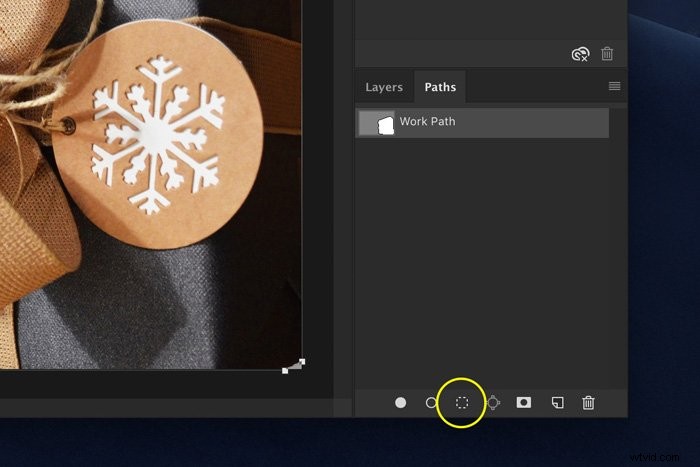
Stap 4:verwijder de achtergrond in Photoshop
Er zijn nu een paar opties. Als u de achtergrond wilt verwijderen, gaat u naar Selecteren> Inverse en drukt u op de Delete-toets. U kunt ook de sneltoets Cmd + Shift + I (Ctrl + Shift + I voor Windows) gebruiken.
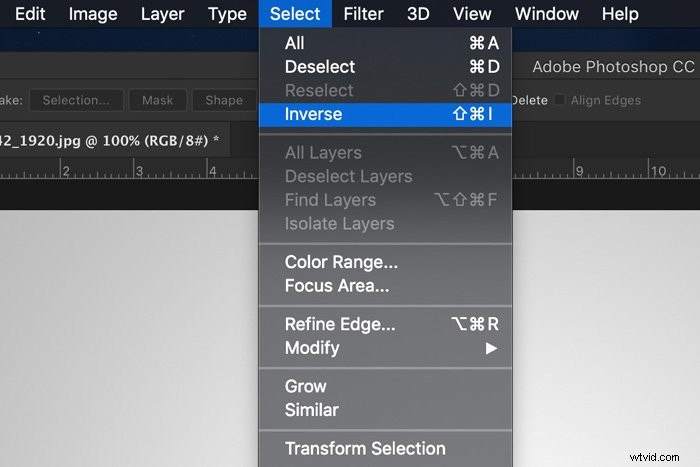
Als u het onderwerp naar een nieuwe laag wilt kopiëren, drukt u op Cmd + J (Ctrl + J voor Windows).
En dat is alles, u hebt het onderwerp geïsoleerd en de achtergrond verwijderd in Photoshop.
2. Gebruik het gereedschap Snelle selectie
De tool Snelle selectie zal veel werk voor je doen en werkt het beste als er een mooi contrast is tussen onderwerp en achtergrond.
Stap 1:Snelle selectie
Selecteer het gereedschap Snelle selectie in de werkbalk aan de linkerkant. U kunt ook de sneltoets "W" gebruiken.
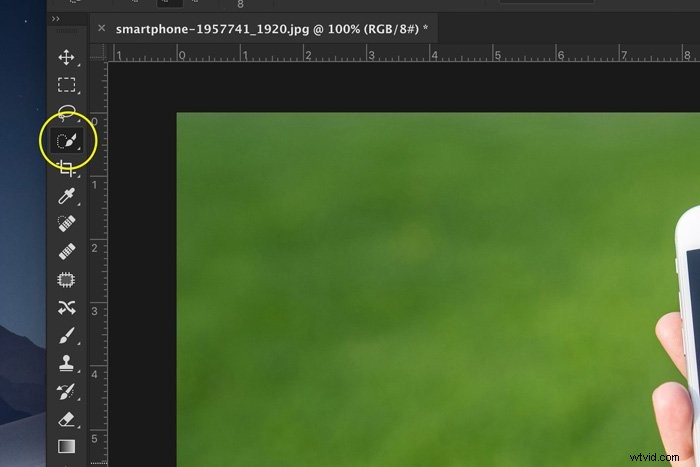
Zorg ervoor dat het is ingesteld op "Toevoegen aan selectie" in het hoofdmenu. Op deze manier kunt u verschillende delen van een object selecteren, maar dat wordt gecombineerd in één selectie.
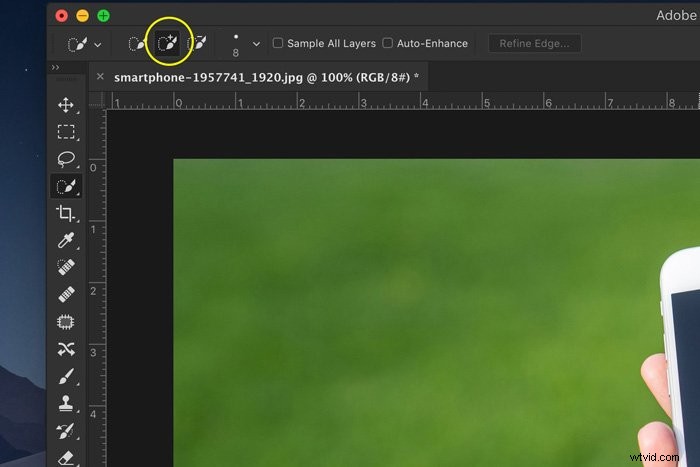
Stap 2:maak een selectie
Begin met het maken van een selectie van de achtergrond of het onderwerp. Photoshop selecteert automatisch vergelijkbare toonwaarden.

Stap 3:Verfijn randen
Klik op de knop Randen verfijnen en er verschijnt een nieuw venster. Photoshop laat je ook de uitsnede zien.
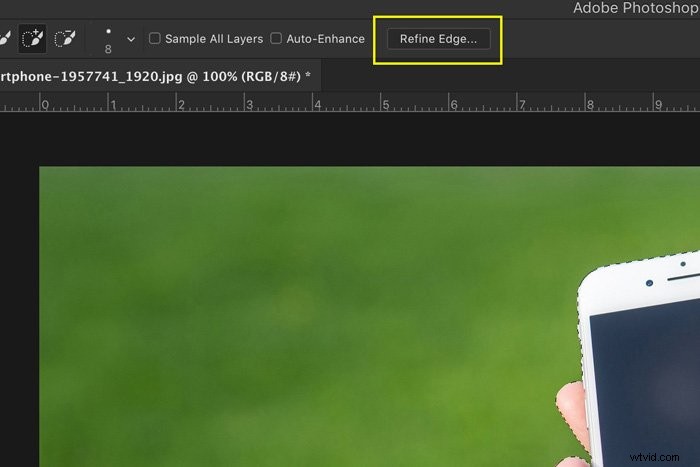
In het venster Randen verfijnen kunt u de achtergrond instellen. Afhankelijk van de kleuren van je onderwerp, kun je een witte, zwarte of transparante achtergrond gebruiken om de onvolkomenheden op te sporen.
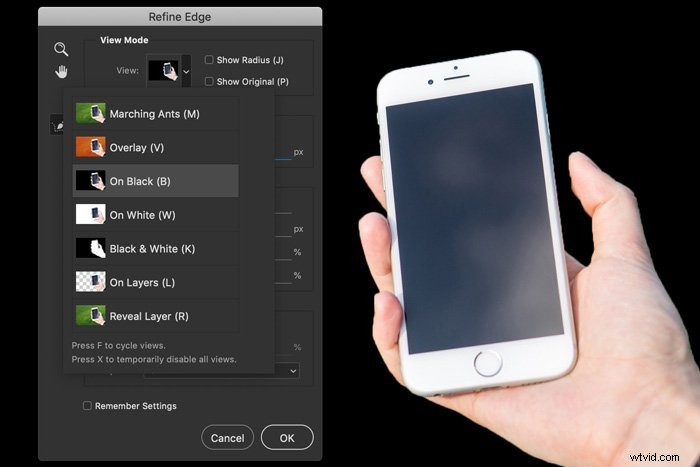
Stel in het bovenste menu de penseelgrootte in.
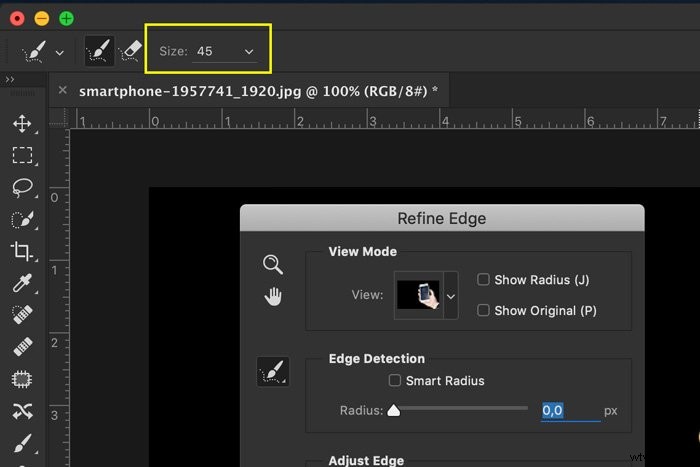
Verf over de randen van de selectie en Photoshop past de selectie aan. Dit is handig bij het selecteren van haar, bladeren of vacht.
Photoshop gebruikt het contrast tussen voorgrond en achtergrond om de selectie te verfijnen.
Stap 4:verwijder de achtergrond
Herhaal stap 4 van het vorige voorbeeld om de achtergrond te verwijderen.
3. Gebruik het gereedschap Achtergrondwisser
Vervolgens hebben we het gereedschap Achtergrondwisser. Het werkt het beste met een schone achtergrond.
Stap 1:Achtergrondgummetje
Selecteer het gereedschap Achtergrondwisser in de werkbalk aan de linkerkant. Meestal is het verborgen achter de Eraser-tool. Klik en houd het gummetje ingedrukt om het te onthullen.
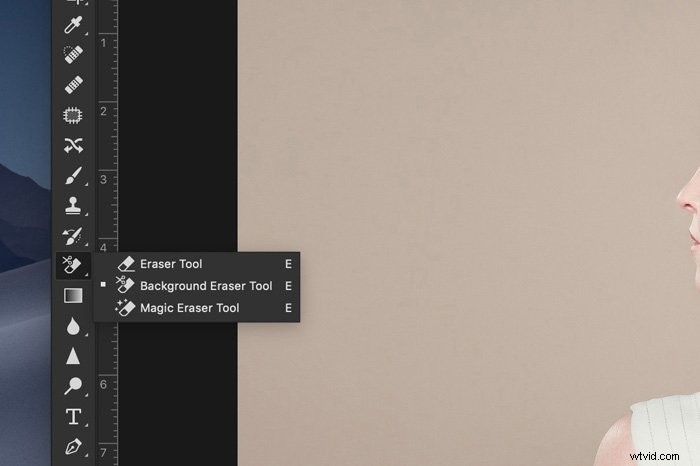
Stap 2:Instellingen gum
Dupliceer de achtergrondlaag. Maak de onderste laag onzichtbaar door op het “Oog” icoon te klikken.
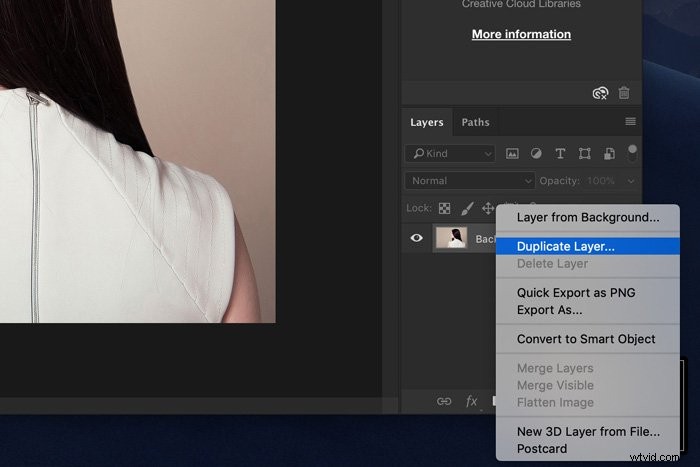
Selecteer in de balk met gereedschapsopties bovenaan een ronde, harde borstel. De maat hangt af van wat u wilt selecteren.
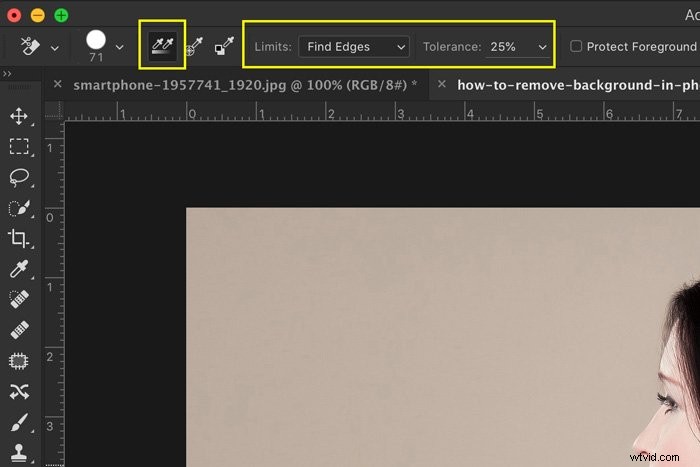
Stel de bemonstering in op continu en de limieten op het vinden van randen. Tolerantie zou om te beginnen ongeveer 25% moeten zijn.
Een lage tolerantie beperkt het toonbereik dat Photoshop automatisch zal selecteren. Een hoge tolerantie doet het tegenovergestelde.
Stap 3:Wis de achtergrond
Begin met het wissen van de achtergrond. Het detecteert automatisch randen van objecten die niet de achtergrond zijn. Voor moeilijkere gebieden is het beter om een kleinere penseelgrootte in te stellen.

Stap 4:verfijn uw selectie
De tool Background Eraser is geweldig, maar niet perfect. Soms delen onderwerp en achtergrond dezelfde kleuren en toonwaarden. U moet die gebieden handmatig selecteren.
De beste manier is om de onderste laag te selecteren en op de knop "Een masker toevoegen" in het deelvenster Lagen te klikken.
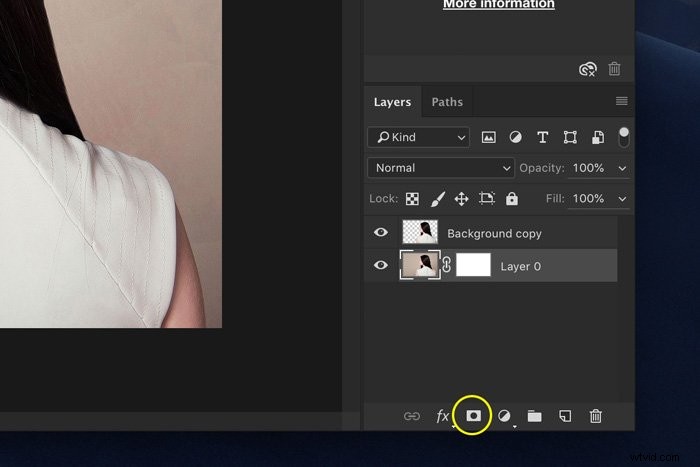
Vul het laagmasker met zwart. Om dit te doen, selecteert u het gereedschap Emmertje, stelt u het in op zwart en klikt u ergens in uw foto terwijl de maskerminiatuur is geselecteerd.
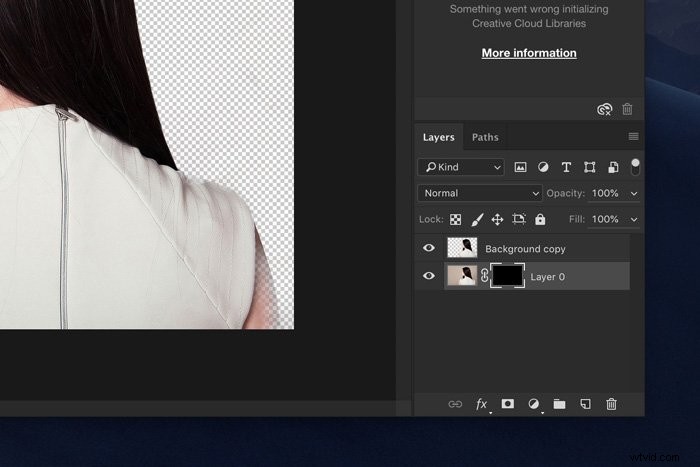
Gebruik nu de Paint Brush en stel deze in op zwart of wit. Zwart zal gebieden wissen, wit zal gebieden onthullen.
Nogmaals, zorg ervoor dat de maskerminiatuur is geselecteerd en begin met schilderen in je foto. Op deze manier kun je die gebieden die wat extra werk nodig hebben, handmatig verfijnen.
Veelvoorkomende achtergrondvragen
Hoe maak je een transparante achtergrond in Photoshop?
Een eenvoudige manier om een transparante achtergrond te maken, is door het gereedschap Achtergrondwisser te gebruiken. Selecteer het gereedschap in de werkbalk en begin met wissen. Photoshop toont direct een transparante achtergrond.
Hoe maak ik een achtergrond transparant in Photoshop CC?
Om een transparante achtergrond te maken, moet je de achtergrondlaag ontgrendelen. Dubbelklik erop en klik op "OK". Begin nu met het wissen van delen en je ziet een transparante achtergrond.
Hoe kan ik een achtergrond van een afbeelding verwijderen?
Hier zijn twee opties. Maak een selectie van de achtergrond en druk eenvoudig op de knop Verwijderen. De achtergrond zal verdwijnen.
U kunt ook een laagmasker toevoegen in plaats van de achtergrond te verwijderen. Op deze manier kun je de achtergrond altijd weer onthullen.
Waar is het gereedschap Achtergrondwisser in Photoshop?
U vindt het gereedschap Achtergrondwisser onder het gereedschap Eraser. Klik gewoon op het gummetje en houd het vast, zodat alle andere gummetjes zichtbaar worden.
Conclusie
Er zijn veel manieren om achtergronden in Photoshop te verwijderen. Het hangt allemaal af van met welke foto je werkt en hoe perfect de selectie moet zijn.
In ieder geval hebben alle tools die Photoshop biedt, oefening nodig. Gebruik eenvoudige foto's om mee te beginnen. Foto's met heldere achtergronden en veel contrast tussen voor- en achtergrond.
Binnenkort wis je achtergronden van allerlei soorten foto's.
