Audacity heeft nogal wat tools om achtergrondruis te verwijderen:Graphic EQ, Noise Reduction, Noise Gate, Click removal, Spectral edit parametric EQ. Ook moet je soms audio handmatig opschonen en Audacity is daar perfect voor.
U kunt Graphic EQ gebruiken om een deel van de low-end ruis te verwijderen. Ruisonderdrukkingstool is een handig hulpmiddel voor elke vorm van ruis en is zeer universeel, hoewel het niet wordt aanbevolen als primaire optie. Noise Gate moet worden geïnstalleerd als een externe plug-in, maar het is een zeer capabele tool waarmee je snel je audio kunt bewerken en met een paar klikken veel ongewenste achtergrondruis kunt verwijderen. Klikverwijderaar verwijdert vreemde klikgeluiden zoals een toetsenbord of mondklikken. Ten slotte is Spectral edit parametric EQ een krachtig hulpmiddel dat apparatuurgerelateerde achtergrondruis kan verwijderen.
Verwijder achtergrondruis met Equalizer
Bij het verwijderen van achtergrondgeluid is het belangrijk om eerst hulpmiddelen toe te passen die uw audiokwaliteit niet verlagen en Graphic EQ is zo'n hulpmiddel. Met behulp van Graphic EQ kunt u bepaalde frequenties in uw audio-opname verwijderen die mogelijk verantwoordelijk zijn voor achtergrondgeluid.
Over het algemeen zul je met een equalizer enkele van de lagere frequenties kwijtraken, die niet eens aanwezig zijn in een menselijke stem. Op deze manier loop je niet het risico je stem te veranderen, maar krijg je een deel van het lage gerommel uit de opname.
Grafische EQ lost niet meteen alle achtergrondproblemen op, maar het verbetert je audio enigszins zonder het te beschadigen.
Hier ziet u hoe u achtergrondruis kunt verwijderen met Graphic EQ in Audacity:
- Selecteer uw audiotrack door erop te dubbelklikken
- Ga naar Effect->Grafische EQ
- Verwijder voor mannelijke vocalen frequenties tot 80 Hz en verwijder voor vrouwelijke vocalen frequenties tot 100 Hz
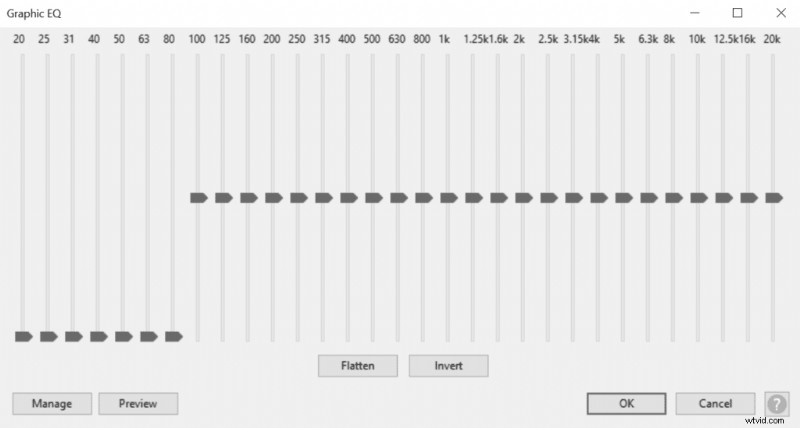
Als je een diepere stem hebt, wil je misschien maximaal 60 Hz verwijderen, maar voor de meeste mannen is tot 80 Hz een goede plek.
Verwijder apparatuurruis met Spectral edit parametric EQ
Soms als je een sissend geluid in je audio hebt, kun je het verwijderen door Spectral edit parametric EQ te gebruiken en je te richten op de frequenties waarop het geluid is. Vaak is sissende ruis beperkt tot een zeer smalle amplitude van frequenties en het verwijderen van die frequenties zal de ruis verwijderen zonder je zang te veel te beïnvloeden.
Om dergelijke ruis te spotten, opent u het spectrogram en vergroot u het zo veel mogelijk zodat u de frequenties beter kunt zien. Klik met het gereedschap Selectie (F1) op het spectrogram en selecteer ongewenste frequenties, ze moeten eruit zien als een lijn in uw spectrogram. Probeer bij het selecteren van frequenties zo nauwkeurig mogelijk te zijn, u wilt geen extra frequenties verwijderen naast de frequenties die de ruis veroorzaken.
Zodra je de frequenties hebt geselecteerd die de achtergrondruis veroorzaken, verwijder je ze met behulp van Spectral edit parametric EQ:
- Selecteer de frequenties die ruis veroorzaken met het selectiegereedschap (F1)
- Ga naar Effect->Spectrale parametrische EQ bewerken
- Klik op OK
In het onderstaande voorbeeld ziet u de ruis rond het bereik van 2,3 kHz tot 2,4 kHz. Het is het geluid van voorversterkers.
Deze methode is erg handig als je enige vorm van ruis van je apparatuur hebt. Soms hebben goedkopere USB-microfoons deze inherente ruis of voorversterkers als u ze op hoge versterkingsniveaus gebruikt. Andere keren kunt u dergelijk geluid ervaren van een verwarming, airconditioning of een koelkast.
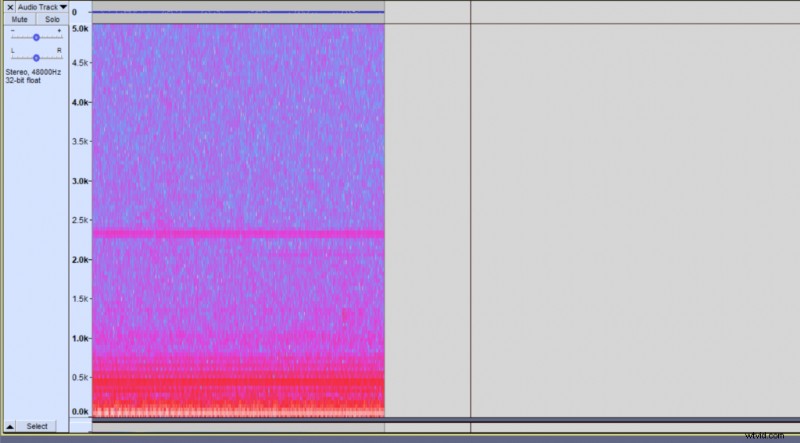
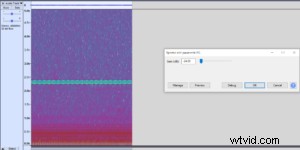
Verwijder achtergrondgeluiden met Noise Gate
Audacity heeft geen ingebouwde noise gate, maar je kunt Nyquist noise gate downloaden als je die nog niet hebt.
Net als bij Graphic EQ, zal het correcte gebruik van noise gate in Audacity je audiokwaliteit niet verminderen, maar veel van de achtergrondruis verwijderen en het is waarschijnlijk de beste tool daarvoor.
Hier ziet u hoe u achtergrondruis kunt verwijderen met een Noise Gate in Audacity:
- Speel het rustige gedeelte van je opname af
- Kijk naar de afspeelniveaumeter en noteer het maximale audioniveau dat wordt aangegeven door de blauwe lijn
- Selecteer uw audiotrack door erop te dubbelklikken
- Ga naar Effect->Noise Gate
- Stel de Gate-drempel (dB) in op ongeveer 5 dB boven het achtergrondgeluidsniveau dat u eerder hebt gemeten
- Klik op ok en herhaal indien nodig
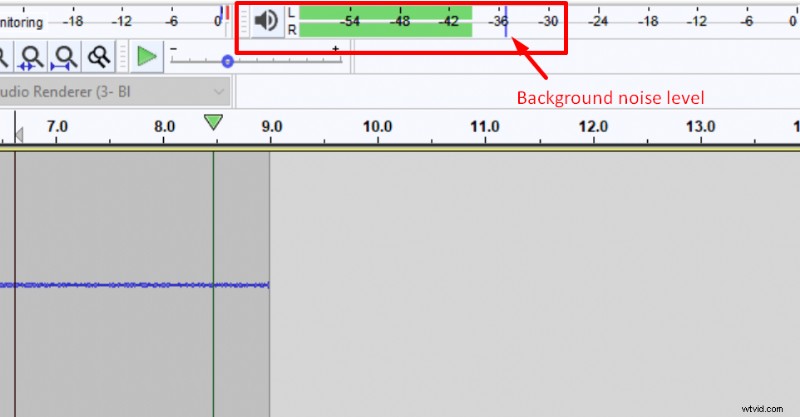
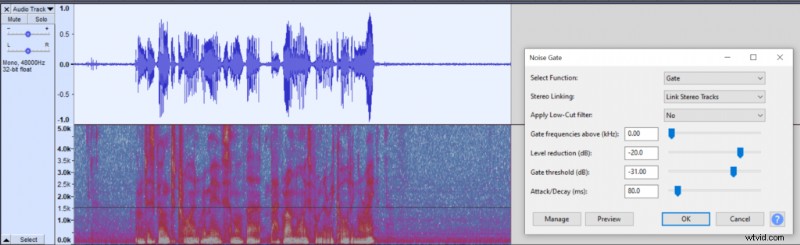
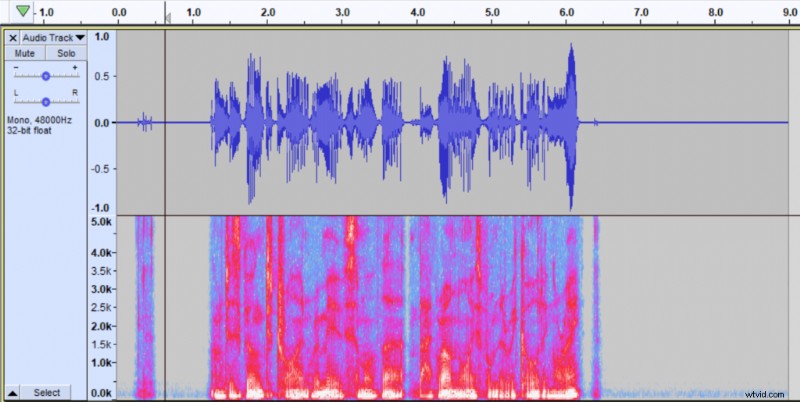
Verwijder klikgeluid met Click remover
Klikverwijderaar rekent af met vreemde klikken in uw audio-opname. Meestal is het klikken op het toetsenbord of klikken met de mond veroorzaakt door de tong die het gehemelte raakt, maar het kan van alles zijn.
Het effect is vrij onschadelijk omdat het klikken heel goed detecteert, dus je hoeft je geen zorgen te maken dat het de frequenties van je zang verpest waar klikken niet duidelijk zijn.
Zo past u de klikverwijderaar van Audacity toe:
- Selecteer je audiotrack
- Ga naar Effect->Klik verwijderen
- Gebruik de standaardinstellingen en klik op OK.
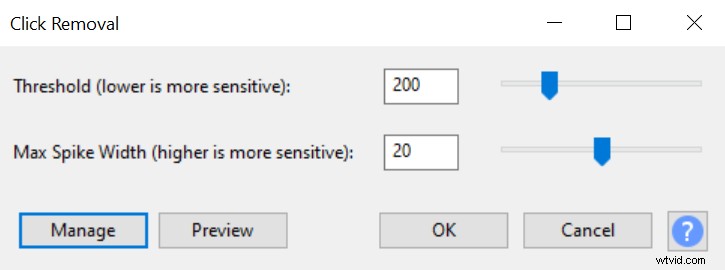
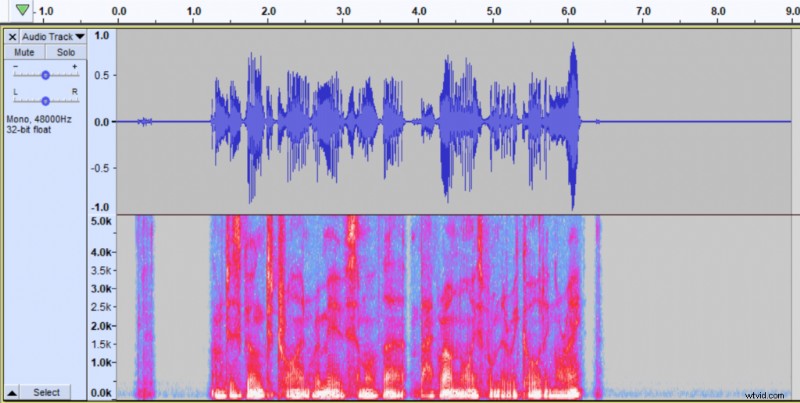
Het effect zal wat toetsenbordruis van je achtergrond verminderen als die er is en het zal omgaan met ruis van friemelen in je stoel, mondklikken enz.
Achtergrondgeluid handmatig verwijderen
Nadat ik de bovengenoemde hulpmiddelen heb toegepast om met de achtergrondruis om te gaan, vind ik het leuk om mijn audio handmatig op te schonen van eventuele overgebleven achtergrondruis. Voor handmatige opschoning zou ik een selectietool (F1) en de knop 'Verwijderen' op het toetsenbord gebruiken.
Selecteer eventuele ruis met behulp van het selectiegereedschap (F1), dat ook een standaardgereedschap is in Audacity, en klik op verwijderen. Soms kun je vreemde geluiden in je audio niet opmerken door alleen maar naar de golfvorm te kijken, daarom gebruik ik graag de multi-view-modus waarin zowel de golfvorm als het spectrogram zichtbaar zijn.
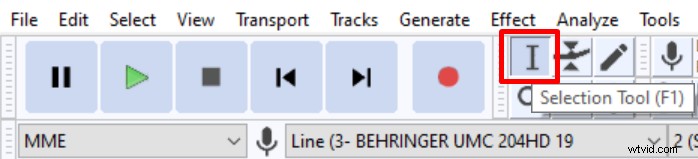
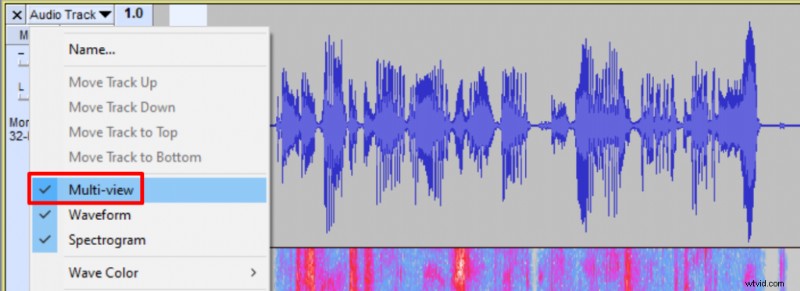
Achtergrondgeluiden verwijderen met de tool Ruisonderdrukking
Als je nog steeds niet tevreden bent over de achtergrondruis in je audio nadat je alle eerder genoemde tools hebt toegepast, is de tool Ruisonderdrukking je laatste optie. Het doet de meeste schade aan uw audiokwaliteit en zal waarschijnlijk enkele audio-artefacten introduceren, maar als de achtergrondruis erg hard is, wilt u misschien deze effectieve tool gebruiken. Het is goed in die situaties waarin de ruis overlapt met je zang en je er niet vanaf kunt komen door noise gate te gebruiken.
Hier ziet u hoe u de tool Ruisonderdrukking in Audacity toepast:
- Selecteer het rustige gedeelte van uw audio-opname met de achtergrondruis erin
- Ga naar Effect->Ruisonderdrukking
- Klik op Geluidsprofiel ophalen
- Selecteer je hele audio-opname
- Open het ruisonderdrukkingseffect opnieuw en klik op ok
Je kunt de gevoeligheid verhogen als je het gevoel hebt dat er meer ruis uit je opname moet worden verwijderd, maar de standaardinstellingen zijn meestal voldoende.

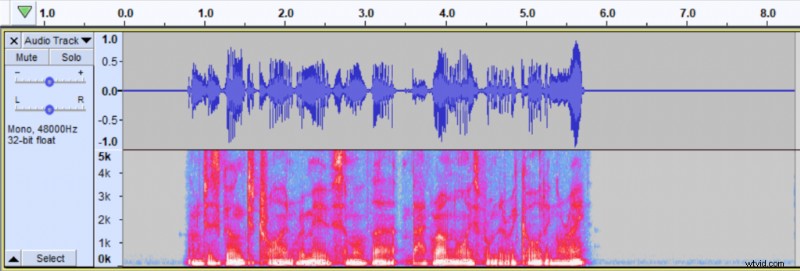
U kunt hier lezen over de stilste condensatormicrofoons en als u van plan bent uw eigen opname-opstelling te bouwen met minimale achtergrondruis, raad ik u aan deze gids te volgen.
