Haar selecteren in Photoshop lijkt in eerste instantie misschien erg ontmoedigend, maar dat hoeft niet zo te zijn.
Photoshop heeft een geweldige tool die al het harde werk voor je doet.
Vandaag laat ik je zien hoe je een afbeelding uitknipt en gemakkelijk Photoshop-haar kunt maken.
Haar selecteren en bewerken in Photoshop
Objecten uitsnijden in Photoshop is eenvoudig. Je kunt het gereedschap Pen of Toverstaf gebruiken, maar als het om haar of vacht gaat, heb je iets anders nodig.

De foto zelf is ook belangrijk. Hoe meer contrast tussen het onderwerp en de achtergrond, hoe makkelijker het is. Begin met een foto van een persoon met donker haar voor een schone witte achtergrond.
Stap 1:dupliceer de achtergrond
Klik met de rechtermuisknop op de achtergrond en kies "Laag dupliceren...". Er verschijnt een nieuwe laag bovenop de achtergrondlaag.
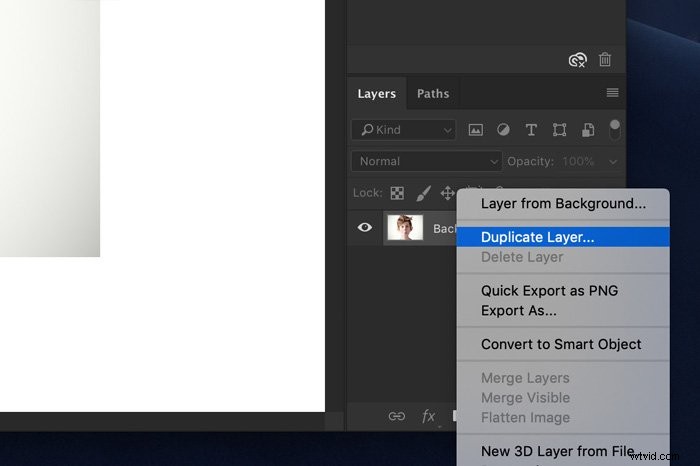
Stap 2:maak een selectie
U kunt elk hulpmiddel gebruiken dat u wilt om de selectie te maken. Ik vind dat de tool Snelle selectie in de meeste gevallen erg goed werkt.
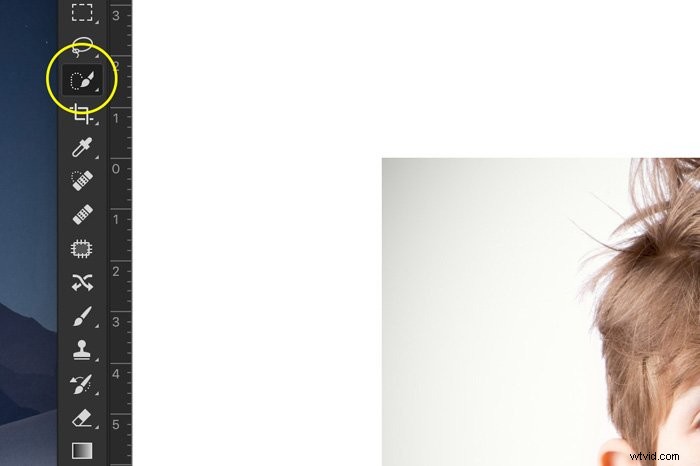
De selectie hoeft op dit moment niet perfect rond het haar te zijn.

Stap 3:Verfijn randen
U kunt als volgt een afbeelding uitsnijden in Photoshop met Refine Edges. Klik op de knop Randen verfijnen en er verschijnt een nieuw venster. Photoshop laat je ook de uitsnede zien.
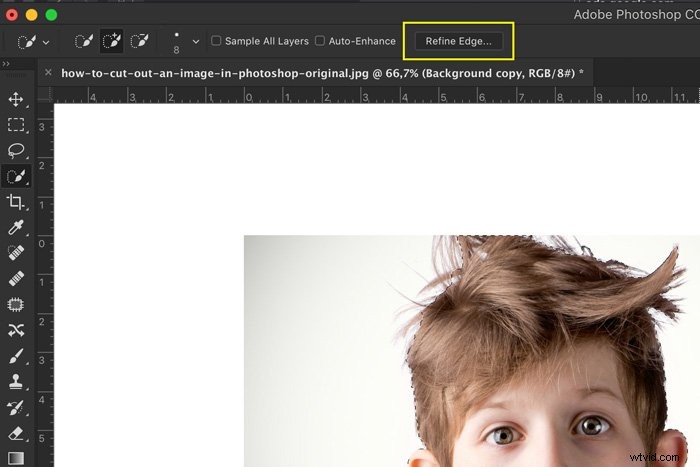
In het venster Randen verfijnen kunt u de achtergrond instellen. Afhankelijk van de kleuren van je onderwerp, kun je een witte, zwarte of transparante achtergrond gebruiken voor meer contrast.
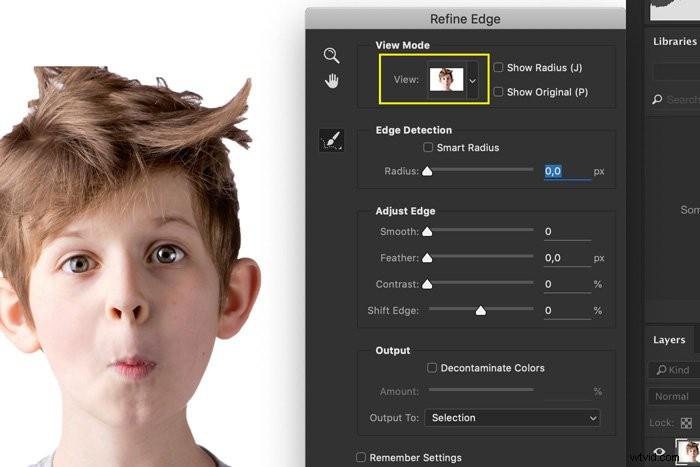
Stel in het bovenste menu de penseelgrootte in.
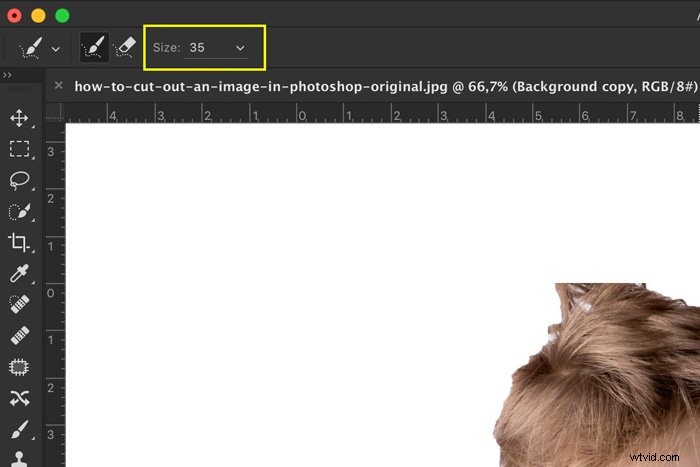
Verf over de randen van het haar en Photoshop zal een perfecte selectie van het haar maken. Om dit te bereiken, gebruikt het het contrast tussen haar en achtergrond.
Als het resultaat er niet goed uitziet, kun je gaan spelen met de instellingen in het venster Randen verfijnen.
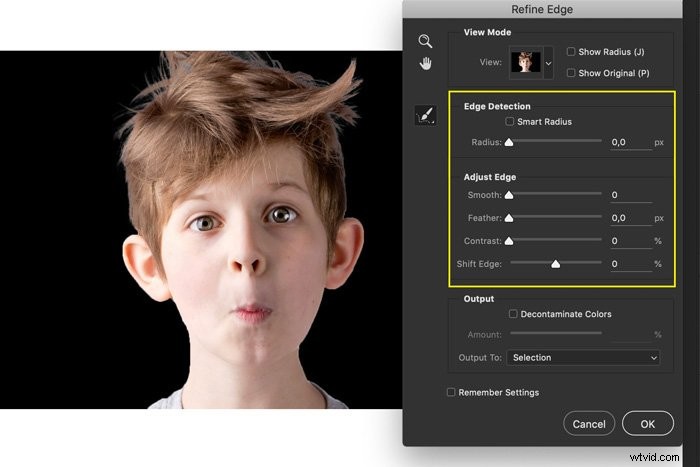
Vergroot straal om de randen van de selectie zachter en natuurlijker te maken.
De Vloeiende schuif maakt de randen glad. Houd het laag, want het neemt afstand van uw selectie. In mijn voorbeeld heb ik deze schuifregelaar gebruikt om de randen van het haar glad te strijken.
De Verenschuifregelaar helpt om de selectie meer op te laten gaan in de uiteindelijke achtergrond. Houd het ook laag.
De Contrastschuifregelaar voegt meer definitie toe aan uw edge. Als u te veel gebruikt, ontstaan er scherpe randen.
Verplaats de Verschuivingsrand links of rechts om de selectie te verkleinen of uit te breiden.
Veelvoorkomende vragen over knippen in Photoshop
Hoe knip ik een deel van een afbeelding uit in Photoshop?
Ontgrendel eerst de achtergrondlaag door erop te dubbelklikken. Maak een selectie van het object dat u wilt verwijderen en druk op Cmd + X (Ctrl + X voor Windows). Het object zal onmiddellijk verdwijnen.
Hoe scheid ik een afbeelding van de achtergrond in Photoshop?
Maak een selectie van het object dat u van de achtergrond wilt scheiden. Wanneer de selectie is voltooid, drukt u op Cmd + J (Ctrl + J voor Windows). Hierdoor wordt de selectie naar een nieuwe laag gekopieerd.
Hoe knip ik de achtergrond uit een afbeelding?
Er zijn een paar opties. Maak eerst een selectie van de achtergrond. Dan kun je gewoon op Verwijderen drukken en de achtergrond verdwijnt. Een niet-destructieve manier is om een laagmasker toe te voegen, zodat je de achtergrond altijd opnieuw kunt toevoegen.
Hoe knip je een afbeelding uit met magnetische lasso in Photoshop?
De magnetische lasso werkt het beste als er veel contrast is tussen onderwerp en achtergrond.
Selecteer het gereedschap en werk je een weg rond het onderwerp. Photoshop helpt je bij het maken van een perfecte selectie.
Conclusie
Het is gemakkelijk om een afbeelding uit te knippen in Photoshop. Nu weet je ook hoe je een afbeelding van een persoon of dier moet uitknippen.
Photoshop doet het harde werk voor je en als je de juiste soort foto gebruikt, is het eigenlijk supereenvoudig.
