Ben je op zoek naar een manier om je basiskennis van fotografie te verbeteren? Leren over de Photoshop Levels Tool en histogram zal precies dat doen.
De tool Niveaus is een van de belangrijkste tools in Photoshop. Zo gebruik je het.
Wat is het gereedschap Niveaus in Photoshop?
Leren hoe je de tool Niveaus in Photoshop moet gebruiken, was zo'n beetje een van de eerste dingen die ik leerde op de fotografieschool.
Veel beginners denken dat je alleen de helderheid van een foto kunt aanpassen, maar het doet zoveel meer.
In het deelvenster Niveaus is het eerste dat u ziet het histogram. Het histogram laat zien hoe de foto is belicht.
Op basis van wat het histogram u vertelt, kunt u het contrast, de helderheid en zelfs het toonbereik van een afbeelding aanpassen. 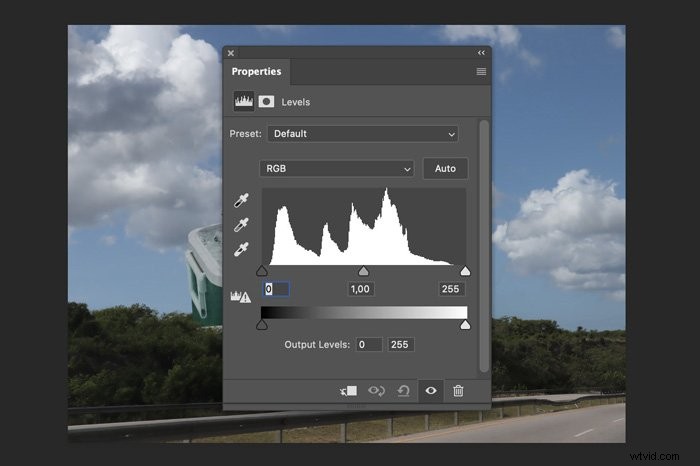
Hoe u Photoshop-niveaus handmatig gebruikt
Hier is een kort overzicht van de schuifregelaars en knoppen in het deelvenster Niveaus
Stap 1:Zwart-witpunt
Wat ik graag eerst doe, is de schuifregelaars Zwartpunt en Witpunt aanpassen. Het idee is dat een foto puur zwart-wit moet hebben in de toonwaarden.
Als het histogram niet helemaal naar de randen gaat, betekent dit dat de donkerste toonwaarden grijs zijn en niet zwart-wit.
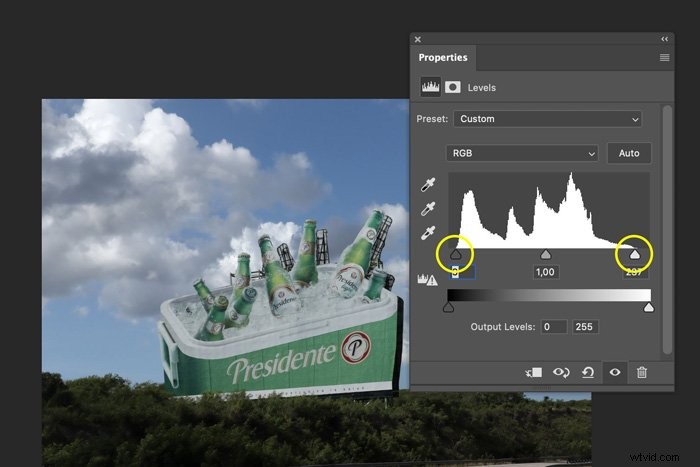
Sleep deze schuifregelaars naar de rand van het histogram. Met deze actie kunt u een nieuw zwart-witpunt instellen. Meestal zorgt het ook voor een mooi contrast.
TIP:Houd de Alt-toets ingedrukt terwijl je dit doet om te zien op welk punt je informatie verliest in de hooglichten of schaduwen.
Stap 2:Middentoonschuifregelaar
Gebruik de schuifregelaar voor middentonen om de foto lichter of donkerder te maken.
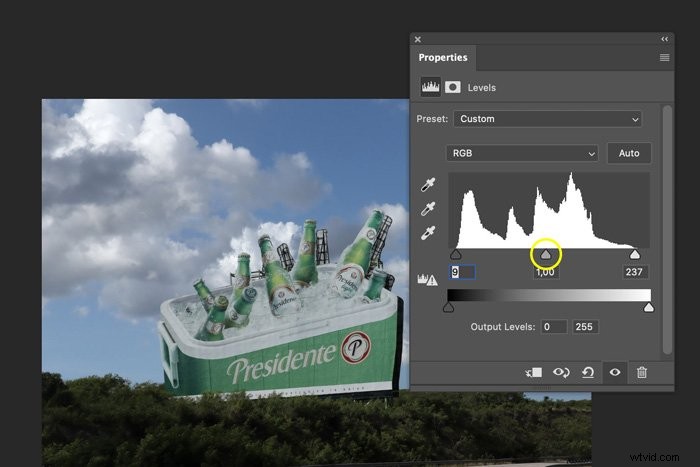
Niveaus automatisch aanpassen in Photoshop
Er zijn twee manieren om de niveaus automatisch in Photoshop in te stellen:
Selecteer de witte pipet om Photoshop te laten weten welk gebied in de foto echt wit moet zijn. Je kunt hetzelfde doen met de zwarte.
Met de grijze pipet kun je een grijspunt instellen. Dit betekent dat je een gebied selecteert dat niet mag verkleuren, bijvoorbeeld om een kleurzweem te verwijderen.
Of, nog eenvoudiger, gebruik de knop Auto en Photoshop stelt de niveaus voor u in. 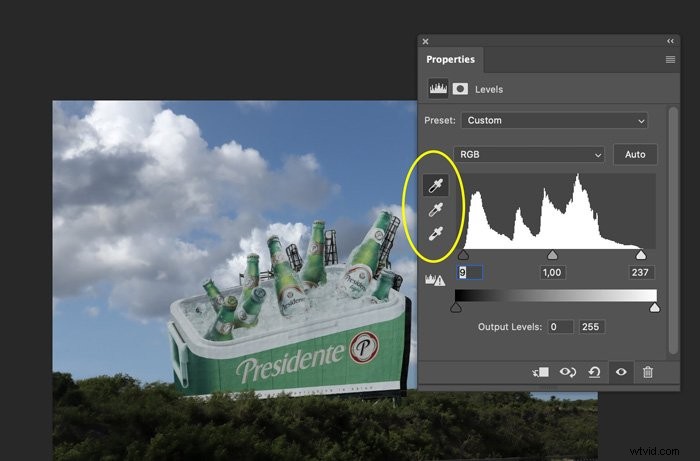
Veelvoorkomende vragen over Photoshop Levels-tool
Waar is het gereedschap Niveaus in Photoshop?
Er zijn twee manieren om het gereedschap Niveaus in Photoshop aan te passen. 1. Ga naar Bewerken> Aanpassingen en kies Niveaus. 2. Voeg een aanpassingslaag Niveaus toe in het deelvenster Lagen.
Hoe pas ik een niveau in Photoshop aan?
Door niveaus in Photoshop op elkaar af te stemmen, pas je de helderheid van twee foto's aan zodat ze er hetzelfde uitzien. U kunt dit doen met niveaus of curven.
Wat is het verschil tussen niveaus en curven in Photoshop?
Met Photoshop Curves bepaalt u welk toonbereik u wijzigt, terwijl u met Levels alleen alle toonwaarden proportioneel kunt wijzigen.
Hoe wijzig ik het toonbereik in Photoshop?
Ga naar Bewerken> Aanpassingen in het bovenste menu en kies Niveaus. Sleep de schuifregelaars om het toonbereik van uw foto te wijzigen.
Conclusie
Veel fotografen weten niet hoe ze de tool Niveaus in Photoshop moeten gebruiken, en dat is een grote fout. Het zou een van de eerste Photoshop-tools moeten zijn die u leert gebruiken.
Het zou het beste zijn als u ook leerde hoe u het histogram moet lezen. Het vertelt je niet alleen hoe een foto is belicht, maar ook hoe je je foto's op locatie beter kunt belichten.
Beheers de niveaus en het histogram, en je zult de basis van fotografie onder de knie krijgen.
