Sproeten kun je verbeteren of verwijderen met make-up of de juiste verlichting. Als je niet over de juiste apparatuur beschikt, kun je altijd Photoshop gebruiken om ze te markeren of te verwijderen.
In dit artikel laat ik je zelfs zien hoe je sproeten helemaal opnieuw kunt tekenen in Photoshop.
Sproeten markeren in Photoshop
Laten we eerst proberen de sproeten in het gezicht te benadrukken. Het is vrij eenvoudig te doen door aanpassingslagen te gebruiken om de foto naar zwart-wit te converteren.

Stap 1:dupliceer de achtergrond
Laten we eerst de achtergrondlaag dupliceren, zodat we de originele foto niet verliezen. We zullen uiteindelijk het origineel gebruiken om de afbeelding te verfijnen.
Klik met de rechtermuisknop op de achtergrondlaag en selecteer "Laag dupliceren...".
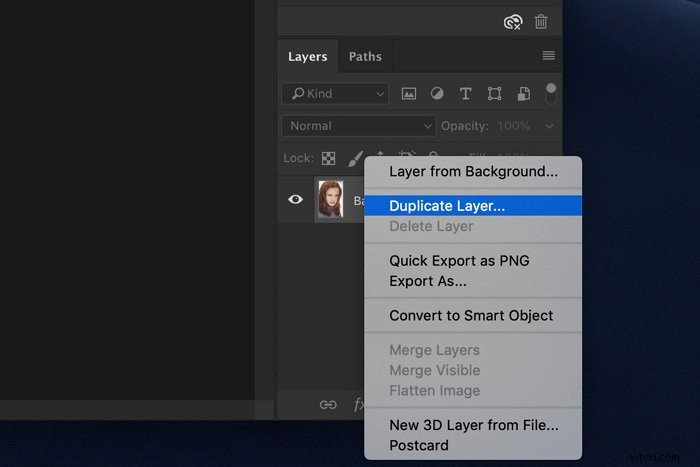
Stap 2:Zwart-wit aanpassingslaag
Zorg ervoor dat de nieuwe laag is geselecteerd. Klik op het pictogram "Nieuwe opvul- of aanpassingslaag maken" en selecteer "Zwart-wit...".
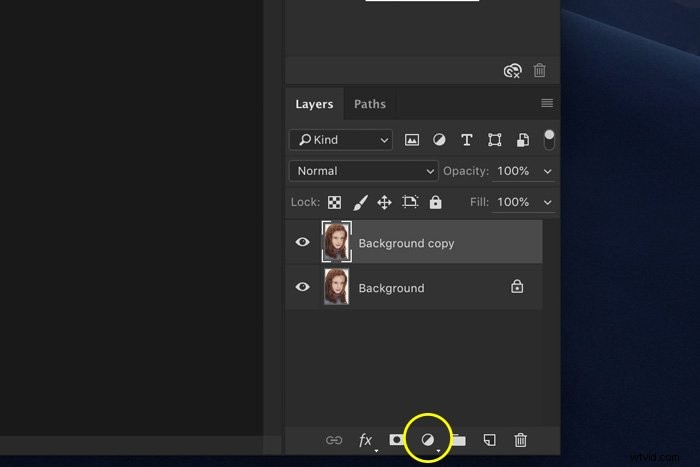
Het zwart-wit paneel zal verschijnen, met verschillende schuifregelaars.
Stap 3:Markeer de sproeten
Sproeten hebben meestal een roodachtige, oranje tint. Dit is waarom je moet beginnen met spelen met de rode en gele schuifregelaars.
Gewoonlijk moet u de rode tinten donkerder maken en de gele tinten lichter maken om het contrast tussen een bleke huid en sproeten te vergroten.
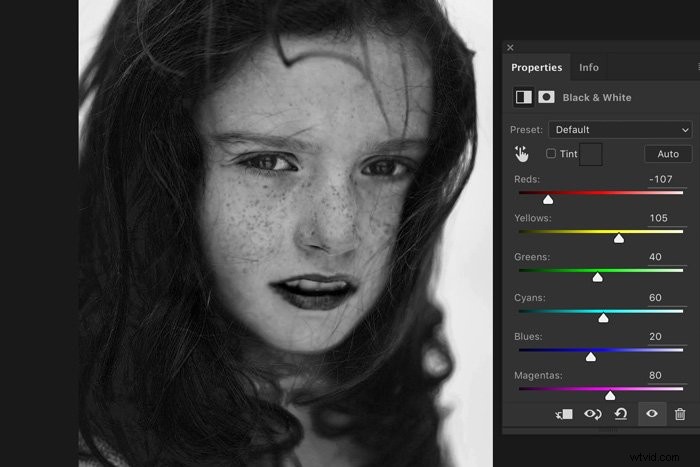
Stap 4:Lagen samenvoegen
Als het resultaat je bevalt, voeg je de twee lagen samen. Selecteer de aanpassingslaag en de kopie van de achtergrondlaag.
Klik met de rechtermuisknop en kies "Lagen samenvoegen".
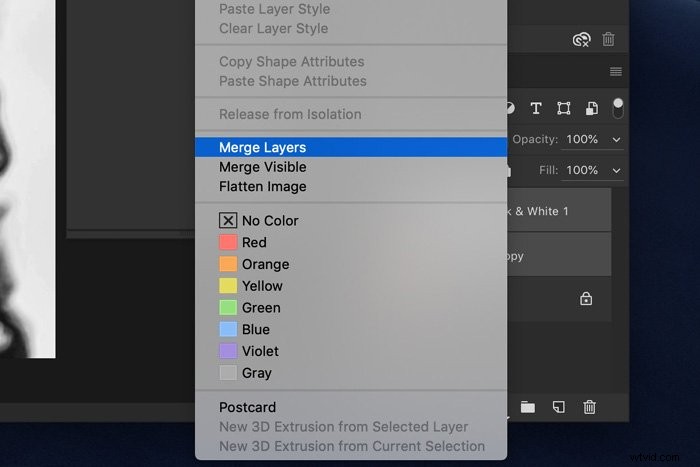
Klik op het pictogram in de vorm van een oog om de nieuwe laag onzichtbaar te maken.
Stap 5:maak een nieuwe zwart-witafbeelding
Het markeren van sproeten in Photoshop verhoogt het contrast van de foto. Het kan zijn dat sommige gebieden nu te donker of te licht zijn. We lossen dit op met een tweede zwart-witafbeelding.
Doorloop stap 1 en 2 opnieuw om een nieuwe zwart-witafbeelding te maken.
Speel deze keer met de schuifregelaars om een zwart-witafbeelding te maken met een zachter contrast. Het doel is nu om een algeheel aangenaam zwart-witbeeld te creëren.
Als u klaar bent, voegt u de twee lagen opnieuw samen.
Stap 6:een laagmasker toevoegen
Maak de bovenste laag weer zichtbaar en zorg dat deze is geselecteerd. Klik op het pictogram "Laagmasker toevoegen" om een laagmasker toe te voegen.
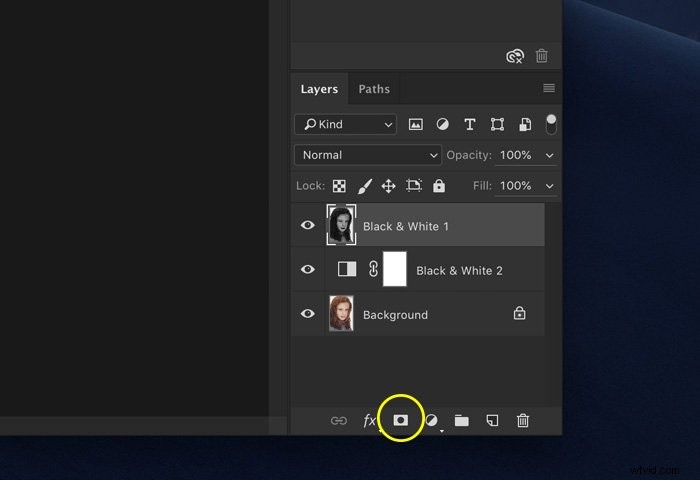
Stap 7:Maskeren
Selecteer het gereedschap Penseel en stel de kleur in op zwart.
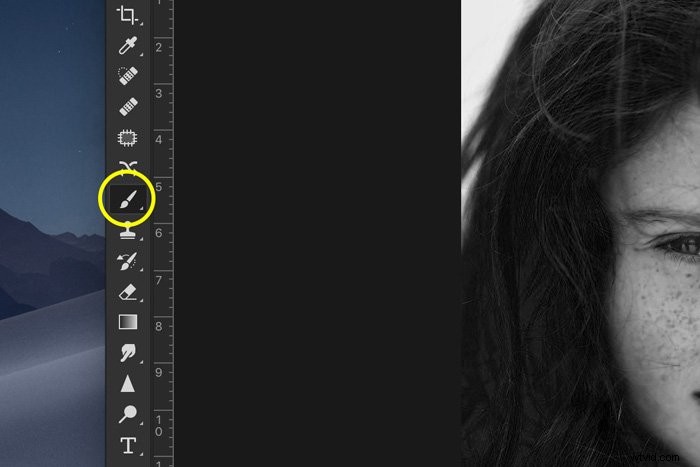
Zorg ervoor dat het laagmaskerpictogram is geselecteerd en begin te schilderen over de delen van de foto die te donker zijn.
Als u over die gebieden met zwart schildert, wordt de laag zichtbaar met een zachter contrast eronder. Schilderen met wit doet het tegenovergestelde.
U ziet de wijzigingen in de miniatuur van het laagmasker.
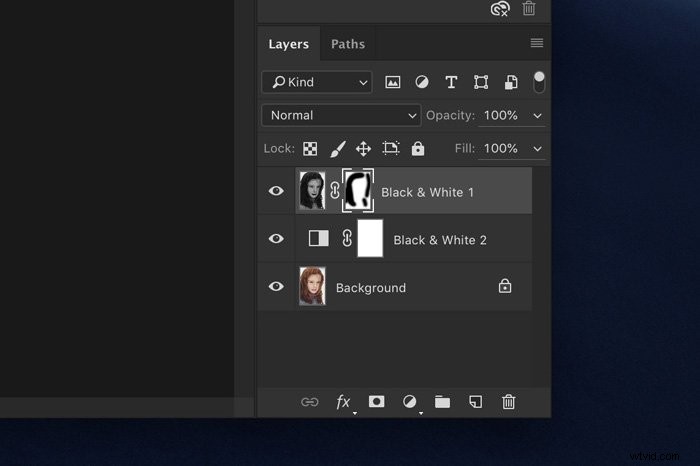
Je kunt ook spelen met de modus, dekking en stroom van het penseel in het bovenste menu om een natuurlijk resultaat te krijgen.
Maak nu de afbeelding plat en sla de foto op. Je bent helemaal klaar!
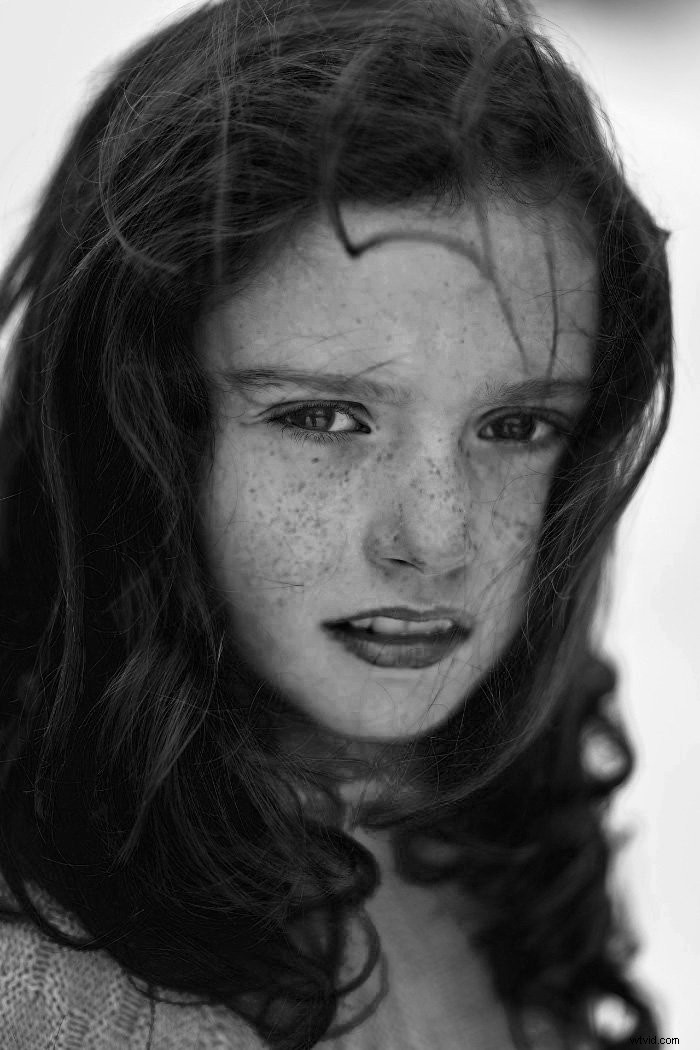
Sproeten verwijderen in Photoshop
Om sproeten te verwijderen of ze minder uitgesproken te maken, moeten we het tegenovergestelde doen.
Stap 1:Zwart-witte laag
Herhaal stap 1 en 2 van het bovenstaande voorbeeld.
Stap 2:Sproeten verwijderen
In plaats van de rode schuifregelaar naar links te schuiven, schuift u deze naar rechts om de rode tinten lichter te maken.
Je zult merken dat het hele gezicht oplicht, waardoor het er een beetje onnatuurlijk uitziet.
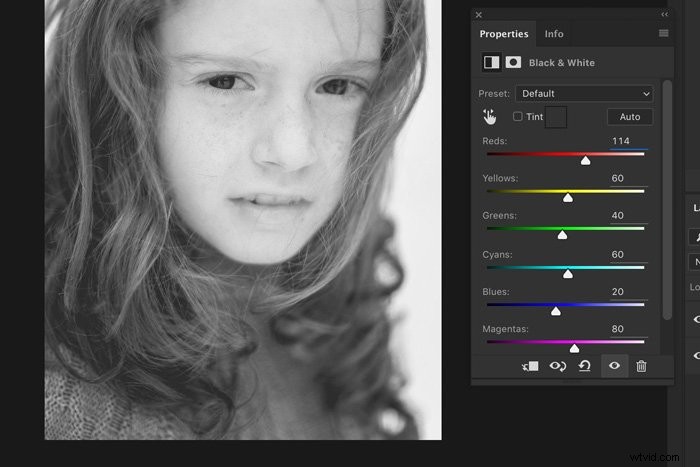
Stap 3:Maskeren
Gebruik net als voorheen een tweede zwart-witafbeelding en de maskeertechniek van bovenaf om ogen, lippen en andere gebieden die u donkerder wilt maken, terug te brengen. Door meerdere afbeeldingen te combineren, kunt u een natuurlijk ogende foto maken.
Sproeten tekenen in Photoshop
Als je model geen sproeten heeft, kun je ze met make-up toevoegen. Maar als je geen visagist beschikbaar hebt, kun je dat ook in Photoshop doen.
Ik laat je zien hoe je sproeten tekent in Photoshop. Dit is de originele foto zonder sproeten.

Stap 1:teken een sproet
Open de foto die je wilt gebruiken.
Klik op het pictogram "Nieuwe laag maken" om een nieuwe transparante laag toe te voegen.
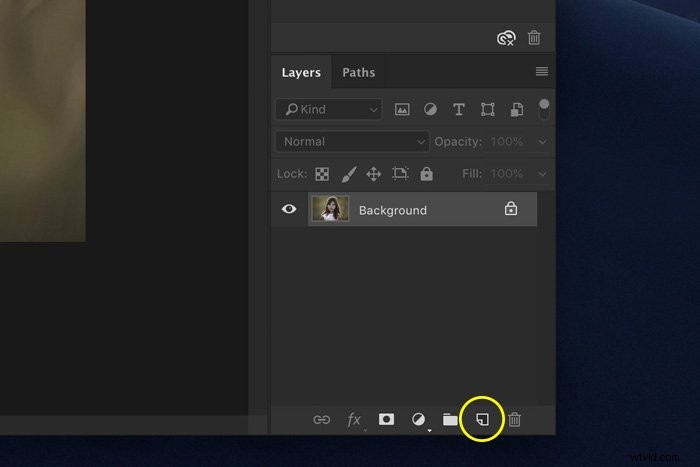
Selecteer de kwast.
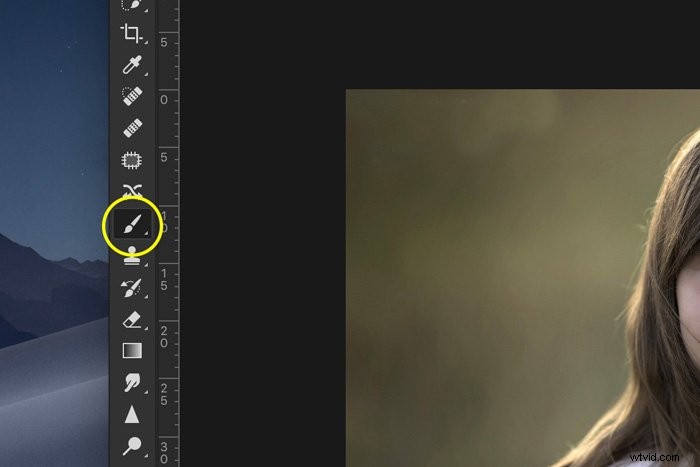
Stel de stroom van de borstel in op ongeveer 20%. Schilder nu de vorm van een sproet op de nieuwe laag.
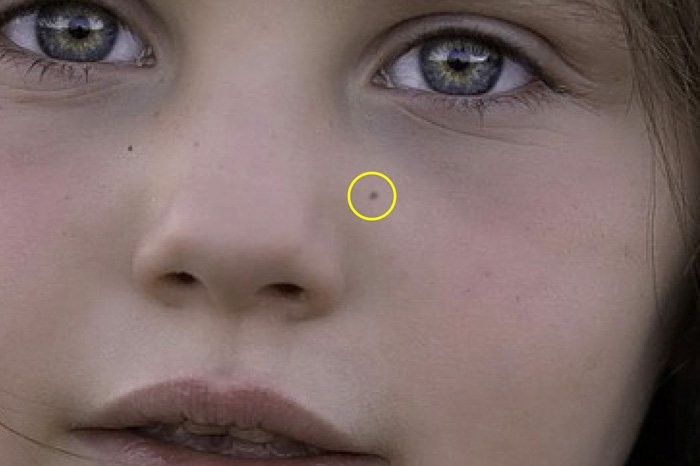
Je hoeft nu niet op de kleur van de sproet te letten. We zullen dat later veranderen.
Stap 2:maak een penseelvoorinstelling
Als je klaar bent met tekenen, gebruik je het rechthoekige selectiegereedschap en selecteer je de sproet. Gebruik de SHIFT-toets om de selectie vierkant te houden. Als je selectie klaar is, voeg je een nieuwe laag toe. Het moet onder de "Sproetenlaag" gaan.
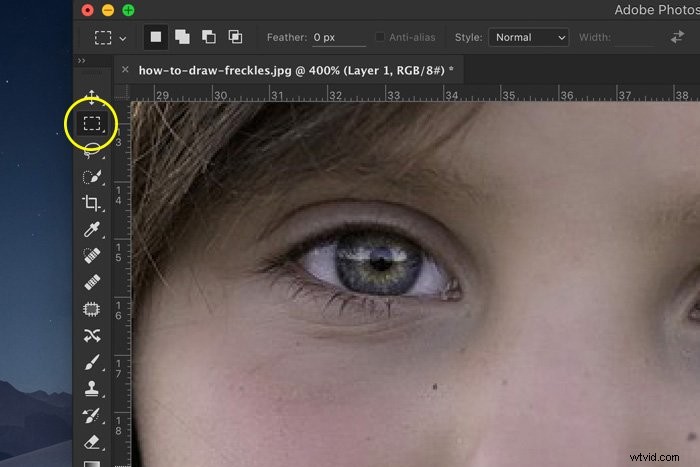

Ga vervolgens naar Bewerken> Vullen. Kies wit. Zorg ervoor dat de nieuwe laag eronder is geselecteerd.
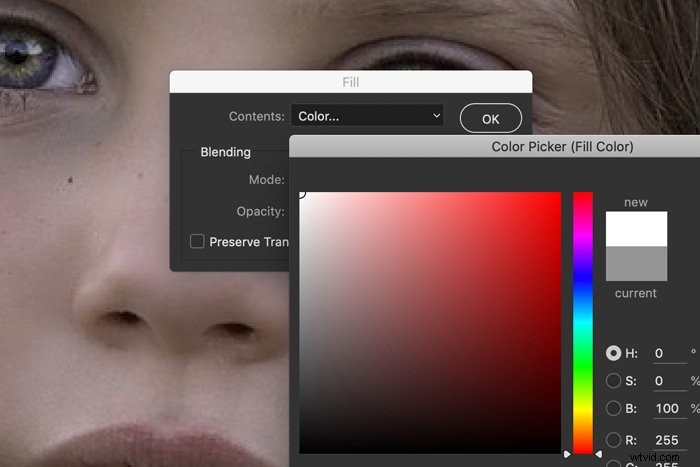
Selecteer de laag met de sproet en ga naar Bewerken> Penseelvoorinstelling definiëren. Geef de laag een naam.
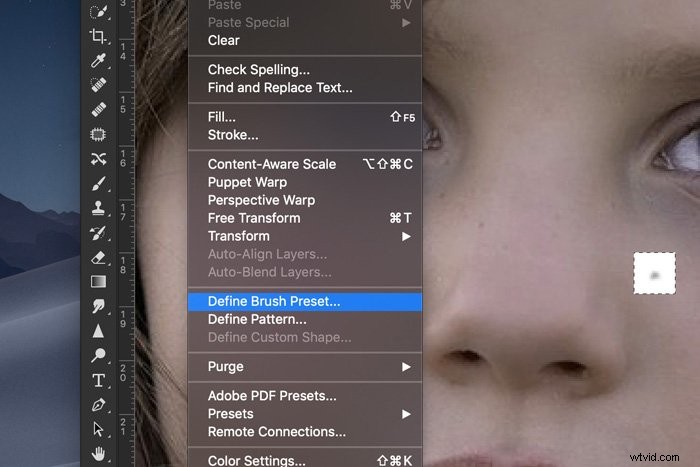
Maak nog een paar verschillende sproeten zoals deze.
Stap 3:Bereid de sproetborstel voor
Ga naar Venster> Borstel en selecteer een van je sproetborstels.
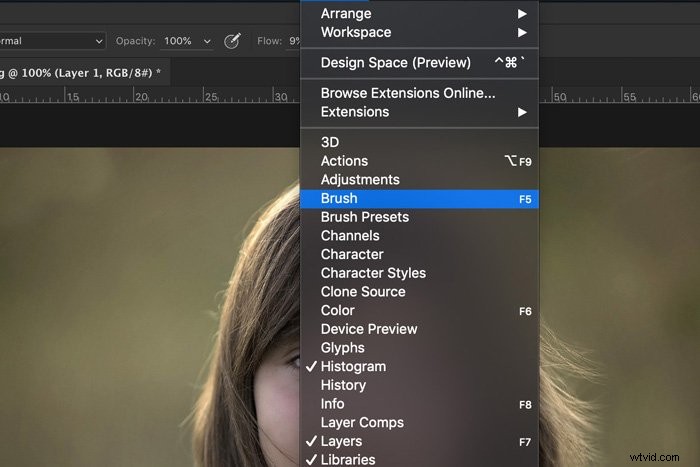
Als u de namen van uw penselen niet kunt zien, opent u het menu en kiest u "Grote lijst".
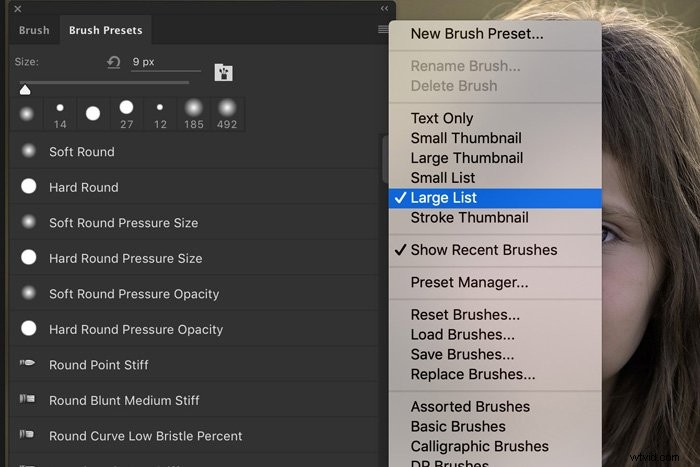
Nadat je een van je sproetborstels hebt geselecteerd, selecteer je Vormdynamiek op het tabblad Penseel en verhoog je de Grootte Jitter en Hoekjitter helemaal. Je ziet het penseel veranderen in het voorbeeldvenster.
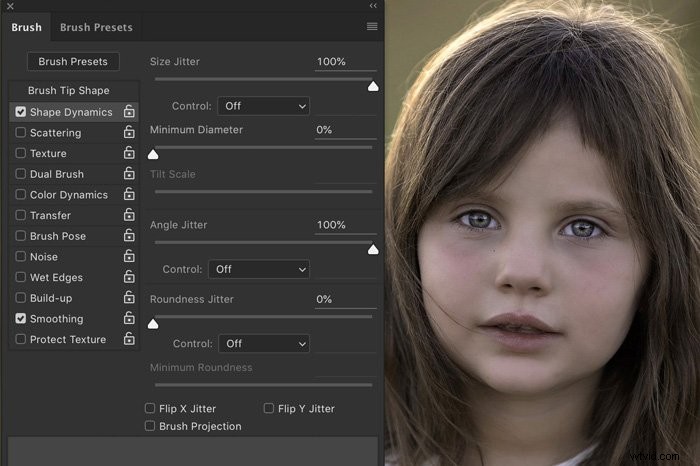
Ga dan naar Scattering en schuif Scatter ook naar rechts. En tot slot, ga naar Transfer en schuif Flow Jitter ook naar rechts.
Stap 4:maak sproeten
Nu is het tijd om sproeten op het gezicht te tekenen.
Voeg een nieuwe curven aanpassingslaag toe. Sleep het midden van de diagonale lijn naar beneden. Hierdoor wordt de foto donkerder in de middentonen.
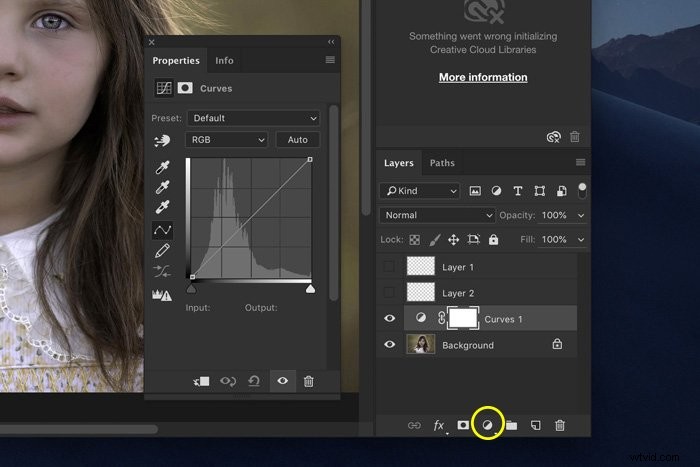
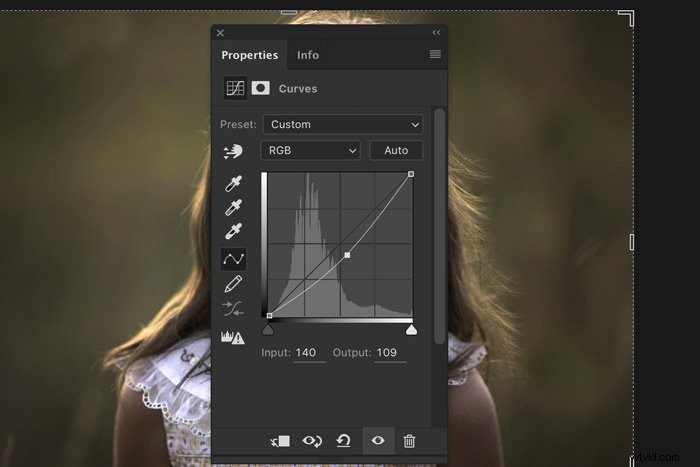
Klik op het laagmasker en gebruik de sneltoets Cmd + I (Ctrl + I voor Windows). Hierdoor verandert de maskerkleur in zwart.
Selecteer een van je penselen. Zet het op wit en begin met schilderen. Zorg ervoor dat het laagmasker is geselecteerd en stel de Stroom van het penseel in op 100%.

Als je alle stappen correct hebt gevolgd, zie je sproeten verschijnen. Gebruik verschillende maten en instellingen voor natuurlijk ogende sproeten.
Als je een fout maakt, schakel dan over naar een zwarte borstel. Schilderen met een zwarte borstel zal sproeten wissen.
Je kunt de donkerheid van de sproeten ook op elk moment veranderen door de Curves-laag aan te passen.
Stap 5:Gebruik een tweede methode voor een natuurlijker effect
Om je sproeten er natuurlijker uit te laten zien, voeg je verschillende sproeten toe met een van de andere borstels. Maak wat donkerder en wat lichter.
Je kunt ook een andere techniek gebruiken om verschillende sproeten toe te voegen.
Maak een nieuwe laag en stel de kleur van je penseel in op roodbruin. Verf over het gebied waar je de sproeten wilt hebben. Wijzig de overvloeimodus van de laag in Donkerder of Vermenigvuldigen.
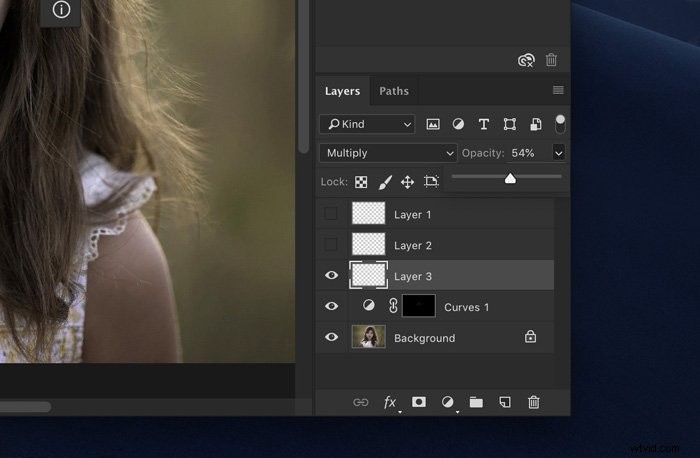
Als de sproeten te licht zijn, dupliceer dan de laag. Als ze te donker zijn, verander dan de dekking.
Speel met dekking en overvloeimodi totdat je het gewenste resultaat krijgt. Gebruik de gum om sproeten volledig te verwijderen of vervaag ze door de dekking van de gum te wijzigen.
Conclusie
Sproeten zijn mooi en ik raad altijd aan om ze niet te verwijderen. Het is beter om "onvolkomenheden" te benadrukken met een van de technieken die ik je hier heb laten zien.
Lange tijd wilden populaire media dat modellen er "perfect" uitzagen. Het is tijd om daar verandering in te brengen en te laten zien dat perfectie of imperfectie niet bestaat.
