Elke landschapsfotograaf zou moeten leren hoe hij zijn foto's kan bewerken.
Het probleem is dat er talloze landschapstutorials voor Photoshop beschikbaar zijn.
Om je op weg te helpen, laat ik je de basis zien van het photoshoppen van landschapsfoto's.

Landschapsfotografie bewerken in Photoshop
Je kunt je landschapsfoto's op een miljoen verschillende manieren bewerken. Dat is ook de reden waarom veel fotografen te ver gaan en iets maken dat in niets lijkt op de originele scène.
Het is belangrijk dat uw landschapsfoto's er natuurlijk uitzien.
Het belangrijkste doel van het bewerken van landschapsfoto's in photoshop is om de fouten van je camera en de beperkingen van de sensor te corrigeren. Als je de beste resultaten wilt, is het belangrijk om in RAW te fotograferen.
Alleen dan kunt u alle tools en functies gebruiken die Photoshop biedt.
1. Begin met bewerken in Camera RAW
Dit is mijn basiswerkwijze wanneer ik een landschap in Photoshop bewerk.
Ik gebruik deze foto van de Cotopaxi-vulkaan die ik een paar dagen geleden heb gemaakt.

Stap 1:Stel de juiste belichting in
Het eerste probleem met deze foto is dat ik een paar stops moest onderbelichten om de details en textuur van de sneeuw te behouden.
Open het RAW-bestand in Photoshop. Camera RAW verschijnt. Gebruik de schuifregelaar Belichting en stel deze zo in dat de algehele foto er goed belicht uitziet.
In mijn voorbeeld let ik momenteel niet op de sneeuw.
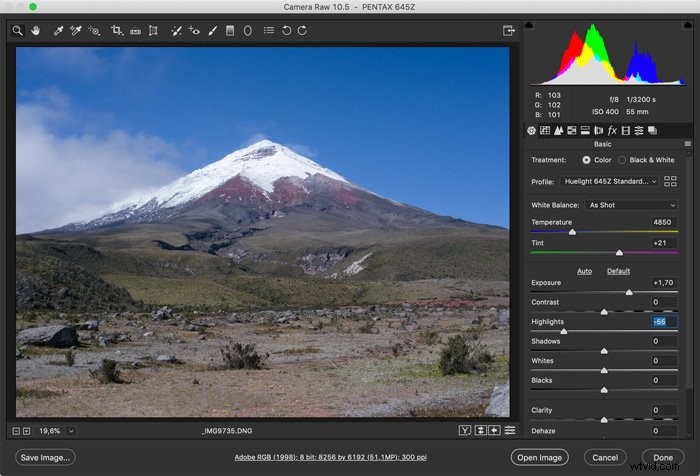
Stap 2:pas de schaduwen en de hooglichten aan
Na het instellen van de belichting zien sommige delen van de foto er mogelijk niet goed uit. In mijn geval zijn de sneeuwgebieden uitgeblazen. Gebruik de schuifregelaar Hooglichten of Schaduwen om textuur en details in die gebieden terug te brengen.
Het hoeft er nog niet perfect uit te zien, we zullen de laatste hand leggen in Photoshop.
Stap 3:pas de witbalans aan
Het was een zeer zonnige dag en de camera corrigeerde de witbalans een beetje te veel. Het tafereel zag er warmer uit toen ik de foto nam. Gebruik de schuifregelaar Witbalans om de algehele foto er warmer of koeler uit te laten zien.
Twilight-opnamen zien er bijvoorbeeld vaak beter uit als er meer blauw op de foto zit.
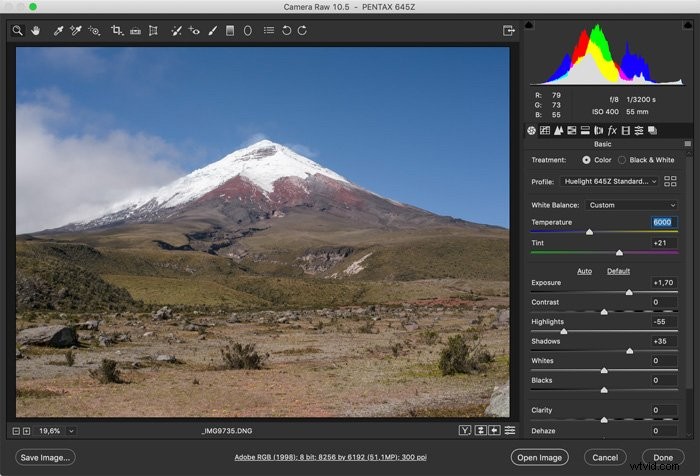
Stap 4:Verzadiging en kleuren
De kleuren zien er een beetje te vlak uit. Ik wil dat ze wat meer knallen. Gebruik de schuifregelaar Levendigheid en Verzadiging om de kleuren en het algehele uiterlijk van de landschapsfoto aan te passen.
Ga hier niet overboord. Het is prima om met deze schuifregelaars te experimenteren, maar houd de kleuren realistisch en natuurlijk. Probeer zo dicht mogelijk bij de originele scène te blijven.
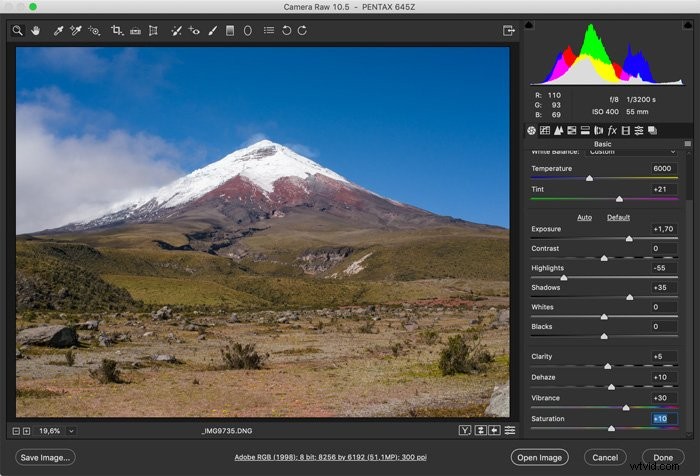
Soms is er veel nevel in de verte. Dit heeft invloed op het contrast van je landschapsfoto's. Gebruik de schuifregelaar Dewaze om opnieuw contrast toe te voegen in die delen van de foto.
2. Voltooi het bewerken in Photoshop
Bewerk de laatste details altijd in Photoshop. Sommige landschapstutorials van Photoshop gaan veel te ver. Ik hou het graag simpel.
Stap 1:pas de niveaus aan
Klik op het pictogram "Aanpassingslaag toevoegen" en selecteer "Niveaus..."
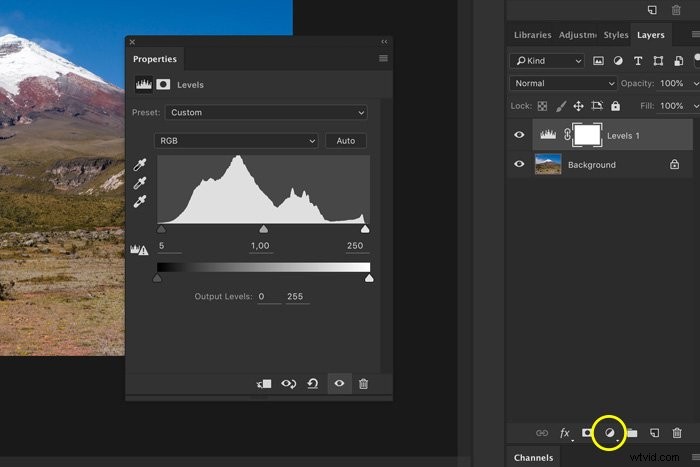
Klik op de kleine driehoekjes in het venster Niveaus en sleep ze naar binnen. Dit verhoogt het contrast van de foto.
In mijn voorbeeld moet ik de witte driehoek behoorlijk naar binnen slepen om het contrast van de algehele foto goed te krijgen.
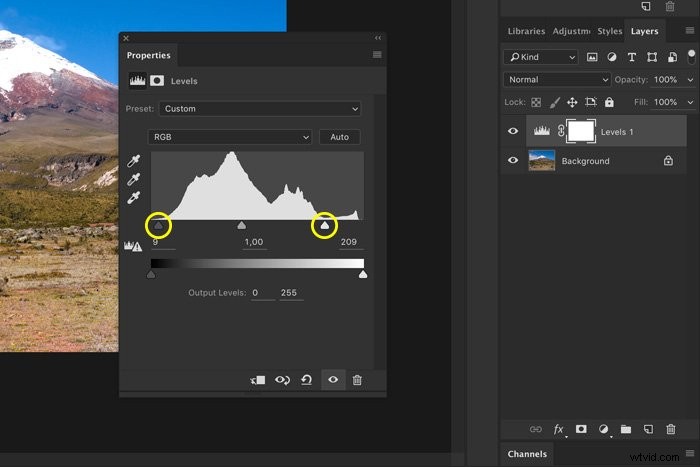
Dit heeft echter invloed op de highlights van de foto. We moeten dit dus corrigeren.
Stap 2:breng hoogtepunten terug
Selecteer de tool Penseel in de zijbalk en stel deze in op "Donkerder".
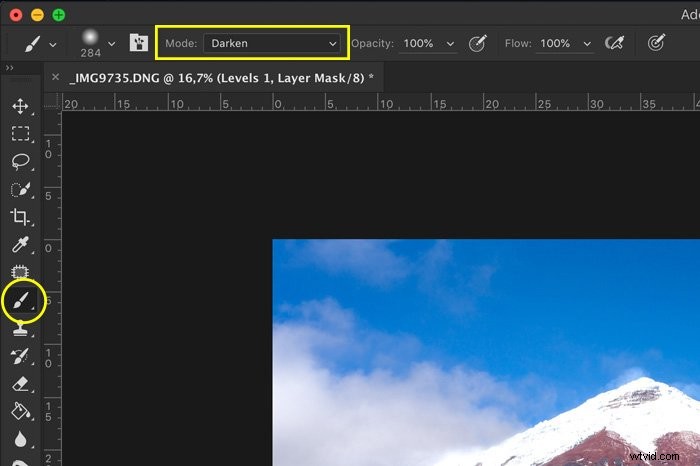
Het penseel heeft nu alleen invloed op de highlights in de foto. Zorg ervoor dat u de maskerminiatuur van de aanpassingslaag Niveaus selecteert.
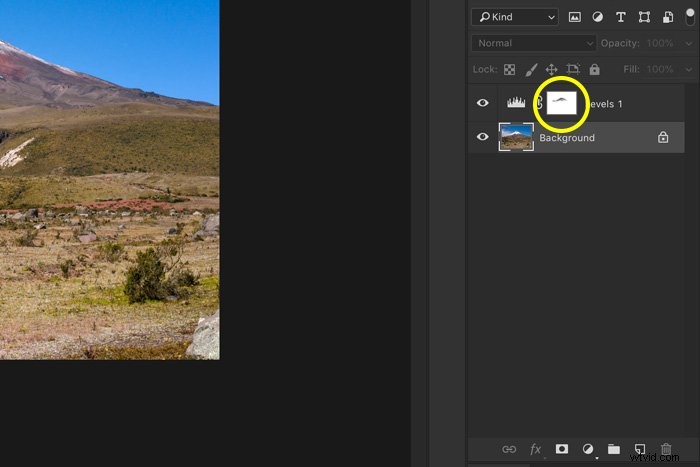
Begin over de highlights in de foto te schilderen. De kleur van het penseel moet worden ingesteld op zwart en in de maskerminiatuur ziet u de wijzigingen.
Omdat het zo'n zonnige dag was, vind ik het niet erg dat de sneeuw een beetje "gloeit", maar er moet ook een vleugje textuur zijn.
Stap 3:Ontwijken en branden
Nu kunnen we de gereedschappen Ontwijken en Branden gebruiken om bepaalde delen van de foto lichter of donkerder te maken. Ontwijken om lichter te maken en Branden om donkerder te worden. Ik heb het gereedschap Ontwijken gebruikt om de voorgrond van de foto op te fleuren.
Selecteer een van de gereedschappen en begin over de foto te schilderen. In het hoofdmenu kun je kiezen of je de hooglichten, middentonen of schaduwen van je foto wilt beïnvloeden.
Je kunt altijd ongedaan maken met Cmd + Z (Ctrl + Z voor Windows).
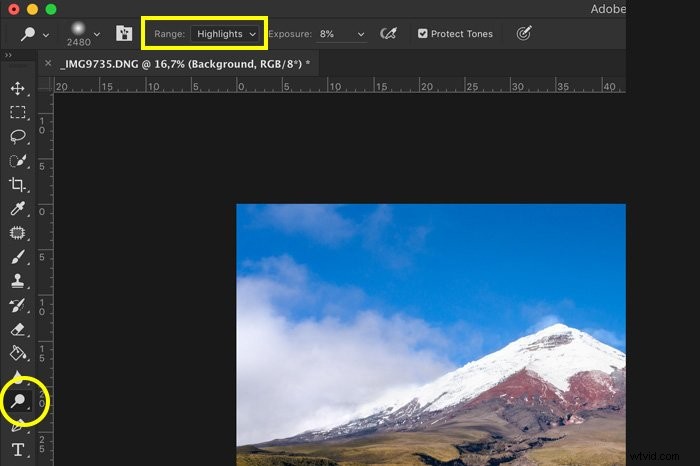
Stap 4:Bijsnijden
Snijd ten slotte de landschapsfoto bij. Selecteer het gereedschap Bijsnijden en stel een beeldverhouding in. Meestal wil je de originele verhouding behouden.
Soms ziet de foto er misschien beter uit als deze is bijgesneden tot bijvoorbeeld 16:9 of vierkant. Sleep de hoeken van de foto totdat de uitsnede perfect is.
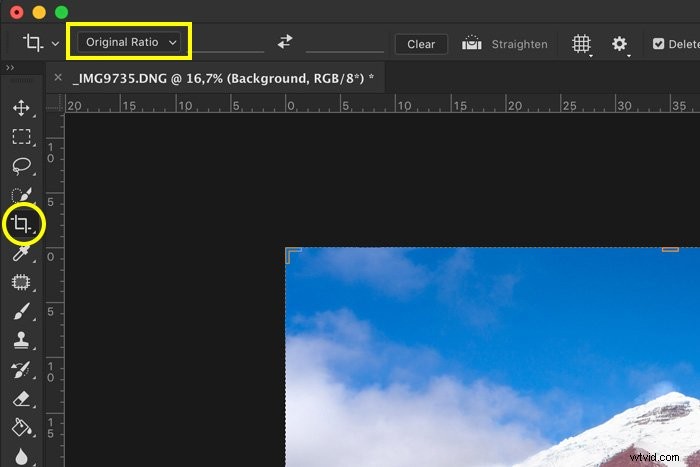
En dat is het. Dit zijn enkele van de basisbewerkingen die je moet kennen en waarmee je moet beginnen te experimenteren.

Conclusie
Photoshop heeft zoveel tools en functies dat het misschien overweldigend lijkt, maar dat hoeft niet zo te zijn.
Blijf bij de basishandleidingen voor landschapsfoto's van Photoshop om te voorkomen dat uw foto's er nep en te gaar uitzien. Met slechts een paar hulpmiddelen kunt u uw landschappen er natuurlijk mooi uit laten zien.
Wilt u verschillende soorten landschapsfotografie ontdekken? Bekijk onze nieuwe post Welk type landschapsfotografie is voor jou? volgende!
