In dit artikel zal ik je door zeven stappen leiden voor het maken van een verplaatsingskaart in Adobe Photoshop.
Het gebruik van Photoshop-verplaatsingskaarten kan een nieuwe dynamiek toevoegen aan hoe tekst en afbeeldingen eruitzien wanneer ze aan een foto worden toegevoegd. Als u eenvoudig tekst op een nieuwe laag toevoegt en de overvloeimodus Normaal gebruikt, ziet deze er heel anders uit dan de foto.
Als u tekst of afbeeldingen toepast met behulp van Photoshop-verplaatsingstoewijzing, ziet de extra laag er meer uit alsof deze in de afbeelding thuishoort.
Laten we doorgaan met deze Photoshop-tutorial.
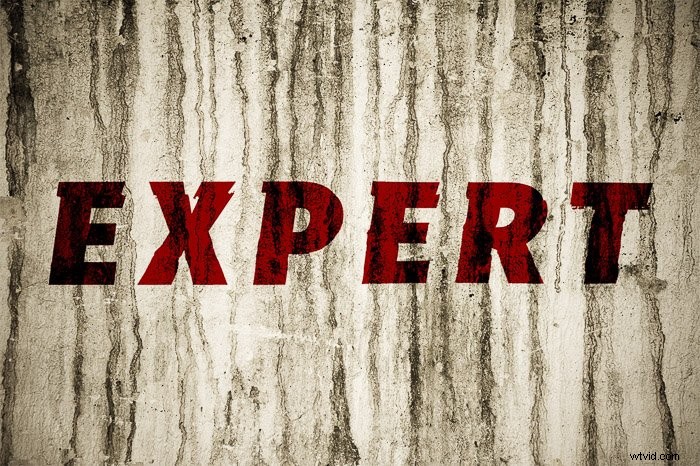
Stap 1:Open je achtergrondstructuurafbeelding
Kies een geschikte foto die u als achtergrond voor uw tekst of afbeelding wilt gebruiken. Hoe meer contrast en textuur de afbeelding heeft, hoe opvallender het effect zal zijn.
Als je voor de eerste keer experimenteert met het toevoegen van een verplaatsingskaart, is het handig om een afbeelding te kiezen met een goed contrast en textuur.
Hoe meer contrast en textuur uw achtergrondafbeelding heeft, hoe meer uitgesproken het effect van de verplaatsingskaart zal zijn. Als je een afbeelding kiest met een laag contrast en weinig textuur, zul je moeite hebben om het effect te zien.
Stap 2:Converteer de afbeelding naar zwart-wit

Open het kanalenpaneel en klik op elk van de kanalen om te zien welke het meeste contrast vertoont . Kijk of het het rode, groene of blauwe kanaal is dat het uiterlijk van de textuur in je afbeelding het meest zal verbeteren.
Voor de afbeelding die ik gebruik om dit artikel te illustreren, is het het blauwe kanaal.
In deze stap kun je ook meer contrast toevoegen. Dit hangt helemaal af van de stijl die u en wilt creëren. Mijn achtergrondafbeelding is grungy, dus ik heb de niveaus gemanipuleerd om het contrast te verhogen.
Gebruik Ctrl+L om het venster Niveaus te openen. Sleep de schuifregelaars aan de linker- en rechterkant naar het midden totdat je contrastniveau is waar je het wilt hebben.
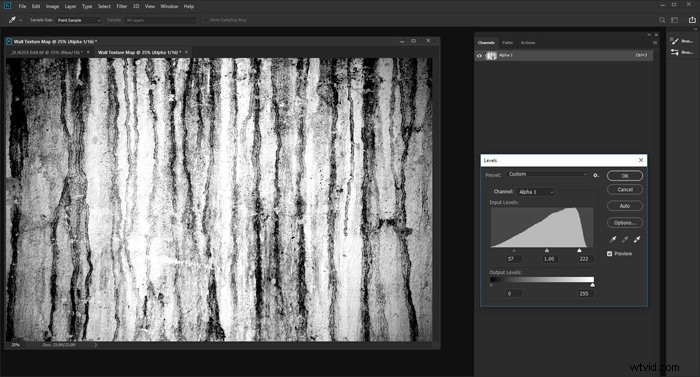
Stap 3:sla uw afbeelding op als een nieuw Photoshop-document
Je afbeelding mag slechts 8 bits per kanaal zijn. Selecteer in het bovenste menu Afbeelding>Modus>Grijswaarden. Selecteer vervolgens Afbeelding>Modus>8 bits/kanaal.
Deze zwart-witafbeelding is de kaart die u gaat gebruiken. U moet de afbeelding nu opslaan als een nieuw .PSD-bestand.
Ofwel Ctrl+klik of klik met de rechtermuisknop op het kanaal dat u hebt gekozen en selecteer Kanaal dupliceren. Selecteer in Bestemming>Document Nieuw. Geef uw nieuwe document een naam en klik op OK.
Zorg ervoor dat u het ergens opslaat waar u het gemakkelijk kunt vinden, want u moet het in stap 6 opnieuw openen.
Stap 4:een Gaussiaans vervagen toevoegen
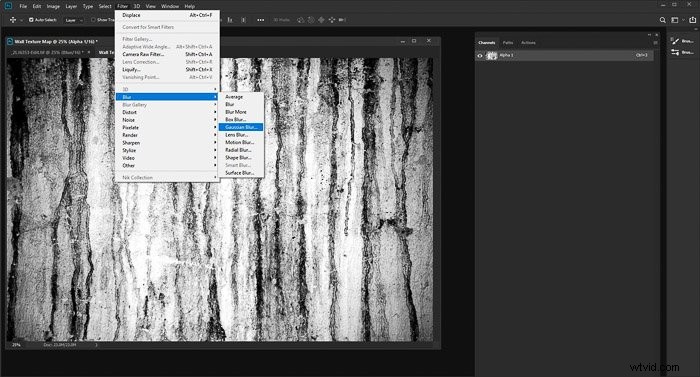
Dus je voltooide afbeelding ziet er natuurlijker uit, je moet wat vervaging toevoegen. Selecteer in het bovenste menu Filter>Vervagen>Gaussiaans vervagen. Stel de vervagingsradius in op 1 pixel.
Dit kan variëren, afhankelijk van de resolutie van je afbeelding. Sla je afbeelding op.
Stap 5:voeg uw tekst of afbeelding toe
Ga terug naar je oorspronkelijke afbeelding en schakel alle kanalen weer in door op RGB in het deelvenster Kanalen te klikken.
Typ de tekst of sleep je afbeelding en plaats deze waar je hem wilt hebben. Maak deze nieuwe laag de gewenste kleur, of gebruik zwart of wit.
Stap 6:pas de verplaatsingskaart toe
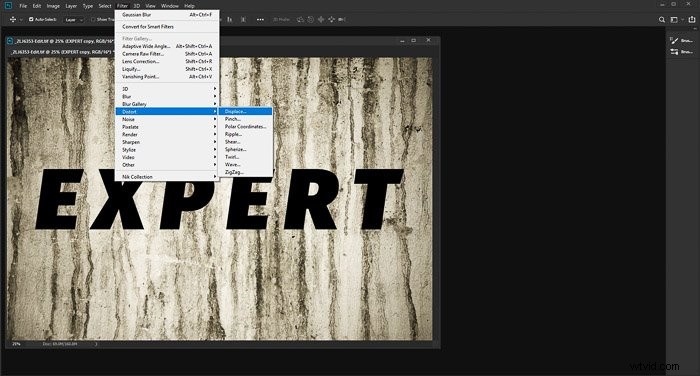
Converteer uw tekst/grafische laag naar een slim object met Ctrl+klik of rechtsklikken de laag in het deelvenster Lagen en selecteer Converteren naar slim object.
Ga vervolgens naar het hoofdmenu en selecteer Filter>Vervormen>Verplaatsen. Gebruik de standaardinstellingen en klik op OK. Dit opent een nieuw venster waarin u de grijswaarden .PSD-afbeelding kiest die u zojuist hebt gemaakt. Selecteer het en klik op Openen.
Op uw tekst/afbeelding wordt nu de verplaatsingskaart toegepast. Zoom in op uw afbeelding en bekijk deze op 100 procent.
Hierdoor kunt u het effect van de verplaatsingskaart op uw tekst of afbeelding het beste zien.
Stap 7:Verfijn het uiterlijk van uw verplaatsingskaart
Hier kunt u het uiterlijk van uw tekst/afbeelding aanpassen om het er meer uit te laten zien zoals u het wilt. Als de overvloeimodus van de laag is ingesteld op Normaal, ziet deze er waarschijnlijk niet zo goed uit.
Experimenteer met verschillende overvloeimodi totdat u er een vindt die u zoekt. Vaak werken de overvloeimodi Overlay en Zacht licht goed voor een natuurlijker uiterlijk.
Je kunt ook de laag dupliceren en de overvloeimodus en dekking wijzigen voor meer controle.
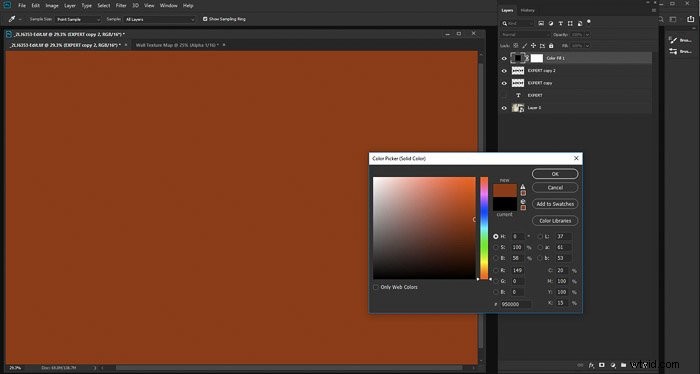
Als u een effen kleur toevoegt, kunt u de kleur aanpassen. In de Nieuwe opvul- of aanpassingslaag maken in het Lagenpaneel selecteert u Effen kleur en kiest u een kleur die het meest geschikt is voor uw afbeelding.
Op uw tekst/grafische laag Ctrl+klik op het pictogram van de laag in het Lagenpaneel. Hiermee selecteert u alleen uw tekst/afbeelding met de verplaatsingskaart. Keer de selectie om met Ctrl+Shift+i.
Met de effen kleurlaag geselecteerd, druk op delete. U ziet nu uw tekst/afbeelding in de nieuwe kleur. Experimenteer opnieuw met de overvloeimodus en dekking om deze naar tevredenheid te wijzigen.
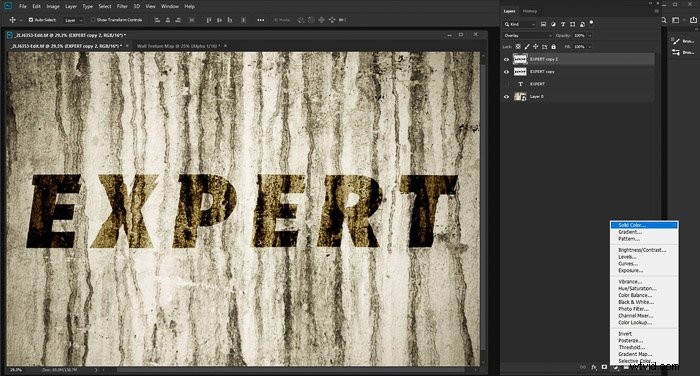
Alternatief gebruik voor Photoshop-verplaatsingskaarten
Meestal zijn aan tekst en afbeeldingen verplaatsingskaarten toegevoegd. Je kunt ook andere foto's gebruiken.
Met behulp van verplaatsingsmapping kun je onder andere realistischer ogende reflecties maken, verpakkingen ontwerpen en tatoeages toevoegen aan mensen.

In dit voorbeeld heb ik een foto uitgesneden van een frangipanibloem om als tatoeage te gebruiken de arm van het meisje. Het simpelweg toevoegen van de bloemafbeelding als een nieuwe laag zonder enige aanpassingen ziet er erg onnatuurlijk uit, zoals geïllustreerd in de afbeelding hierboven.
Het toevoegen van dezelfde foto door de stappen toe te passen die ik heb geschetst, leidt tot een veel realistischer resultaat. Je kunt dit verschil zien in de afbeelding hieronder.

Conclusie
Beginnen met een duidelijk idee voor hoe u wilt dat uw voltooide foto eruitziet nadat u een verplaatsingskaart hebt aangebracht, is handig. Je moet weten waar je naar streeft.
Dit kan moeilijk zijn als je niet bekend bent met het proces. Probeer deze techniek te gebruiken op verschillende foto's met tekst, afbeeldingen en andere foto's.
Experimenteer met verschillende overvloeimodi, laagdekkingen en kleuren. Hierdoor krijgt u een idee van de verschillende wijzigingen die u in het proces kunt aanbrengen.
Oefen elke stap en raak vertrouwd met de wijzigingen die worden aangebracht. Als je meer gevoel hebt voor de hoeveelheid vervaging die je moet toevoegen, welke overvloeimodi en dekkingsniveaus het beste werken, zal je creativiteit vrijer stromen.
