Weet u hoe u lagen in Photoshop moet gebruiken voor niet-destructieve bewerking? Smart Objects zal de mogelijkheden nog verder uitbreiden.
In dit artikel laat ik je zien hoe je aan de slag kunt gaan met slimme objecten in Photoshop.
Wat is een slim object in Photoshop?
Photoshop-lagen zijn geweldig. Hiermee kunt u uw foto's bewerken zonder het origineel te vernietigen.
Slimme objecten gaan nog verder met het concept van niet-destructieve bewerking. Ze stellen u in staat wijzigingen aan te brengen zonder kwaliteitsverlies.
Er zijn talloze mogelijkheden wanneer u besluit om slimme objecten in Photoshop te gebruiken. Hier zijn een paar belangrijke voordelen van slimme objecten.
Formaat wijzigen en transformeren
U kunt slimme objecten transformeren zonder de oorspronkelijke gegevens of beeldkwaliteit te verliezen.
De transformaties hebben alleen invloed op het slimme object, maar niet op de originele afbeelding erachter.
Niet-destructieve filters
U kunt filters toepassen op slimme objecten en ze op elk gewenst moment bewerken. Met gewone filters zou u ze ongedaan moeten maken en opnieuw moeten toepassen als u wijzigingen wilt aanbrengen.
Vectoren
U kunt vectorillustraties uit Illustrator importeren of kopiëren/plakken in Photoshop zonder deze te rasteren.
Dit betekent dat je de kunstwerken als vectoren in Photoshop kunt blijven gebruiken.
Grenzen van slimme objecten
Wat u niet kunt doen, is de pixelgegevens wijzigen. Dit betekent dat je bijvoorbeeld niet kunt ontwijken, branden of klonen.
Je kunt de afbeelding achter het slimme object echter wel bewerken als je wilt.
Slimme objecten gebruiken in Photoshop
Er zijn verschillende manieren om slimme objecten te maken en veel manieren om ze te gebruiken. Dit zijn enkele basishandelingen om mee te beginnen.
Ik zal alles duidelijk maken met een voorbeeld.
Ik ga de foto in het frame op de muur van deze afbeelding vervangen.

Ik ga het vervangen door een foto die ik heb gemaakt in Bombay, India.

Om te oefenen, kun je dezelfde afbeelding van het meisje en de lijst gebruiken en de foto vervangen door een van jezelf.
Een slim object maken en transformeren
De eenvoudigste manier om een slim object te maken, is door een afbeeldingsbestand naar het tekenbord te slepen en neer te zetten.
Stap 1:Open de achtergrondfoto
Open de foto van het meisje dat naar de lijst kijkt.
Stap 2:Slepen en neerzetten
Zoek nu de foto die u in het kader wilt plaatsen. Je kunt elk afbeeldingsbestand gebruiken, maar voor dit voorbeeld wil ik dat je een jpg-bestand kiest, zodat we het later kunnen vervangen door een ander type bestand.
Ik zal je later laten zien hoe je dit doet.
Sleep je foto naar het tekenbord.
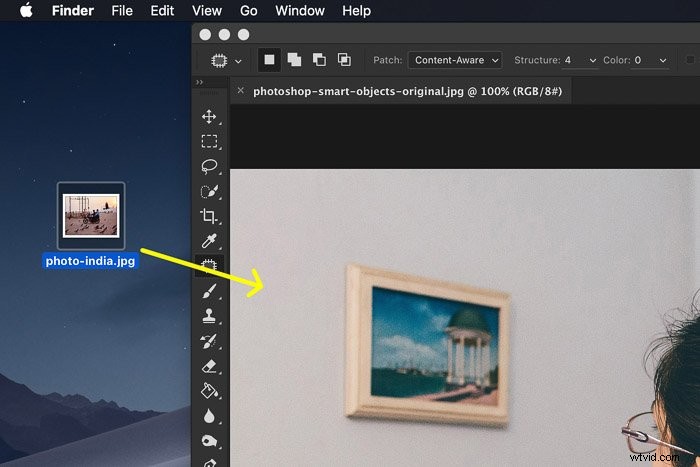
Als je het neerzet, converteert Photoshop je foto automatisch naar een slim object terwijl het in een nieuwe laag.
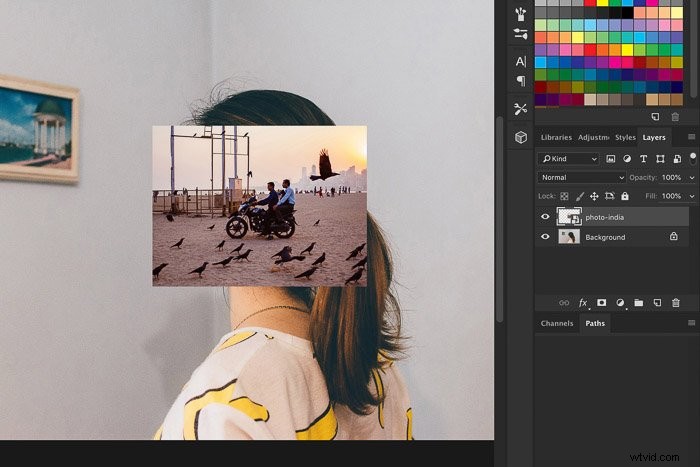
Stap 3:Formaat wijzigen
De foto is te groot om in het frame van de foto te passen, dus we moeten hem eerst verkleinen. Gebruik de sneltoets Cmd + T (Ctrl + T voor Windows) om het formaat te wijzigen.
Onthoud dat het niet exact hoeft te zijn. U kunt het formaat altijd opnieuw wijzigen zonder kwaliteitsverlies. Het heeft geen invloed op het bestand achter het slimme object.
Houd Shift ingedrukt terwijl je het formaat wijzigt, zodat het de hoogte-breedteverhouding van de afbeelding niet beïnvloedt. Beweeg de afbeelding over het frame.
Dubbelklik op de afbeelding om de transformatie te bevestigen.
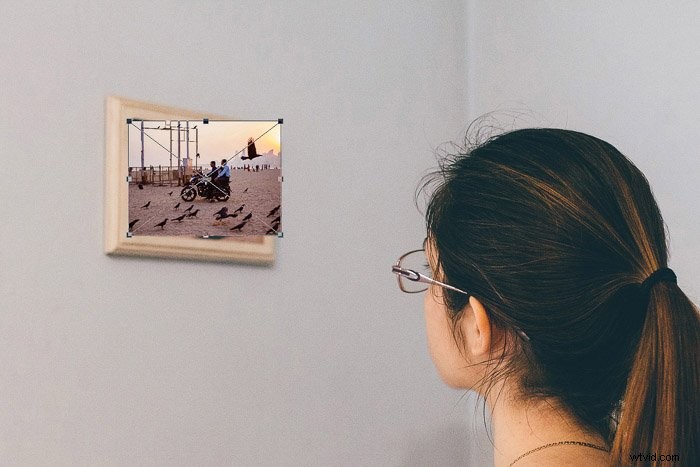
Stap 4:Transformeren
Het laatste wat we moeten doen om de nieuwe foto natuurlijk in het kader te laten passen, is het perspectief veranderen. Ga naar Bewerken> Transformeren en selecteer 'Vervormen'.
Zoom in en sleep de hoeken van het slimme object om het in het frame te laten passen. Dubbelklik om te bevestigen.

Een slim object bewerken in Photoshop
Dat was gemakkelijk. Maar nu gaan we het echte voordeel van slimme objecten in Photoshop zien.
Het resultaat ziet er nog niet natuurlijk uit. De helderheid en het algehele uiterlijk van de foto komen niet overeen. We moeten een slim filter toepassen en de afbeelding achter het slimme object bewerken om dit op te lossen.
Slimme filters toepassen
In mijn geval is de foto te helder en moet hij onscherp worden om er natuurlijk uit te zien.
Stap 1:Helderheid
Zorg ervoor dat u de laag Slim object selecteert.
Ga naar Afbeelding> Aanpassingen en selecteer 'Helderheid/contrast...'
Versleep vervolgens de schuifregelaars totdat het er natuurlijk uitziet.
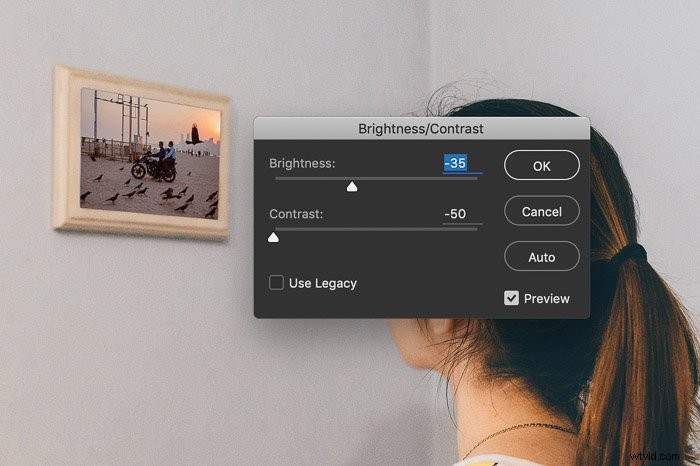
Stap 2:vervagen
Ga naar Filter> Vervagen en selecteer 'Gaussiaans vervagen...'
Sleep de schuifregelaar om vervaging toe te voegen.
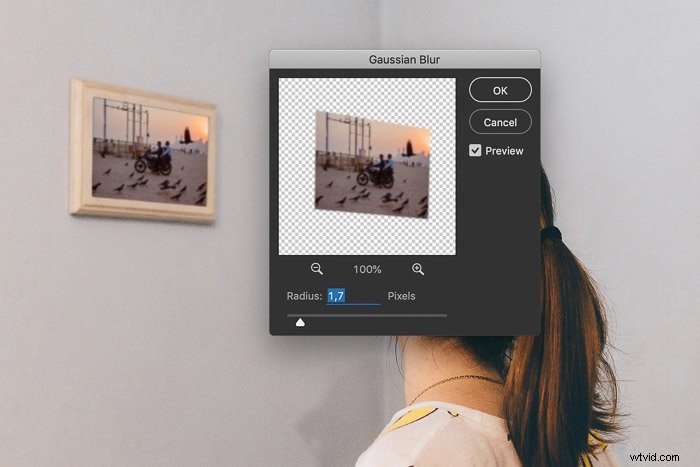 Hier is het resultaat.
Hier is het resultaat.

Stap 3:bewerk slimme filters
Als u van gedachten verandert, kunt u nog steeds alle filters bewerken die u hebt toegepast. Je kunt de filters zien die je hebt toegepast in het deelvenster Lagen.
Dubbelklik op een van de filters om de instellingen te wijzigen.
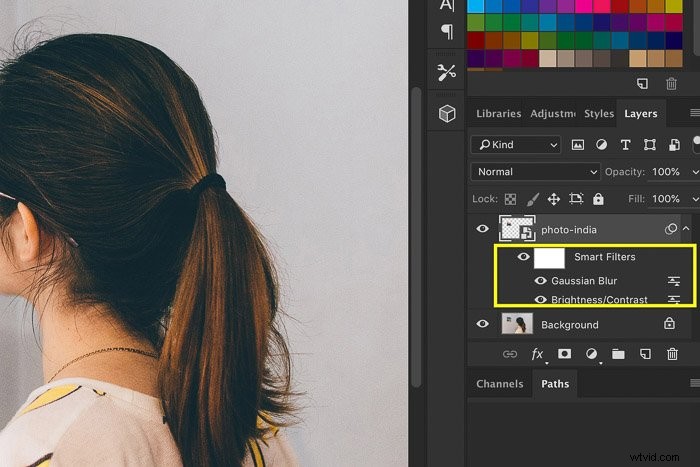
Als u een filter op een gewone laag had gebruikt, zou u dit ongedaan moeten maken en pas dat filter opnieuw toe.
Bewerk de inhoud van uw slimme object
Laten we het nu interessant maken. Stel dat ik een object wil verwijderen van de foto die ik als slim object heb gebruikt.
Stap 1:Open slim object
Dubbelklik op de miniatuur van het slimme object in het deelvenster Lagen. De foto achter het slimme object wordt geopend.
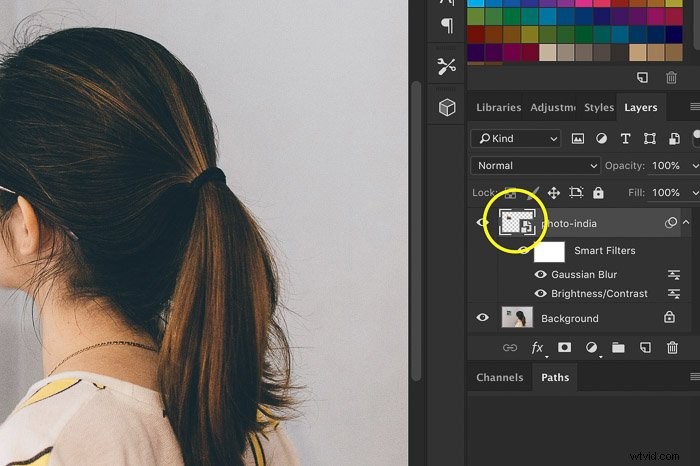 Klik met de rechtermuisknop op de achtergrondlaag en selecteer 'Laag dupliceren...'
Klik met de rechtermuisknop op de achtergrondlaag en selecteer 'Laag dupliceren...'
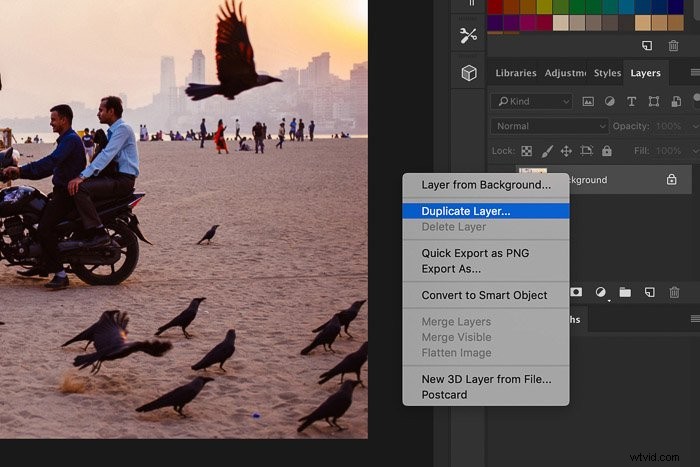
Je kunt nu alles wat je wilt op de nieuwe laag bewerken. Ik zal een van de zwarte vogels verwijderen met het gereedschap Kloonstempel.
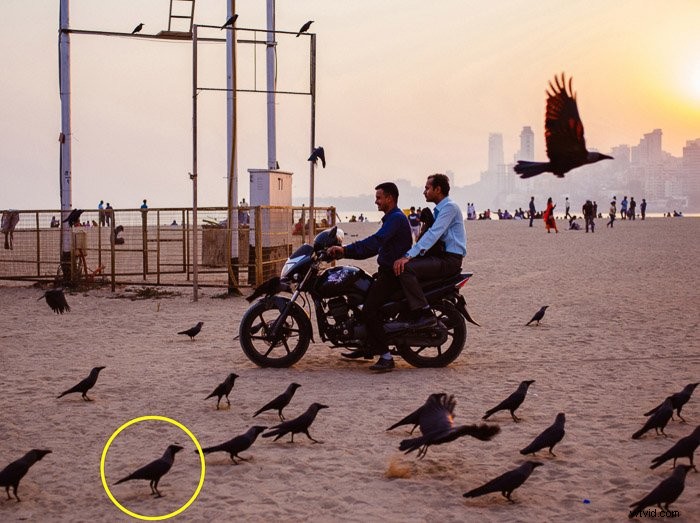
Stap 2:Opslaan
Weet je nog dat ik je vertelde om een jpg-bestand te gebruiken voor dit voorbeeld? Omdat we een nieuwe laag hebben gemaakt, kunnen we dit bestand niet meer als jpg opslaan.
We moeten de foto opslaan als een bestand dat lagen ondersteunt.
Sla het bestand op als een .tiff en sluit het.
Inhoud vervangen
Als we het bestand hadden afgevlakt en dezelfde jpg hadden overschreven, hadden we het resultaat al gezien.
Omdat we het type bestand hebben gewijzigd, moeten we nu de inhoud van ons slimme object vervangen door het nieuwe tiff-bestand.
Klik met de rechtermuisknop op het slimme object en selecteer 'Inhoud vervangen...'.
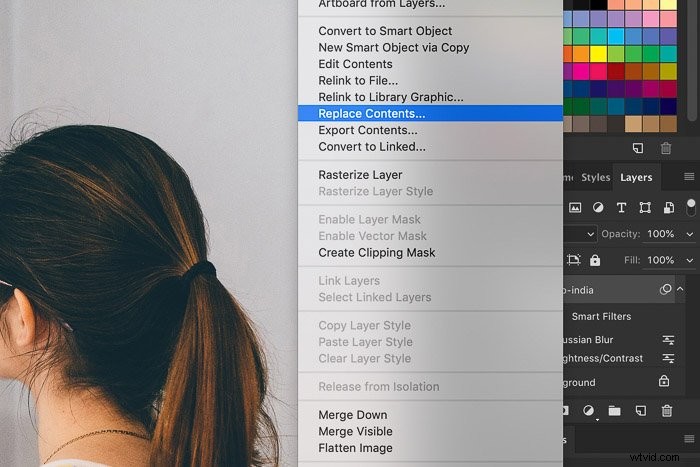
Zoek het tiff-bestand en gebruik het om de inhoud van het slimme object te vervangen.
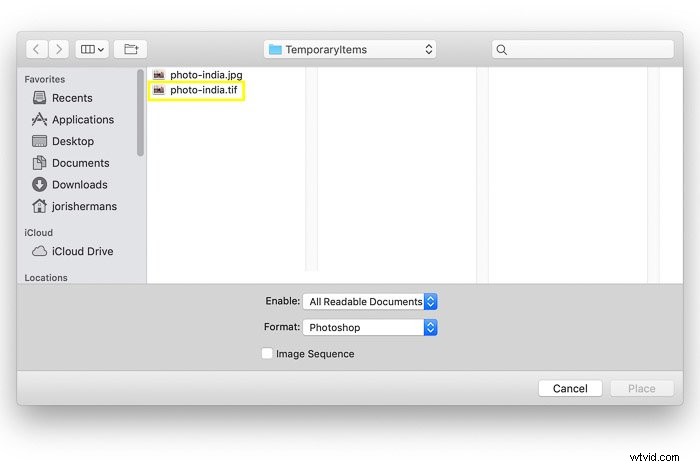 Het bewerkte tiff-bestand verschijnt in het frame. De vogel is weg.
Het bewerkte tiff-bestand verschijnt in het frame. De vogel is weg.

Je kunt alles bewerken wat je wilt en het tiff-bestand opslaan om het resultaat te zien. Laten we proberen nog wat vogels te verwijderen.
Stap 1:Dubbelklik
Dubbelklik nogmaals op de miniatuur van het slimme object. Het tiff-bestand wordt geopend.
Gebruik het gereedschap Kloonstempel om objecten te verwijderen en op te slaan. U kunt ook andere bewerkingen toepassen.
Stap 2:Opslaan
Sla het bestand op en sluit het wanneer u klaar bent. Het resultaat verschijnt direct in het frame.

Maak een nieuw slim object in het deelvenster Lagen
Ten slotte kunt u ook een slim object maken vanuit het deelvenster Lagen.
Stap 1:dupliceren
Klik met de rechtermuisknop op de achtergrondlaag en selecteer 'Laag dupliceren...'.
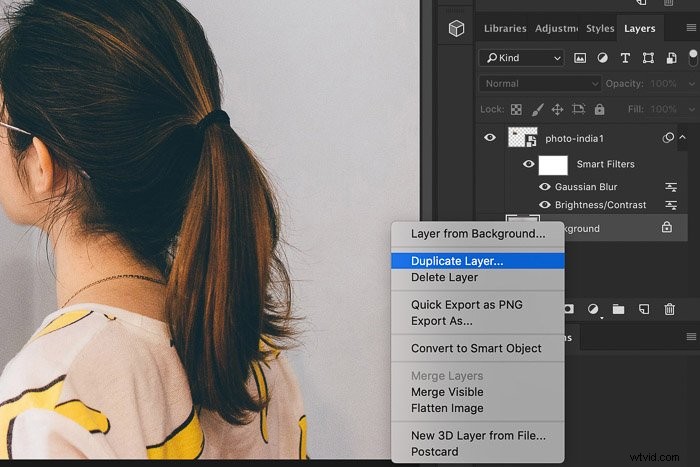
Stap 2:Maak slim object
Klik met de rechtermuisknop op de nieuwe laag en selecteer 'Convert to Smart Object'.
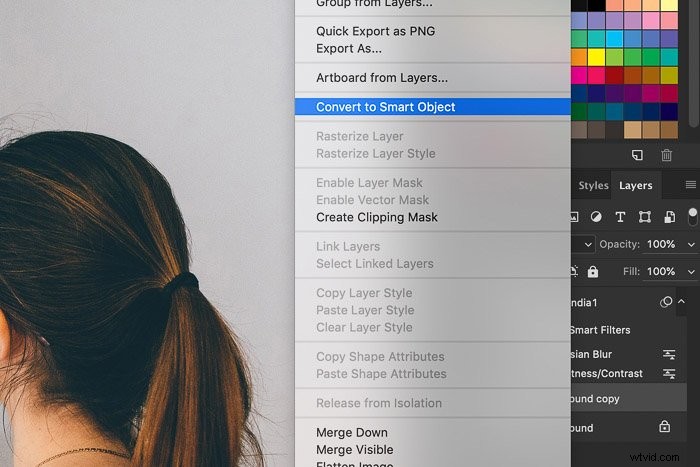
Nu kunt u deze nieuwe laag gebruiken als een slim object in uw Photoshop-bestand. Het is niet gekoppeld aan een ander bestand buiten Photoshop.
Conclusie
Dit voorbeeld liet u de mogelijkheden van slimme objecten in een notendop zien.
Combineer slimme objecten met lagen voor geavanceerde niet-destructieve bewerkingen in Photoshop. Als je beide eenmaal onder de knie hebt, worden veel taken een stuk eenvoudiger.
De beste manier is om eerst te leren werken met Lagen en dan verder te gaan met Slimme objecten.
Op zoek naar meer geweldige Photoshop-tutorials? Bekijk onze berichten over het gebruik van kleurmodi of hoe u Photoshop-acties installeert!
