Het formaat van afbeeldingen in Photoshop is eenvoudig en gemakkelijk. Je kunt dit doen met Lightroom, maar als je maar één afbeelding hoeft te verkleinen, is het vaak sneller om dit in Photoshop te doen.

Ik ga de afbeelding hierboven verkleinen die ik heb gemaakt voor mijn cursus creatieve fotografie, Wow Factor Photography. Volg deze stappen om het formaat van een afbeelding in photoshop te wijzigen:
Stap 1 – Open de Afbeeldingsgrootte-editor
Open de afbeelding in Adobe Photoshop en klik vervolgens op Afbeelding in het bovenste balkmenu en klik vervolgens op Afbeeldingsgrootte .
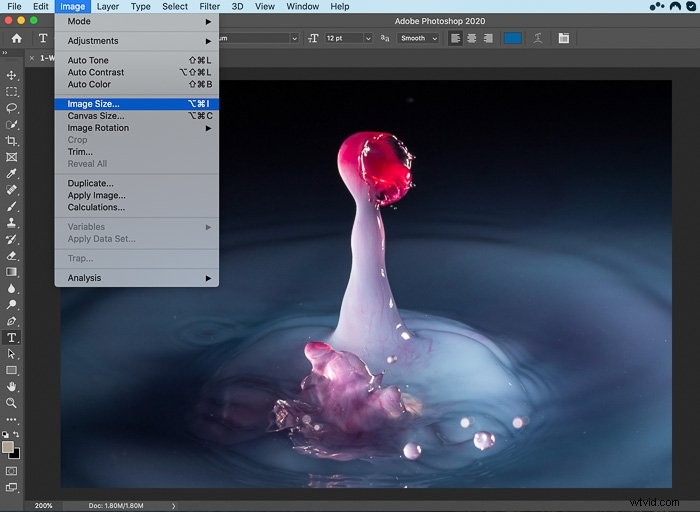
Stap 2 – Stel de resolutie in (optioneel)
Afhankelijk van het doel van uw maatverandering, wilt u misschien de resolutie wijzigen. Als u bijvoorbeeld de afbeelding afdrukt, kunt u deze instellen op 300 dots per inch (dpi). Als je dit verandert in een lagere dpi, wordt de afbeelding kleiner.
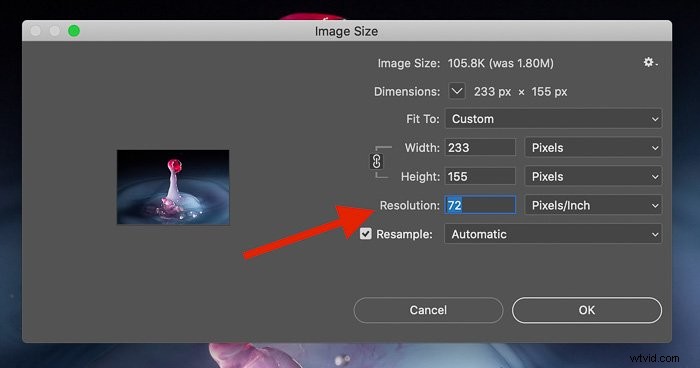
Stap 3 – Wijzig de afmetingen
Als u de grootte van een foto wijzigt, wilt u waarschijnlijk dezelfde beeldverhouding (verhoudingen) behouden, anders ziet de afbeelding er vervormd uit.
Om dit te doen, moet u ervoor zorgen dat de Breedte en Hoogte zijn met elkaar verbonden met behulp van het kettingpictogram in de onderstaande schermafbeelding
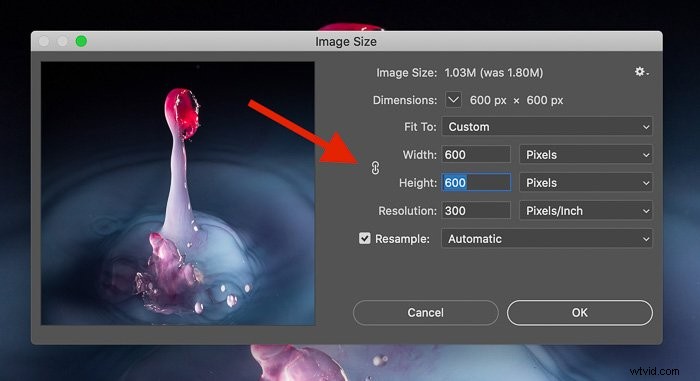
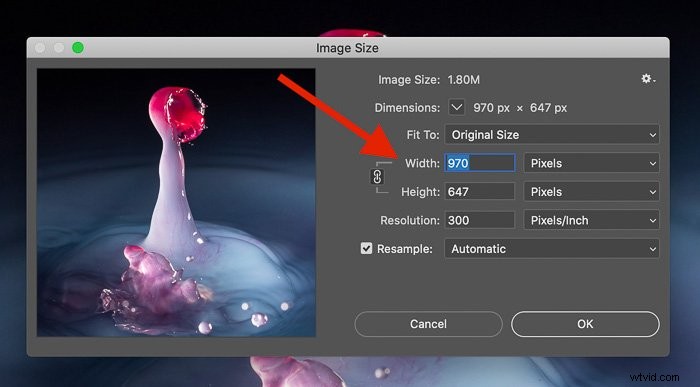
Als je dit loskoppelt wanneer je de breedte aanpast, verandert de hoogte niet evenredig met de breedte en vice versa.
Om de grootte van een afbeelding te wijzigen, past u eenvoudig de Breedte en Hoogte aan met behulp van het onderstaande dialoogvenster.
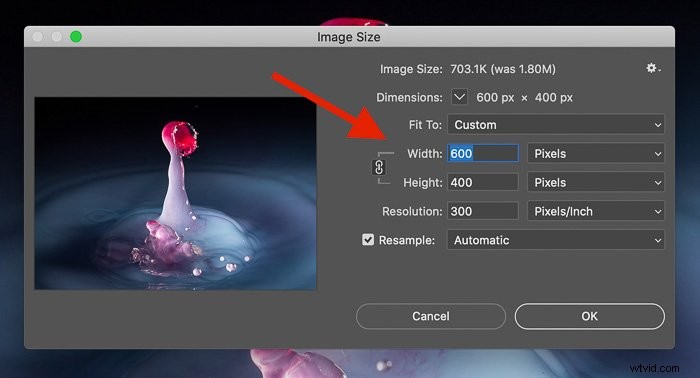
Klik op OK en je wordt teruggebracht naar de hoofdinterface.
Afwerking
Als u het formaat van de afbeelding hebt gewijzigd om deze kleiner te maken dan de originele afbeelding, wordt deze kleiner op het scherm weergegeven. U kunt zoomen door op Z . te drukken op uw toetsenbord en klik vervolgens op de afbeelding om in te zoomen.
Kleinere afbeeldingen hebben ook het voordeel van een kleinere documentgrootte (bestandsgrootte), wat geweldig is voor gebruik op internet.
Dit proces is geweldig als je maar aan één afbeelding werkt, maar soms is Lightroom een betere optie om het formaat van afbeeldingen te wijzigen. Als je veel afbeeldingen tegelijk wilt verkleinen, bekijk dan deze tutorial om dit met Lightroom te doen.
En klik hier als je wilt leren hoe je je afbeelding kunt bijsnijden en rechttrekken met Photoshop.
