Adobe heeft Photoshop Neural Filters in oktober 2020 uitgebracht. Ze staan onder het vervolgkeuzemenu Filter. De naam is niet erg beschrijvend en het is je misschien niet eens opgevallen toen de optie verscheen. Maar open de tool en er verschijnt een magische, nieuwe werkruimte.
Daar heb je een set gebruiksvriendelijke filters. Ze worden mogelijk gemaakt door Adobe Sensei. Deze tool voor kunstmatige intelligentie (AI) voert de bewerkingen voor je uit. Voeg sneeuw toe aan een bergtafereel, verander iemands leeftijd of gezichtsuitdrukking, of voeg kleur toe aan een zwart-witafbeelding!
We zullen bekijken hoe we drie van de aanbevolen neurale filters kunnen gebruiken en één die momenteel in bètatests is:
- Verzachting van de huid
- Inkleuren
- Stijloverdracht
- Slim portret (bèta)

Wat zijn neurale filters?
Neurale filters zijn AI-tools die met slechts een paar klikken pixelinhoud genereren. Ze creëren informatie die niet op je foto staat.
In dit geval kijkt de AI naar gegevens van duizenden en duizenden afbeeldingen. Het programma identificeert vervolgens patronen en creëert regels voor actie. Hoe meer het oefent, hoe beter de resultaten die de AI creëert.
Nadat u een van de Neurale Filters heeft gebruikt, wordt u gevraagd of u tevreden bent met de resultaten. Dit helpt het programma net iets meer te leren. Sommige neurale filters zijn uitgebreid getest en Adobe heeft vertrouwen in de resultaten.
Andere soorten Photoshop Neural Filters
Aanbevolen filters naast de hierboven genoemde omvatten de volgende:
- Superzoom:helpt het verlies aan resolutie te compenseren
- JPEG-artefacten verwijderen
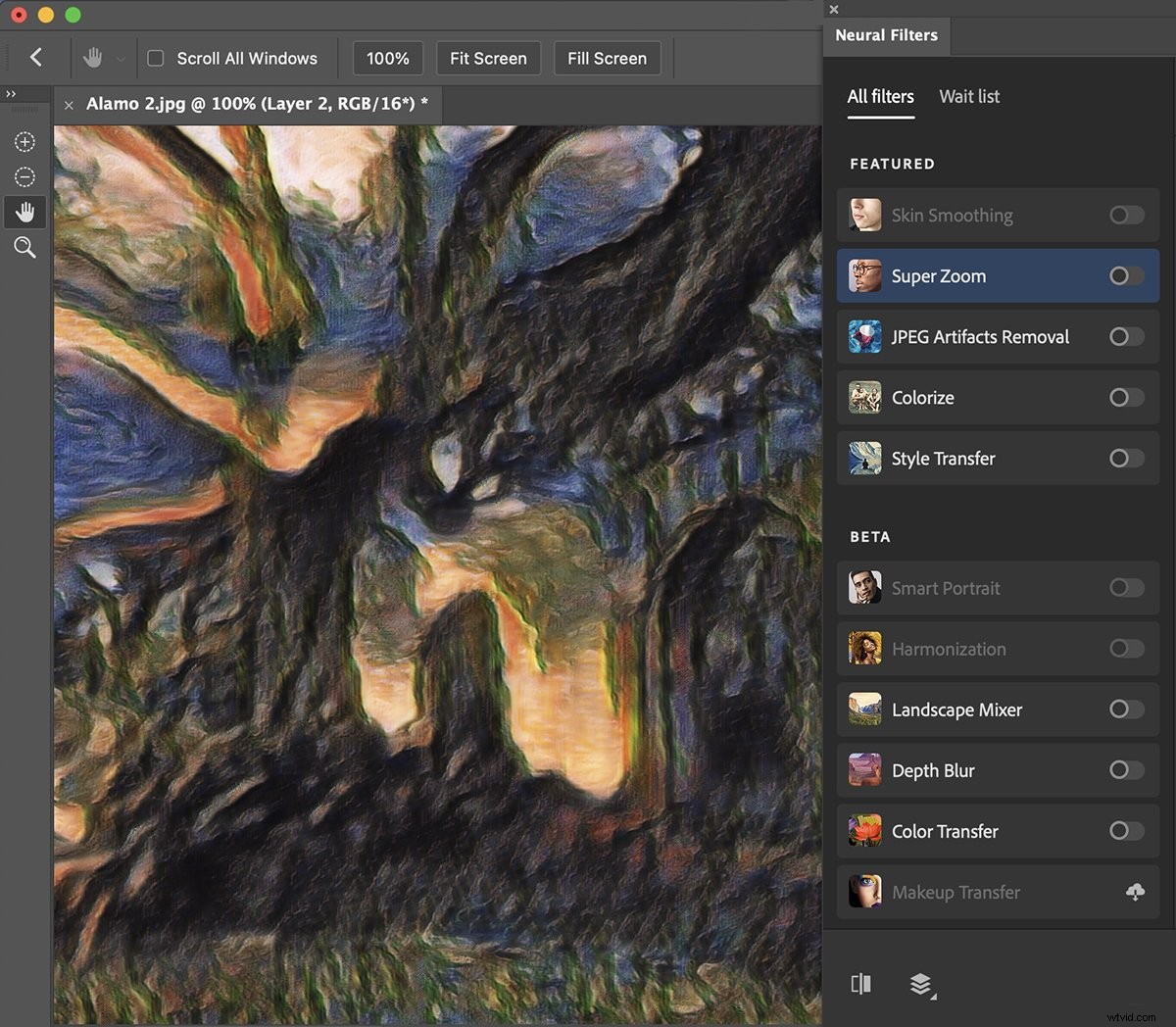
Andere bètafilters, waarvan de resultaten minder zeker zijn, zijn onder meer:
- Harmonisatie:matcht kleuren en tonen van twee lagen (handig voor composieten)
- Landschapsmixer:hiermee kun je het seizoen veranderen of natuurlijke elementen zoals bergen of bomen toevoegen. Tot nu toe zijn de resultaten in mijn testen teleurstellend geweest.
- Dieptevervaging:simuleert een kleine scherptediepte
- Kleuroverdracht
- Make-up overzetten
Als u overschakelt naar het tabblad Wachtlijst, ziet u andere filters die in ontwikkeling zijn en waarop u kunt stemmen:
- Ruisonderdrukking
- Lange blootstelling aan water
Hoe u Neurale filters van Photoshop gebruikt
Om de neurale filters te gebruiken, begint u met het openen van een afbeelding in Adobe Photoshop. Ga vervolgens naar het vervolgkeuzemenu Filter en selecteer Filter> Neurale filters.
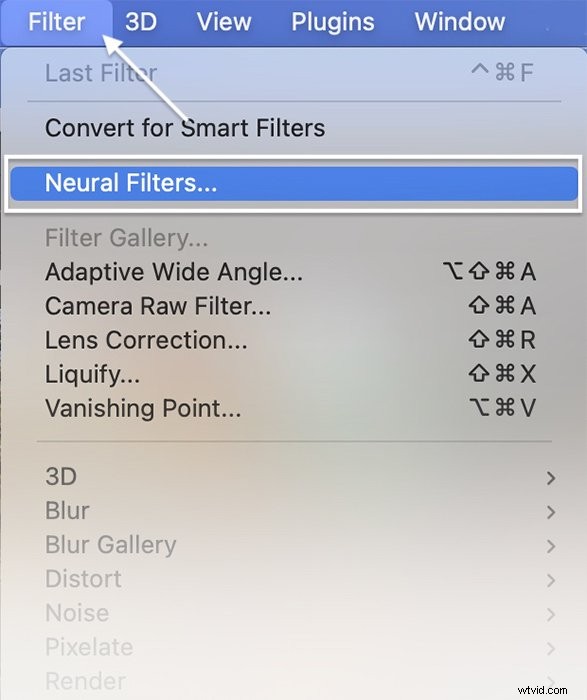
Hoe u het neurale huidverzachtende filter gebruikt
Als Photoshop een gezicht in de afbeelding detecteert, hebt u toegang tot het Neural-filter voor het gladmaken van de huid. Dit filter neemt al het werk uit handen bij het verwijderen van vlekken en acne van portretten.


Stap 1:Selecteer en download het filter
Selecteer de optie Huid gladmaken in het paneel Neurale filters dat wordt geopend. Als het grijs wordt weergegeven, betekent dit dat Photoshop geen gezicht in uw afbeelding kon vinden.
De eerste keer dat u elk filter gebruikt, moet u het downloaden. Klik dus op het Cloud-pictogram naast het filter.
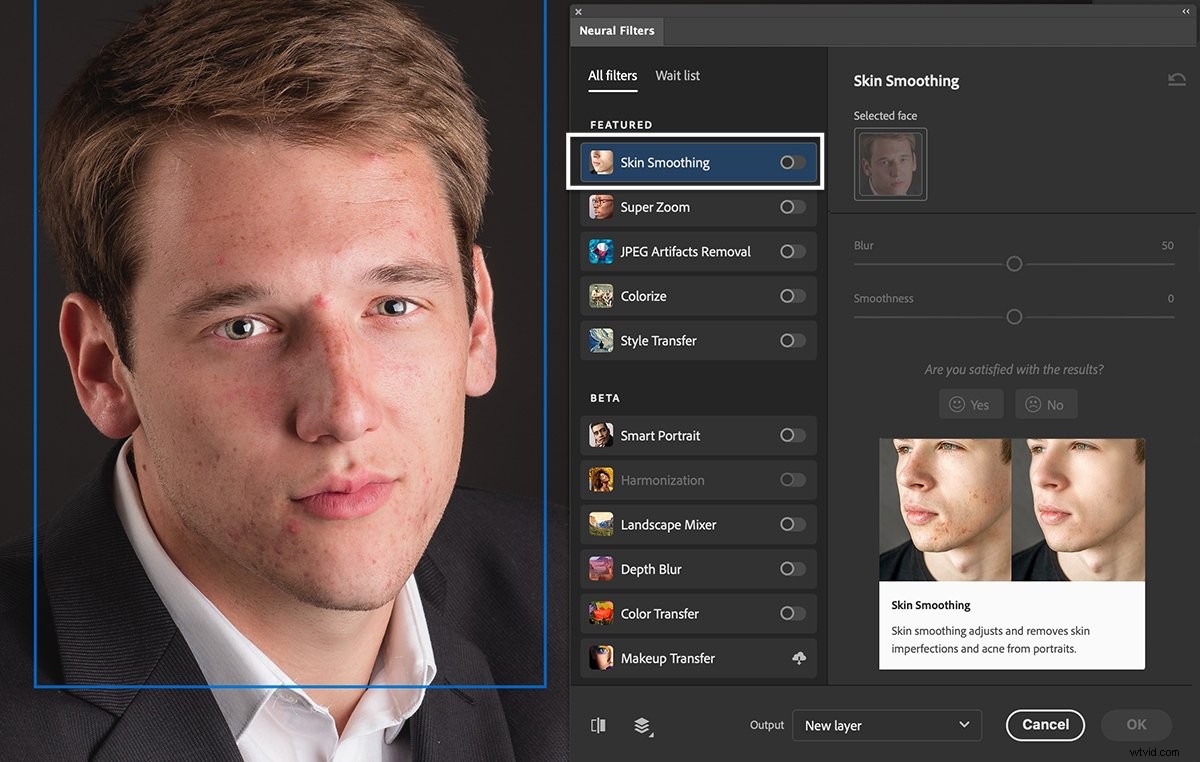
Stap 2:Schakel het filter in
Zet de schakelaar naast Skin Smoothing aan. De schakelaar wordt blauw en de schuifregelaars in het werkpaneel worden geactiveerd. Photoshop analyseert je afbeelding en markeert alle gezichten.
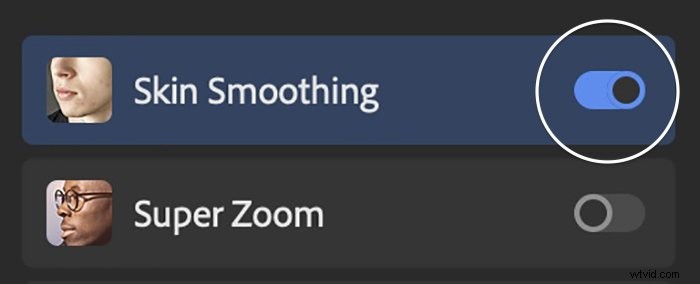
Stap 3:Kies Vervaging en Gladheid
Als er meer dan één gezicht op de foto staat, kunt u bovenaan het deelvenster Huid gladmaken kiezen aan welk gezicht u wilt werken. Gebruik vervolgens de schuifregelaars Vervagen en Gladheid om de huid gladder te maken.
U kunt de wijzigingen zien door op de knop Voorbeeld in de linkerbenedenhoek van de werkruimte te klikken. Het filter doet het behoorlijk goed. Maar het kan zijn dat u sterke vlekken handmatig moet opruimen.
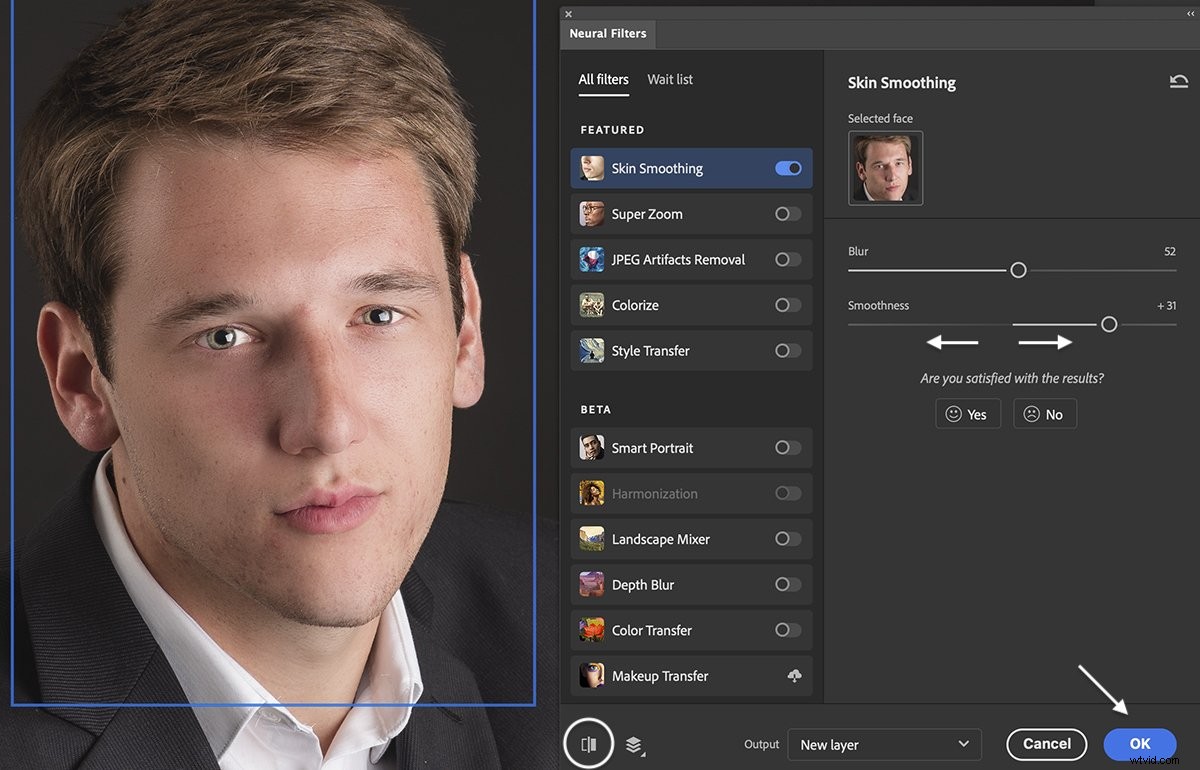
Stap 4:kies een uitvoeroptie
Als u tevreden bent met de resultaten, kiest u een uitvoeroptie in het vervolgkeuzemenu.
U kunt als uitvoeroptie een nieuwe laag, een masker of een nieuw bestand maken. Of, als u gewend bent om met slimme lagen te werken, biedt de optie Slim filter u de meeste flexibiliteit om het filter opnieuw te bewerken.
Klik op OK.
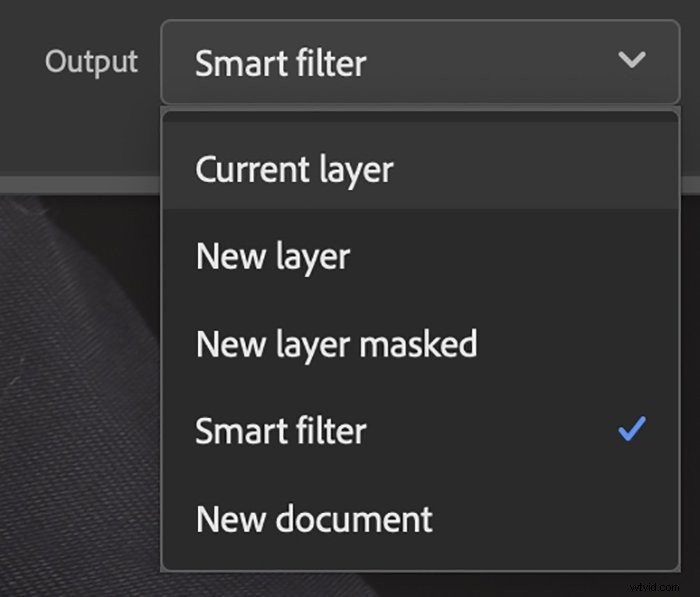
Het inkleurenfilter gebruiken
Het is gemakkelijk om van een kleurenfoto naar zwart-wit te gaan. Maar het is niet zo eenvoudig om het omgekeerde te doen. Met één klik voegt Colorize kleur toe aan zwart-witafbeeldingen. Dit is een handig hulpmiddel voor iedereen met een verzameling vintage familiefoto's.
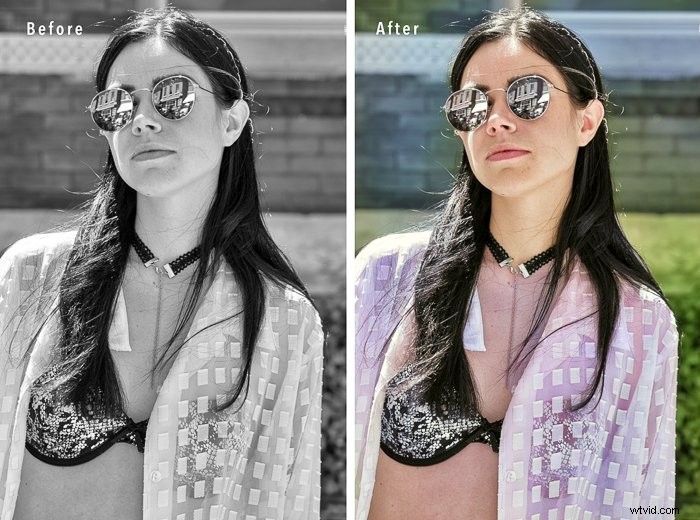
Stap 1:Schakel het inkleurfilter in
Zet de schakelaar naast Inkleuren aan. Download het filter door op het Cloud-pictogram te klikken als u het voor de eerste keer gebruikt.
Het filter gaat meteen aan het werk. Kleuren verschijnen op uw originele afbeelding, maar verwarrend genoeg niet op de voorbeeldafbeelding in het deelvenster Inkleuren.
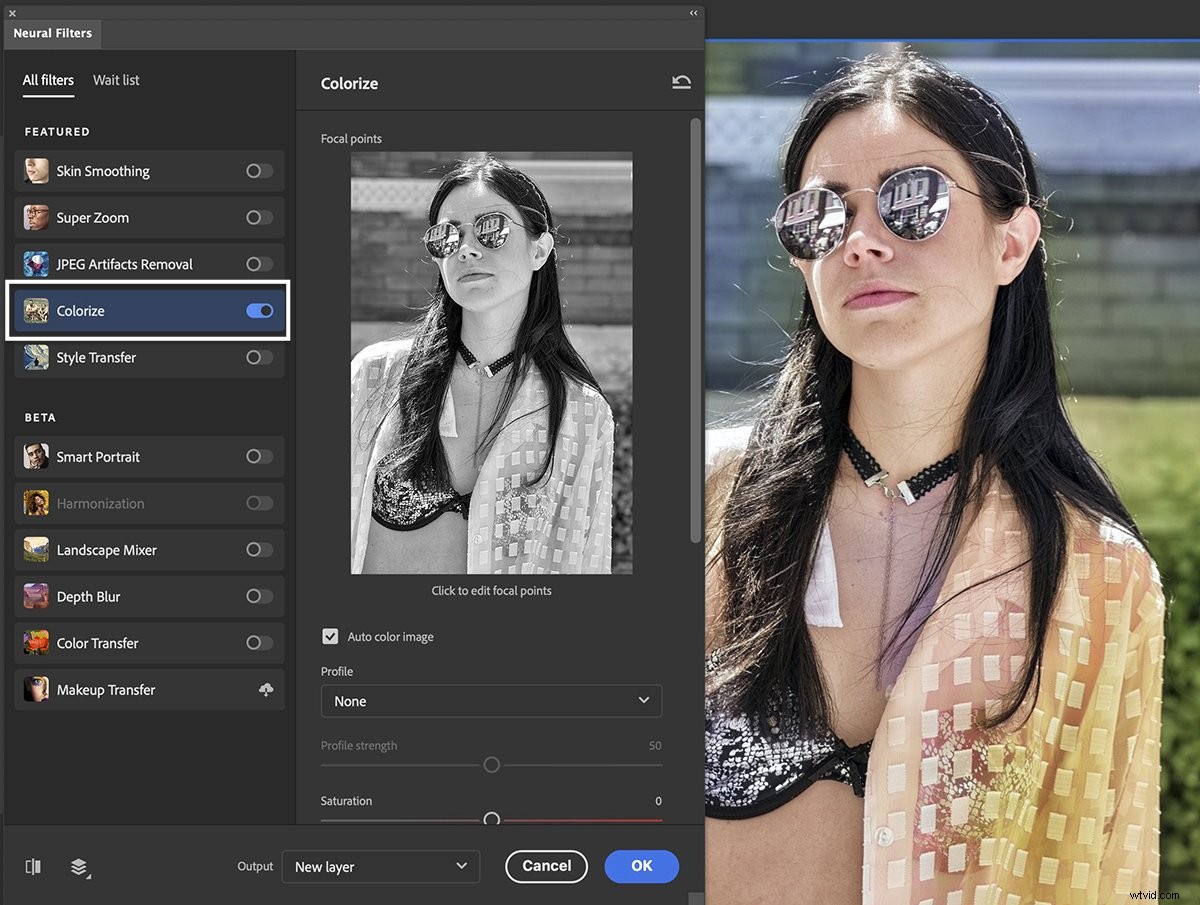
Stap 2:pas de kleurinstellingen aan
Als je van de kleuren houdt, kies dan een uitvoeroptie en klik op OK.
Maar u kunt de kleuren ook aanpassen met de schuifregelaars in het deelvenster Inkleuren. Je kunt een retroprofiel kiezen, de verzadiging aanpassen en de schuifregelaars gebruiken om meer of minder van een bepaalde kleur toe te voegen. U kunt ook ruis en kleurartefacten verminderen.
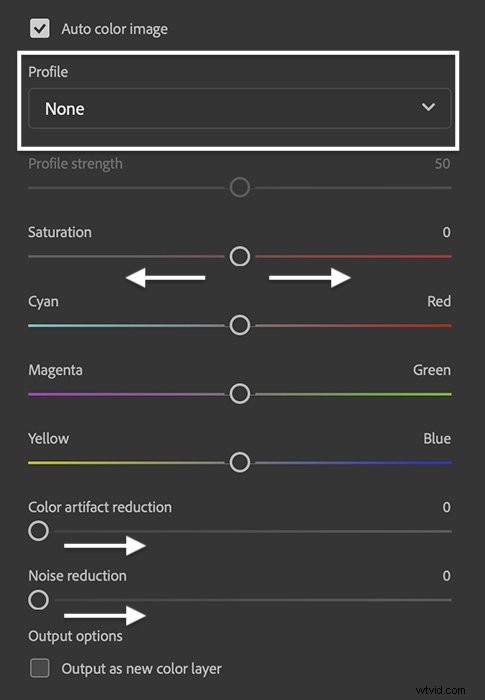
Stap 3:voeg een nieuwe kleur toe met focuspunten
Als u een kleur wilt wijzigen, selecteert u het kleurenkiezervak. Zet spelden neer op de voorbeeldafbeelding. U kunt de grootte van het effect wijzigen, maar niet de vorm.
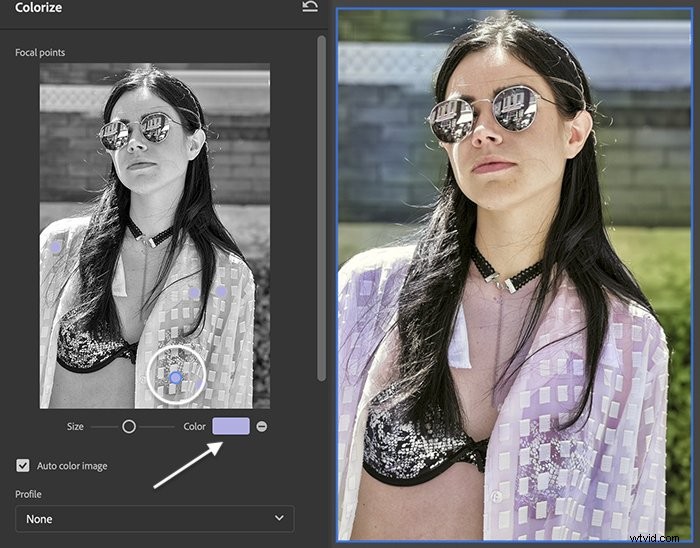
Het stijloverdrachtsfilter gebruiken
Het filter Style Transfer Neural voegt een artistiek effect toe aan uw afbeelding. Maak een schilderij of tekening van je foto in verschillende stijlen.


Stap 1:Zet het stijloverdrachtsfilter aan
Zet de schakelaar naast Stijloverdracht aan. Download het filter door op het Cloud-pictogram te klikken als u het voor de eerste keer gebruikt.
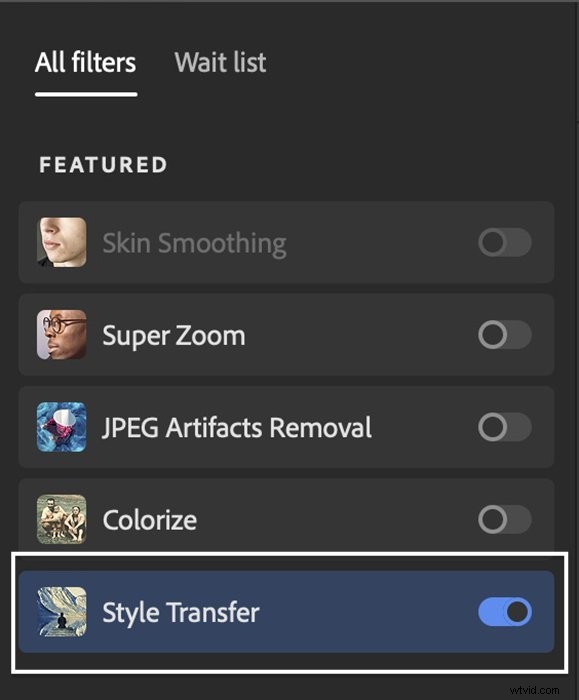
Stap 2:Kies een stijl
Het deelvenster Stijloverdracht heeft tien vooraf ingestelde meester-schilderstijlen, zoals Monet en Van Gogh. Selecteer er een om op uw afbeelding toe te passen. U kunt ook uw eigen afbeelding als stijl selecteren door het tabblad Aangepast te kiezen.
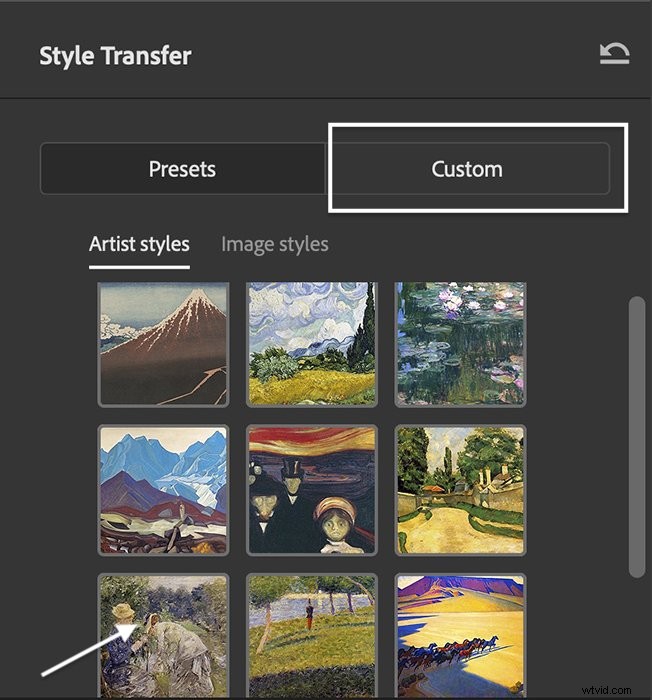
Stap 3:Instellingen aanpassen
Als het resultaat je bevalt, kies dan een uitvoeroptie en klik op OK.
Maar je kunt ook instellingen als helderheid en verzadiging aanpassen. U kunt de sterkte van het effect en de dekking wijzigen. Je kunt er ook voor kiezen om de kleur van je originele foto te behouden.
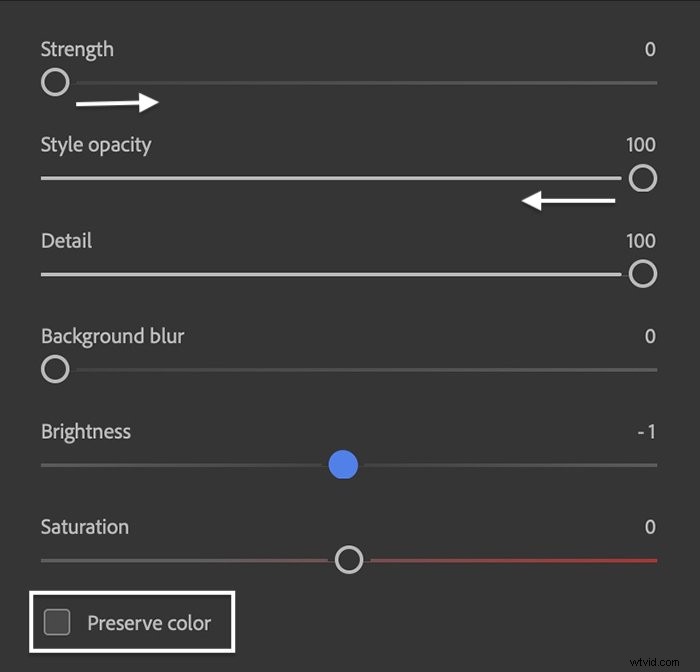
Het slimme portretfilter gebruiken (bèta)
Portretfotografen hebben al toegang tot Photoshop's Liquify Filter. Laten we eens kijken wat het Smart Portrait Neural-filter te bieden heeft. Het gaat verder dan wat al in het uitvloeifilter is opgenomen.
De resultaten zijn gemengd, wat misschien de reden is waarom dit neurale filter nog steeds in bètatests zit. Sommige veranderingen zagen er natuurlijk uit, maar andere waren kunstmatig of ronduit bizar.


Stap 1:Schakel het Neurale filter voor slim portret in
Schakel in het paneel Neurale filter de schakelaar naast Slim portret in. Download het filter door op het Cloud-pictogram te klikken als u het voor de eerste keer gebruikt.
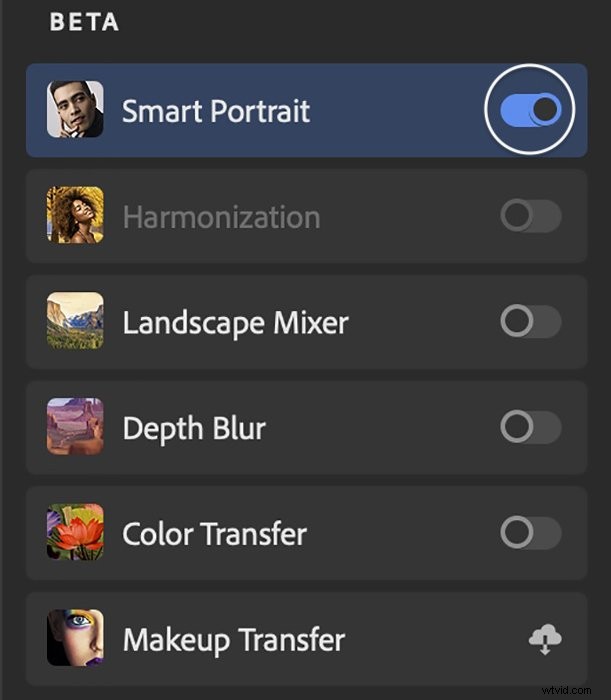
Stap 2:Kies gezichtsuitdrukkingen en andere kenmerken
U hebt veel opties in het deelvenster Slim portret. Gebruik de schuifregelaars om emotionele expressie, gelaatstrekken, leeftijd, haardikte en lichtrichting te wijzigen. Voor dit voorbeeld heb ik het onderwerp verouderd en zijn haar dikker gemaakt.
Gebruik de selectievakjes om te selecteren welke wijzigingen u wilt behouden. Kies een uitvoeroptie en klik op OK.
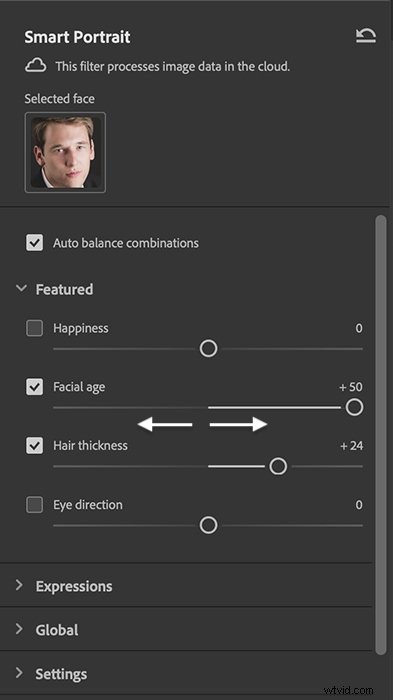
Conclusie
De neurale filters van Photoshop zijn opties voor het bewerken van foto's, mogelijk gemaakt door AI. De filters hebben verschillende functies. Maar wat ze gemeen hebben, is de mogelijkheid om wijzigingen aan te brengen die verder gaan dan de inhoud van uw afbeelding. U kunt pixels of kleurinformatie toevoegen die niet aanwezig is in de originele afbeelding.
De filters gebruiken kunstmatige intelligentie om bewerkingen te selecteren. Zo creëer je met één of twee klikken een geavanceerd effect. Met bewerkingspanelen kunt u het uiterlijk verder verfijnen.
Sommige tools werken erg goed. Anderen, vooral degenen die nog in bètatests zitten, leveren onvoorspelbare resultaten op. De meeste filters zijn snel en eenvoudig te gebruiken en het ontdekken waard. Een of twee Photoshop Neural Filters kunnen zelfs een permanent thuis vinden in uw workflow!
Probeer ons e-book Dreamy Childhood Portraits om prachtige foto's te maken die je voor altijd zult koesteren!
