De pop-artbeweging uit de jaren 60 staat bekend om zijn sterke vormen en levendige kleuren. In deze 10-staps Photoshop pop-art tutorial leer je hoe je een Andy Warhol-stijl pop-art Photoshop-effect maakt. Je leert ook om in 10 extra stappen aanpassingslagen en laaggroepen te gebruiken om een pop-artposter te maken in Photoshop.

Een pop-art-effect maken in Photoshop
Je hebt geen pop-art-plug-in voor Photoshop nodig om die coole retro-look te krijgen. Gebruik deze stappen om uw foto te Photoshoppen tot een afdrukwaardige pop-artfoto.
Stap 1:Open je afbeelding in Photoshop
Het kan een foto zijn van een blik soep, een beroemdheid of iemand die je kent. Afbeeldingen met een hoog contrast werken het beste voor een pop-arteffect omdat ze duidelijk gedefinieerde donkere en lichte gebieden hebben. We gaan een pop-artportret maken van dit meisje dat een koptelefoon draagt.
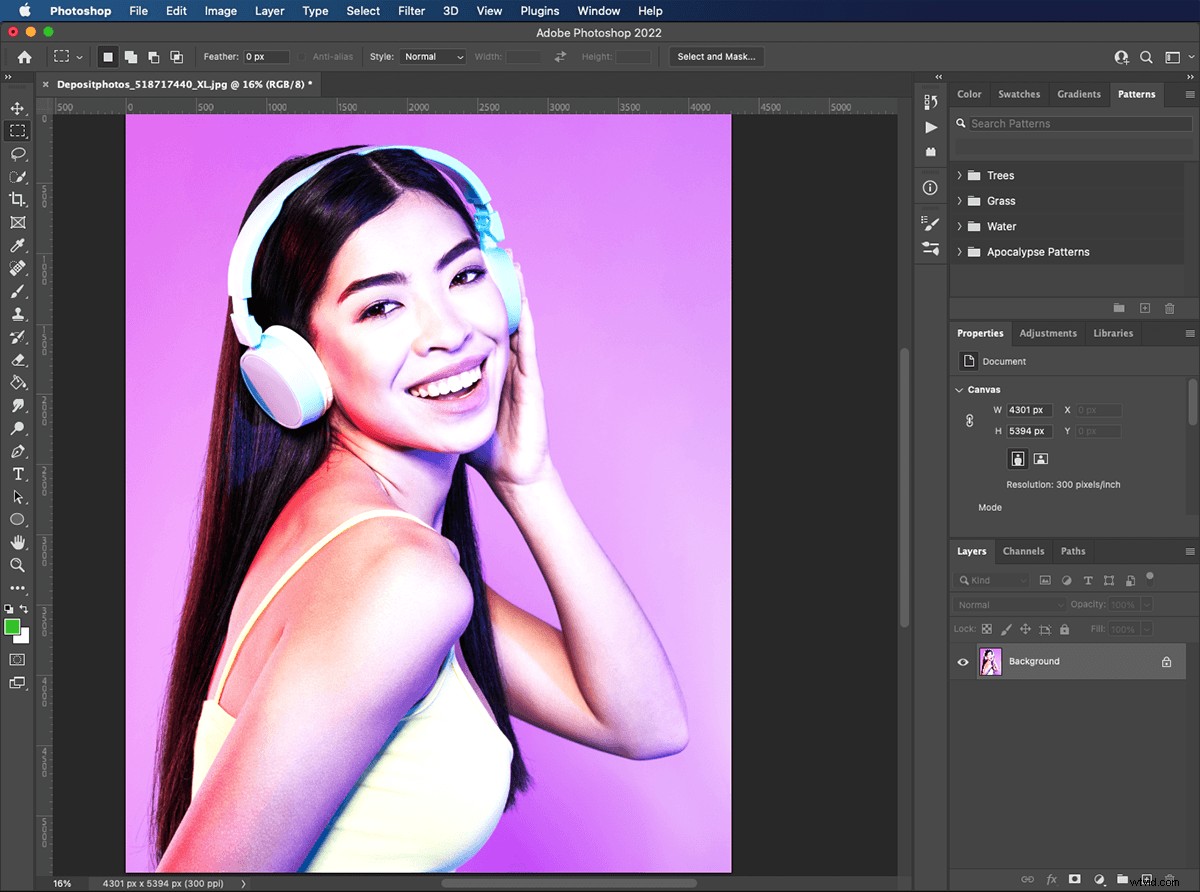
Stap 2:Selecteer je onderwerp
Kies het gereedschap Snelle selectie in het palet Gereedschappen. Klik op de knop 'onderwerp selecteren' bovenaan het venster. Er verschijnt een rij marcherende mieren rond je onderwerp. U kunt de selectie verfijnen met het gereedschap Snelle selectie. Klik gewoon om gebieden toe te voegen of klik op de optie om ze weg te halen.
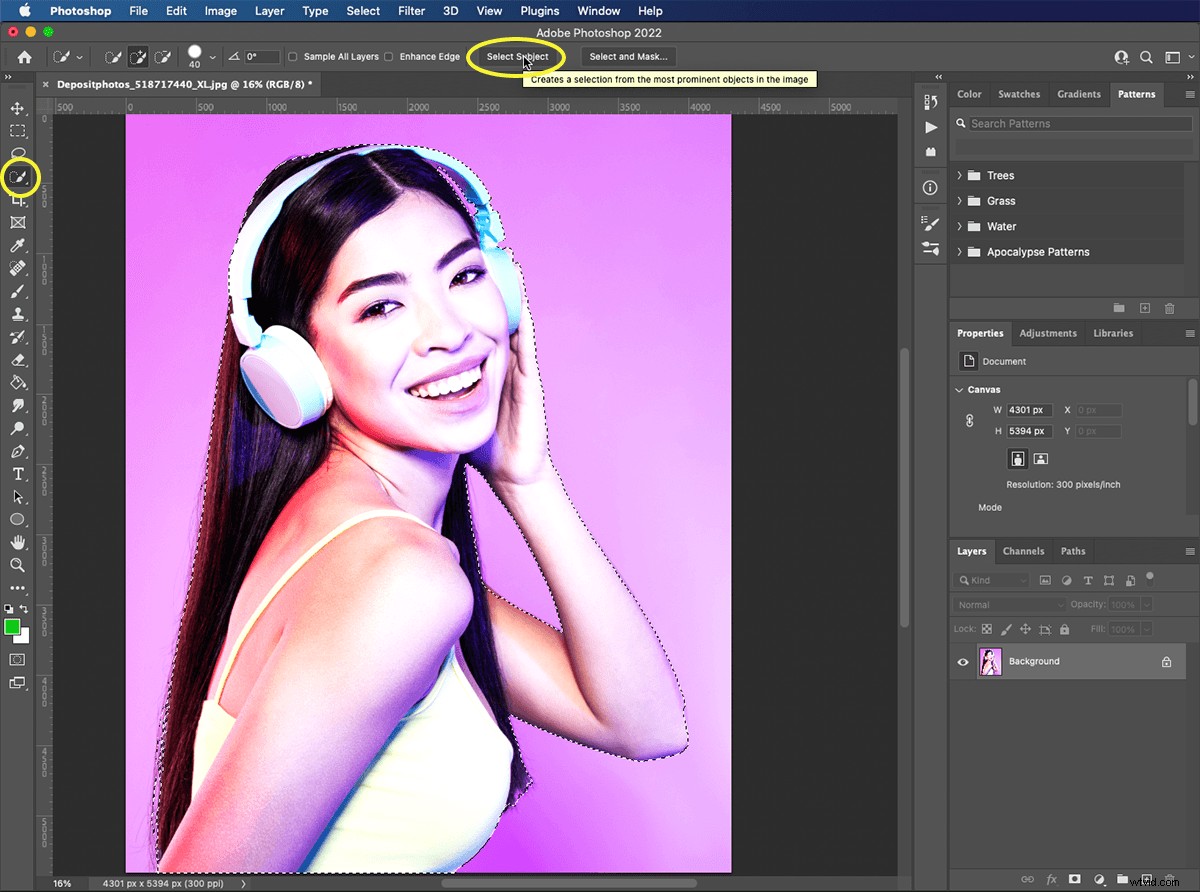
Stap 3:Dupliceer je onderwerp naar een nieuwe laag
Met je onderwerp geselecteerd, druk je op Command+J om je selectie op een nieuwe laag te dupliceren. Of ga naar Laag> Nieuw> Laag via kopiëren. Je kunt het 'nieuwe laag 1' noemen. Je zou nu je originele laag moeten hebben en een 'nieuwe laag 1' met je onderwerp.
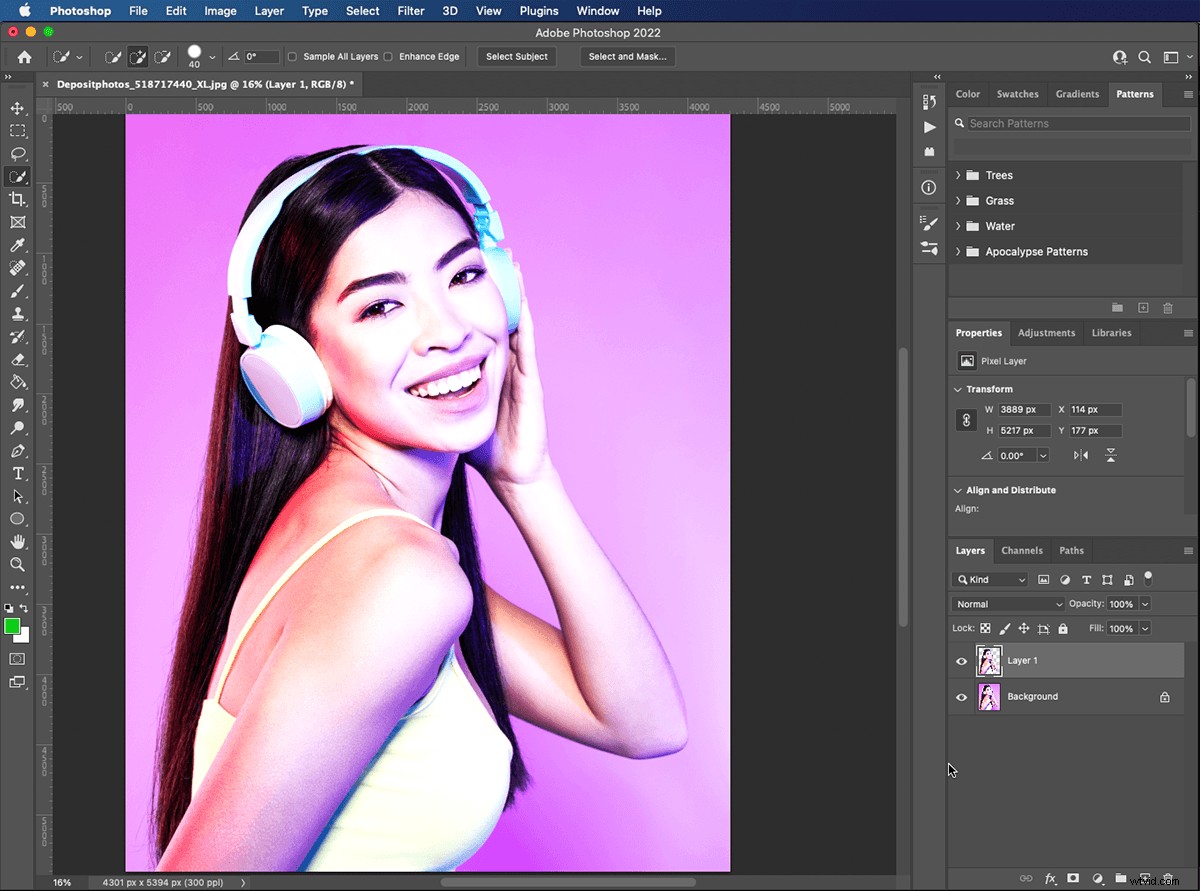
Stap 4:verberg je achtergrondlaag
Klik op het kleine oogpictogram links van je achtergrondlaag. Dit verbergt het zonder het te verwijderen, voor het geval we er op enig moment naar terug moeten gaan.
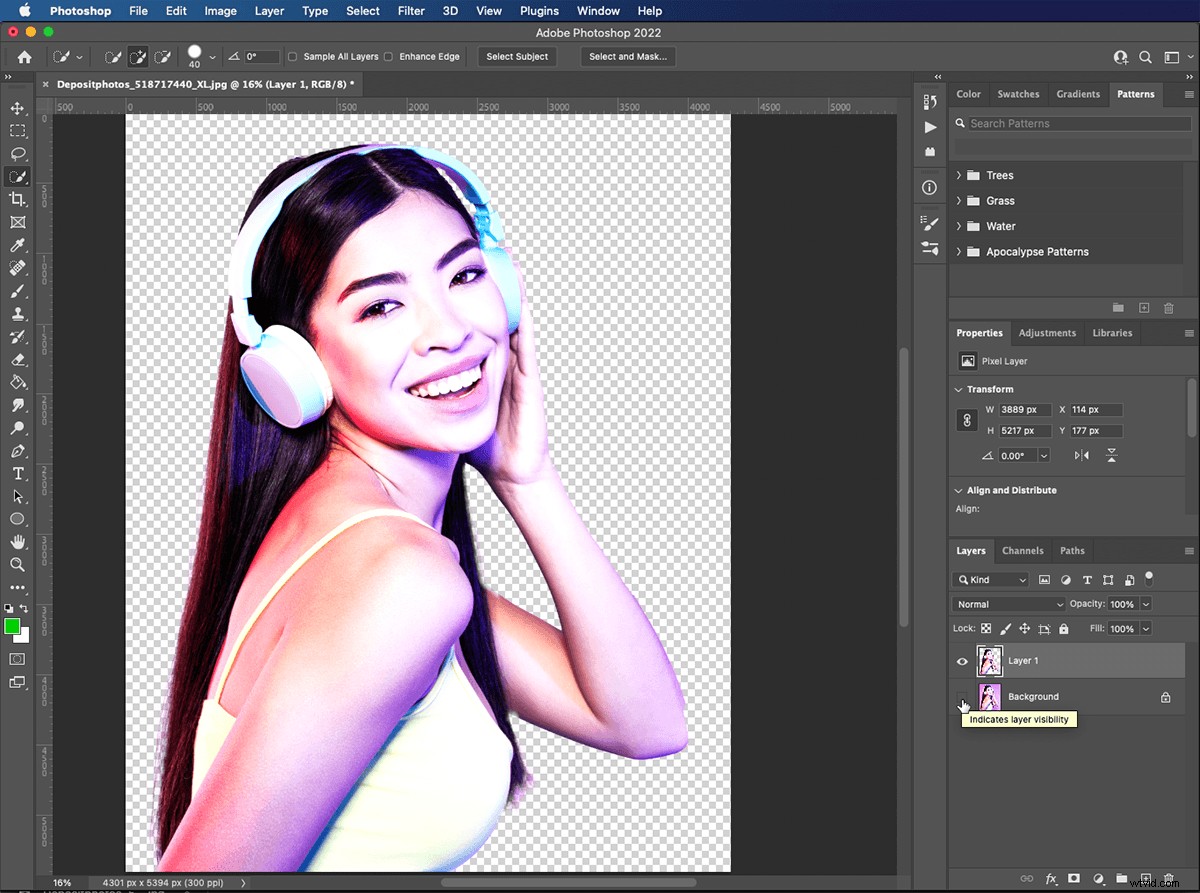
Stap 5:Pas het drempelfilter toe
Het pop-art-effect vereist dat we onze foto omzetten in een tweekleurige afbeelding. Selecteer 'laag 1' en ga naar Afbeelding> Aanpassingen> Drempel.
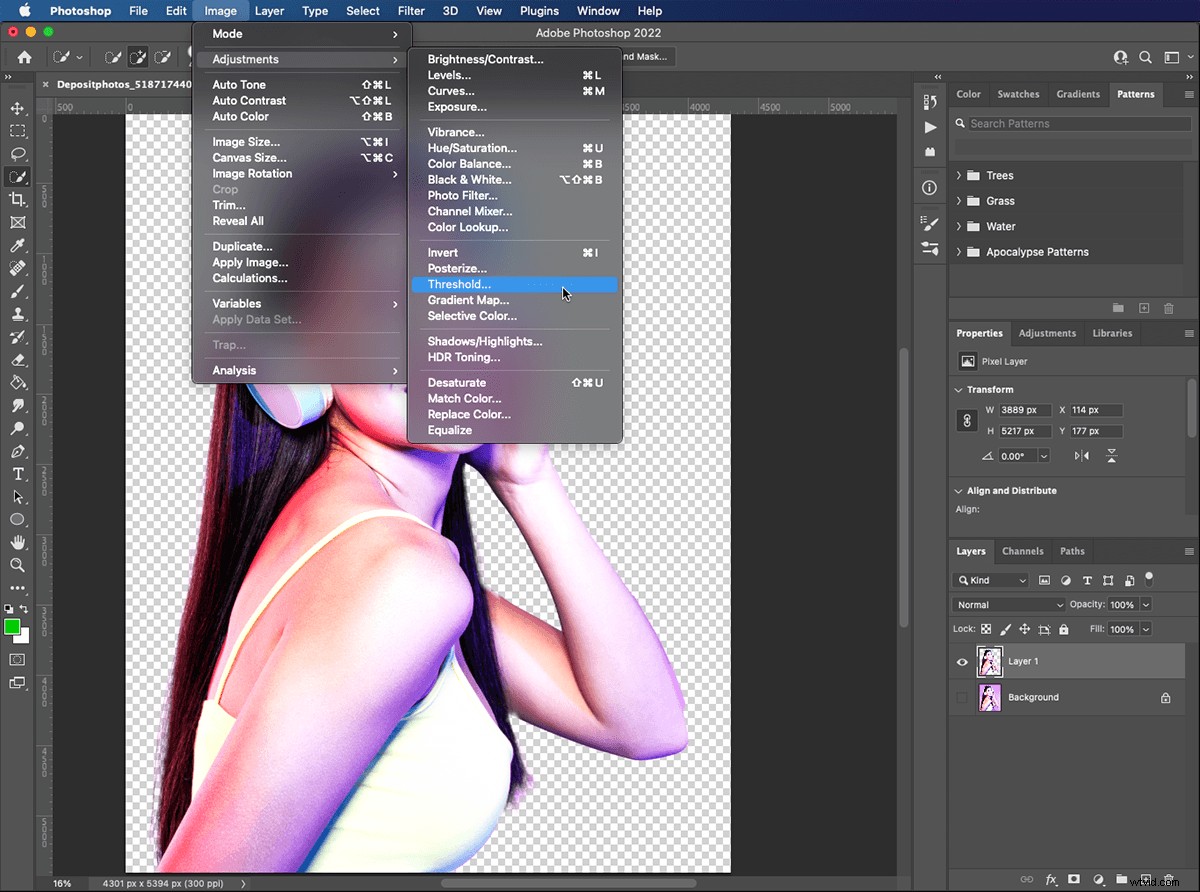
Dit opent een pop-upvenster met een histogram van uw foto. Gebruik de schuifregelaar om het helderheidsniveau te kiezen om het beeld goed te belichten.
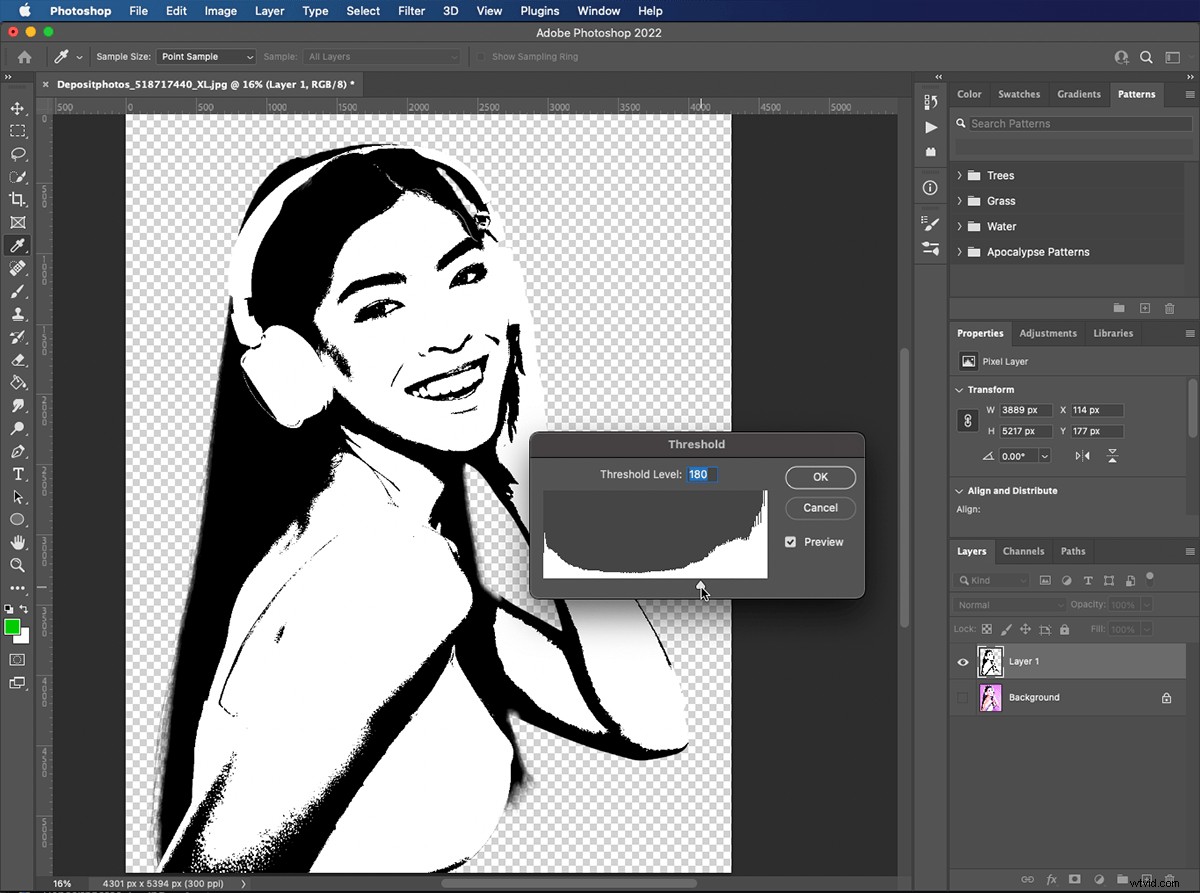
Stap 6:maak een aanpassingslaag voor de verloopkaart
Klik op het pictogram 'verloopkaart' in het deelvenster Aanpassingen. Hiermee wordt een nieuwe laag 'gradiëntkaartaanpassing' gemaakt boven je onderwerp op 'laag 1'. Aanpassingslagen beïnvloeden hoe u de onderliggende lagen ziet zonder de lagen zelf te veranderen.
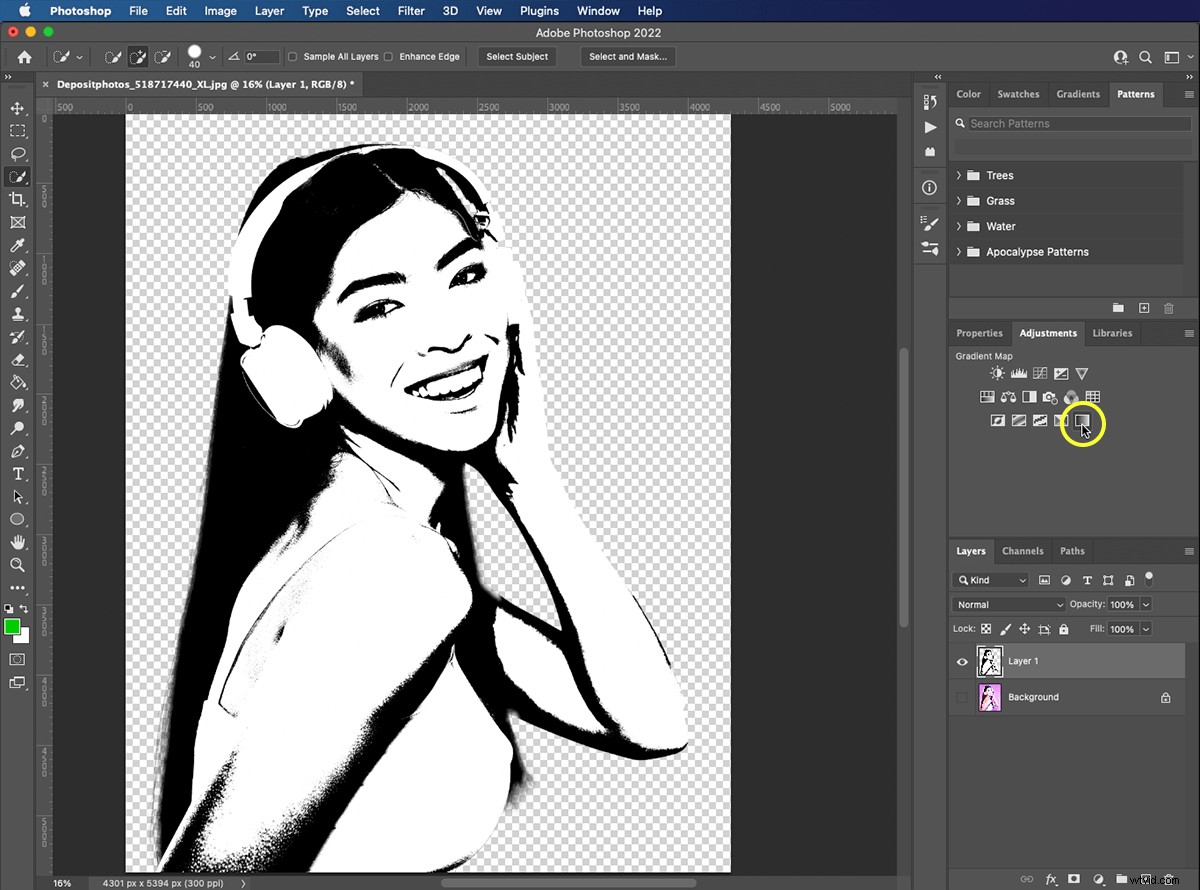
Stap 7:Selecteer kleuren voor de verloopkaart
Klik op de balk 'graduaat' in Eigenschappen om de Verloopbewerker te openen. De vierkantjes onder de verloopbalk worden ‘kleurstops’ genoemd. Een verloop kan veel kleurstops hebben, elk met een andere kleur. We blijven bij twee. Klik op de zwarte 'kleurstop' aan de linkerkant en gebruik de 'kleurkiezer' om een kleur te kiezen.
Klik op de rechter ‘kleurstop’ en gebruik de ‘kleurkiezer’ om een andere kleur te kiezen. Alle zwarte gebieden van uw onderwerp worden nu weergegeven als de eerste kleur die u hebt geselecteerd. Alles wat wit is, wordt weergegeven als de tweede kleur.
U kunt op elk gewenst moment uw verloopkaartbedieningen opnieuw bezoeken om uw kleurselectie te wijzigen.
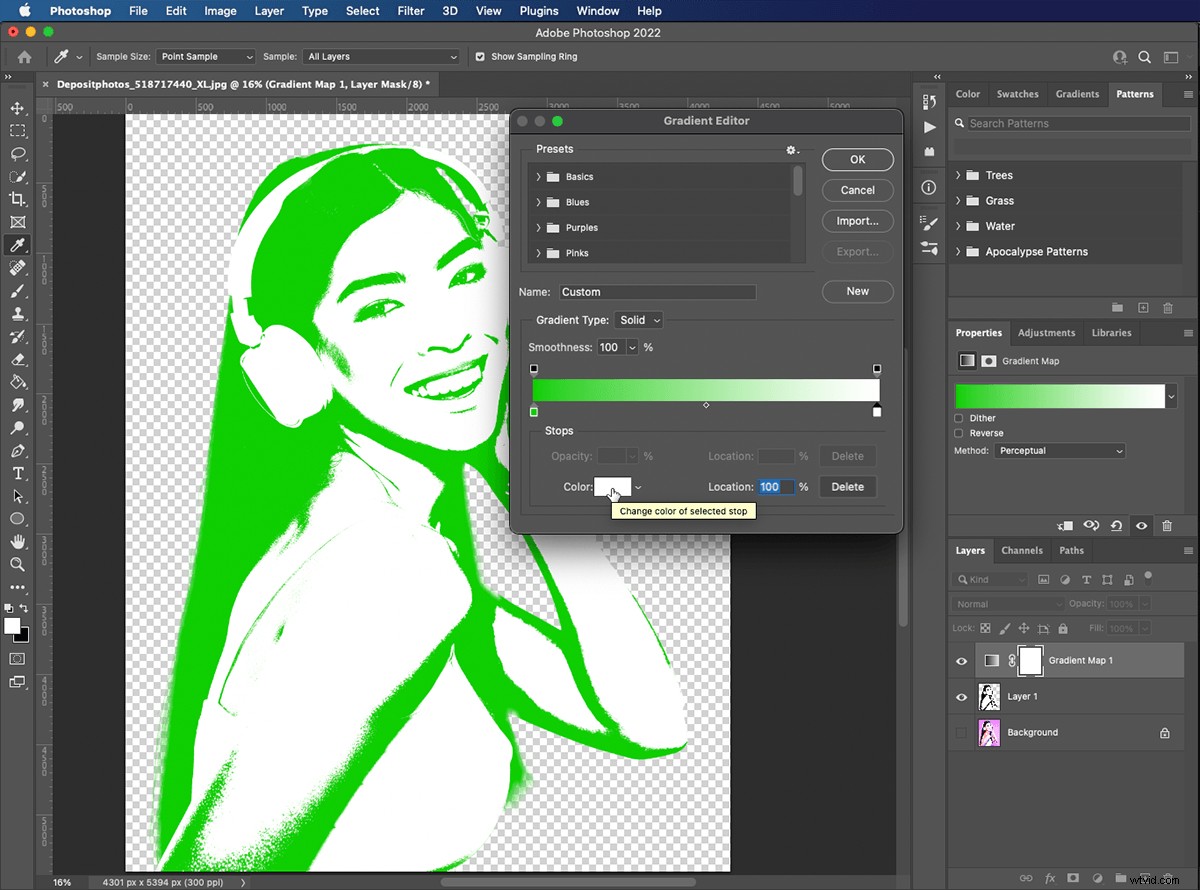
Stap 8:voeg het verloop toe aan de onderwerplaag
Houd de optietoets ingedrukt en beweeg de muis over de lijn tussen de 'gradient map layer' en 'layer 1'. Wanneer de cursor verandert in een vierkant waar een pijl uit komt, klikt u om de 'gradiëntkaart' toe te voegen (of toe te voegen) aan 'laag 1'. Dit betekent dat alle wijzigingen die u aanbrengt in de laag 'gradiëntkaartaanpassing' alleen van invloed zijn op 'laag 1'.
U kunt ook met de rechtermuisknop op de laag 'gradiëntkaartaanpassing' klikken en 'uitknipmasker maken' kiezen.
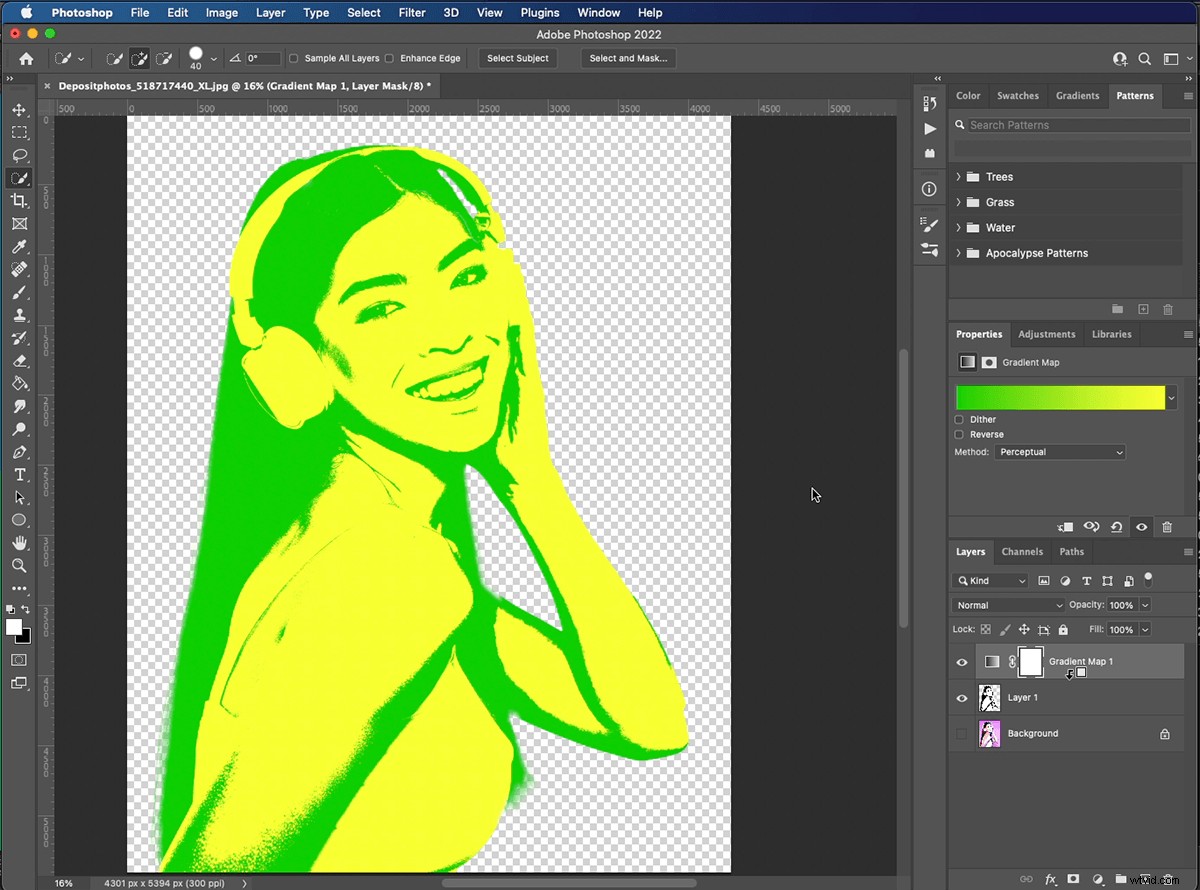
Stap 9:maak een nieuwe laag
Nu we ons onderwerp hebben gekleurd, moeten we een contrasterende kleurachtergrond toevoegen. Selecteer de laag 'achtergrond' en klik op het pictogram 'nieuwe laag'. Hiermee wordt een nieuwe lege laag gemaakt boven de laag 'achtergrond' en onder je onderwerp op 'laag 1'.
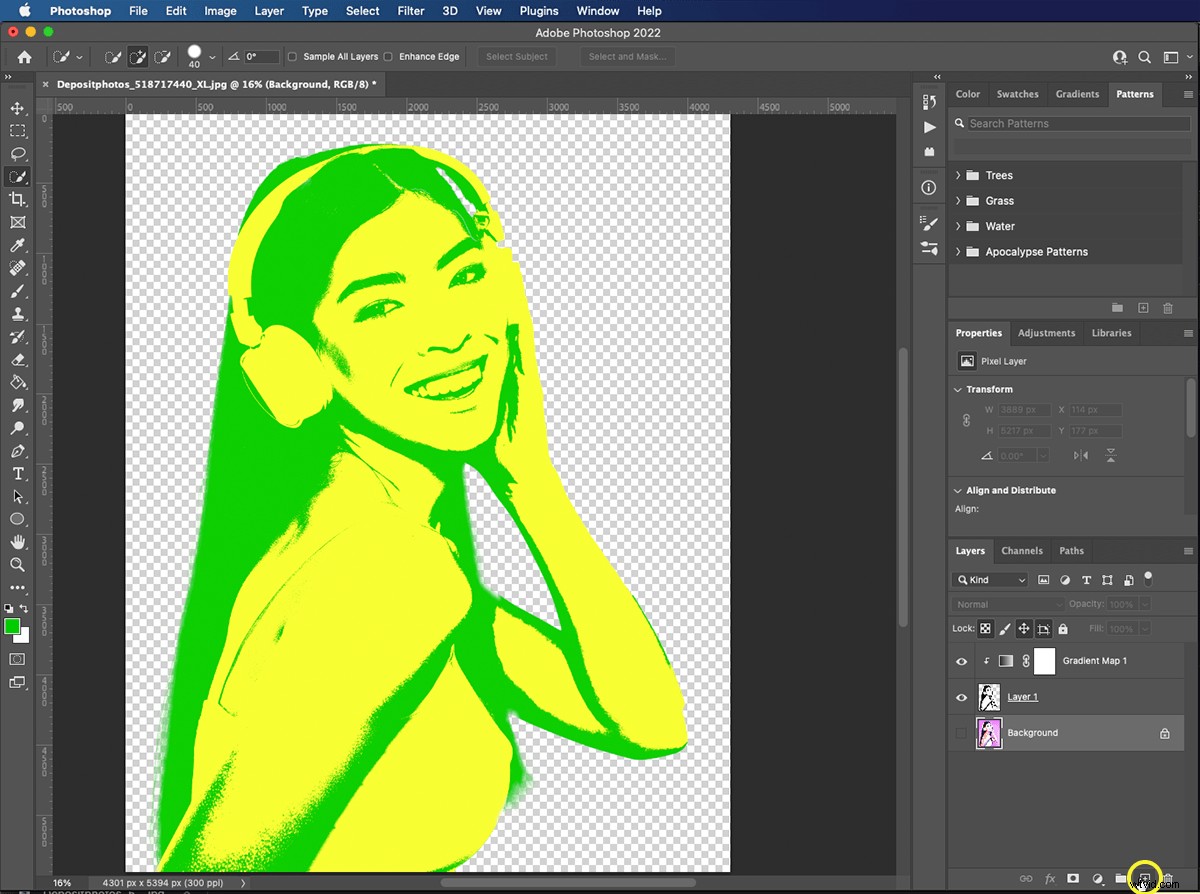
Stap 10:Vul de nieuwe laag
Selecteer uw verfemmergereedschap in het palet Gereedschappen. Selecteer een kleur voor je achtergrond en klik ergens op de lege 'laag 2'.
En dat is het! Je hebt zojuist Photoshop gebruikt om een Andy Warhol popart-effect te maken. U kunt deze stappen gebruiken om uw eigen pop-art Photoshop-actie op te nemen en deze op alle gewenste afbeeldingen toe te passen.
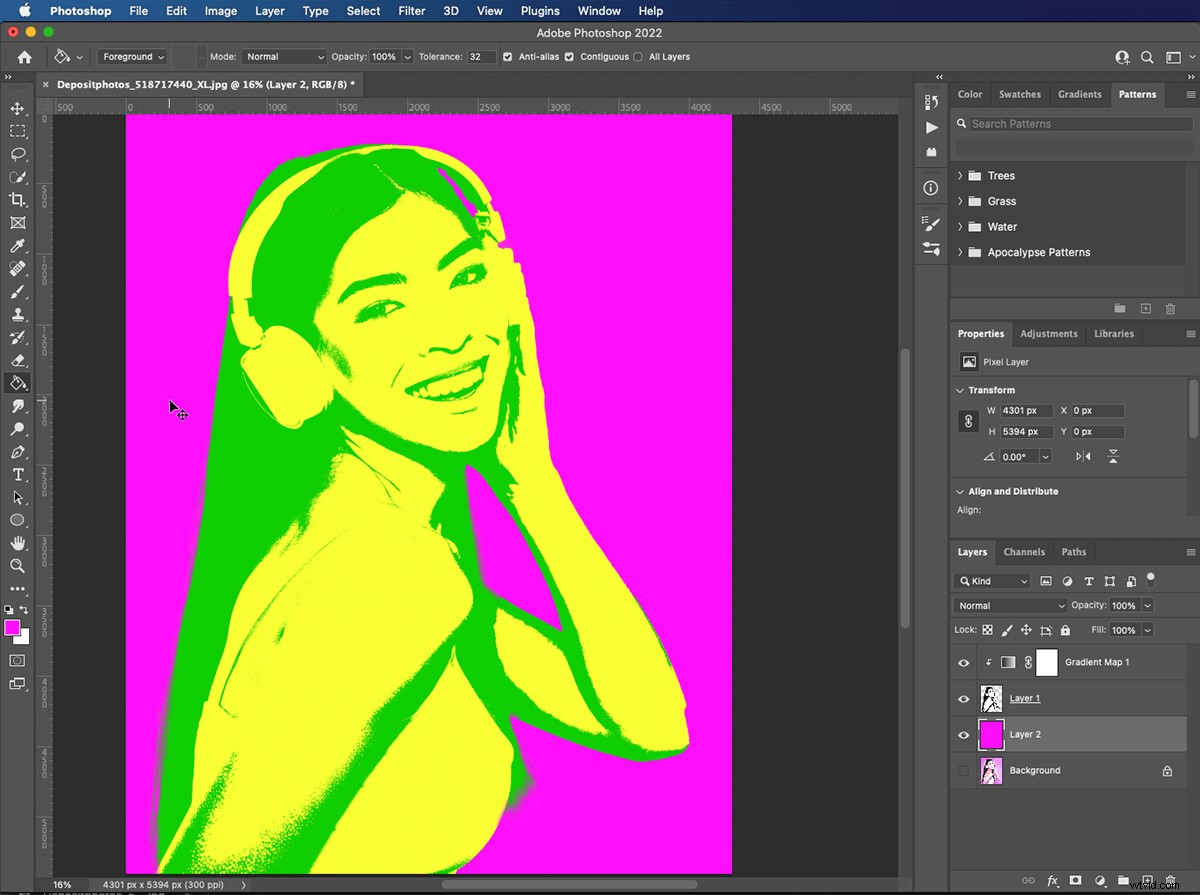
Een pop-artposter in Warhol-stijl maken in Photoshop
Om onze Andy Warhol-pop-artposter te maken, dupliceren we onze afbeelding vier keer.

Stap 1:Selecteer de actieve lagen
Selecteer de laag ‘gradient map’, houd shift ingedrukt en klik op ‘layer 2’. Hiermee selecteert u drie lagen tegelijk. Om te voorkomen dat ons lagenpaneel onoverzichtelijk wordt, gaan we deze lagen groeperen.

Stap 2:Groepeer lagen in een map
Klik met de lagen geselecteerd op het pictogram 'map' onder aan het lagenpaneel. Hiermee wordt een nieuwe groepsmap gemaakt met uw lagen erin. We kunnen nu alle lagen samen als één afbeelding bewerken.
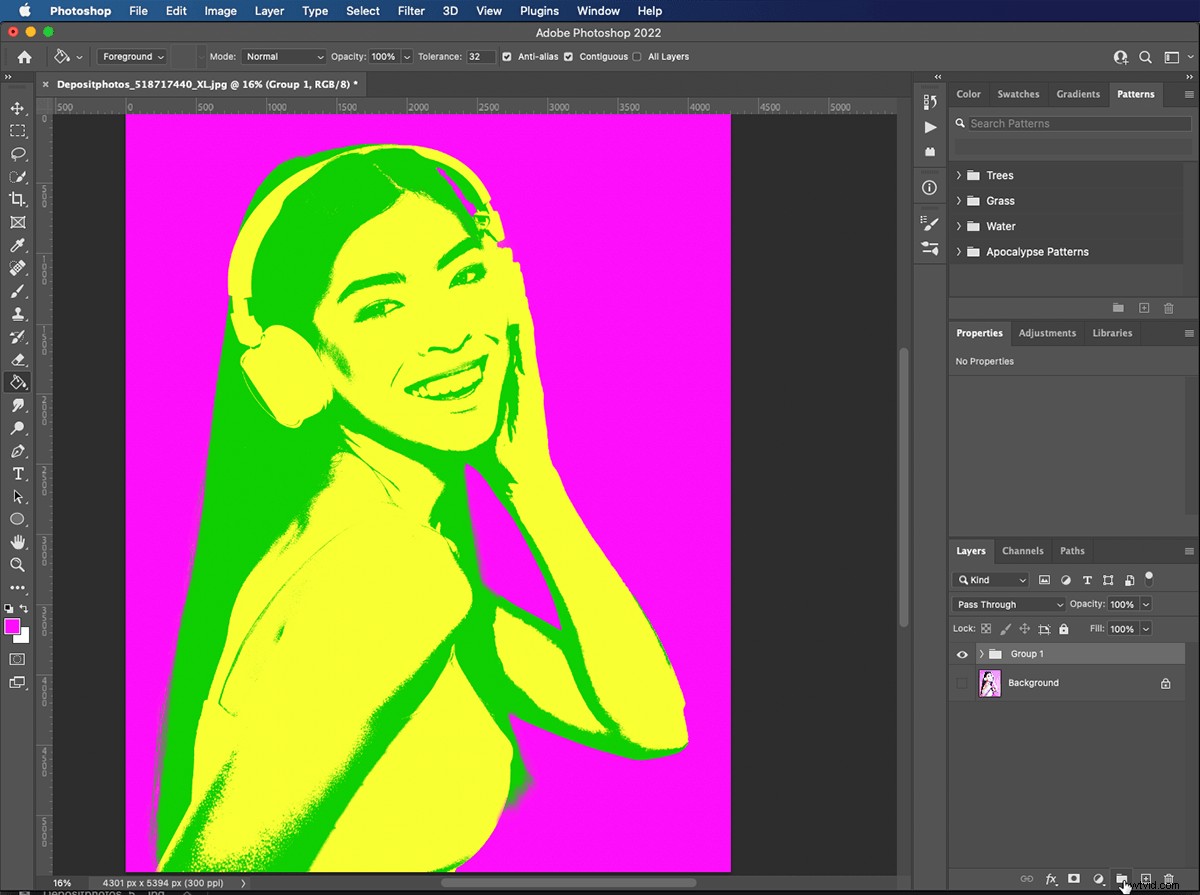
Stap 3:Dupliceer de map
Omdat we vier afbeeldingen op de pagina willen, zullen we onze groep drie keer dupliceren. Druk met de map 'groep 1' geselecteerd op Command+J.
U kunt ook met de rechtermuisknop op de map 'groep 1' klikken en 'groep dupliceren' selecteren. Herhaal dit totdat je vier mappen hebt.

Stap 4:Formaat van elke groep op de pagina wijzigen
We hebben nu vier exemplaren van onze afbeelding, maar ze zijn op elkaar gestapeld. Selecteer de bovenste map in het lagenpaneel. Druk op Command+T of klik met de rechtermuisknop op de afbeelding en selecteer 'vrije transformatie'. Sleep een hoek van het selectiekader naar het midden van de afbeelding en druk vervolgens op Enter.
Herhaal deze stappen voor de andere drie mappen totdat je ze alle vier op de pagina kunt zien.
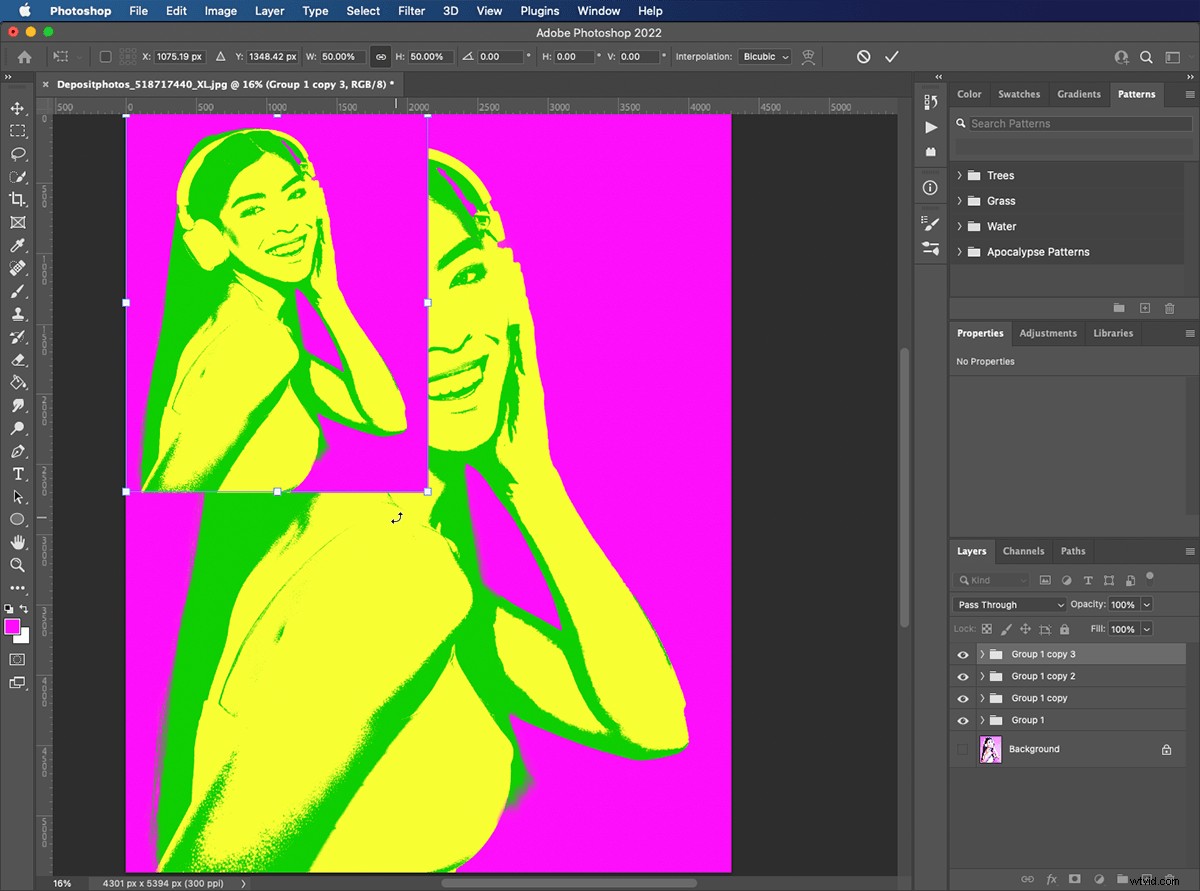
Stap 5:Aanpassingslaag tint/verzadiging maken
Selecteer de bovenste groep in het lagenpaneel. Ga naar het deelvenster Aanpassingen en voeg een laag 'aanpassing kleurtoon/verzadiging' toe. Deze verschijnt boven de door jou geselecteerde groep en is van invloed op alle lagen en groepen eronder.
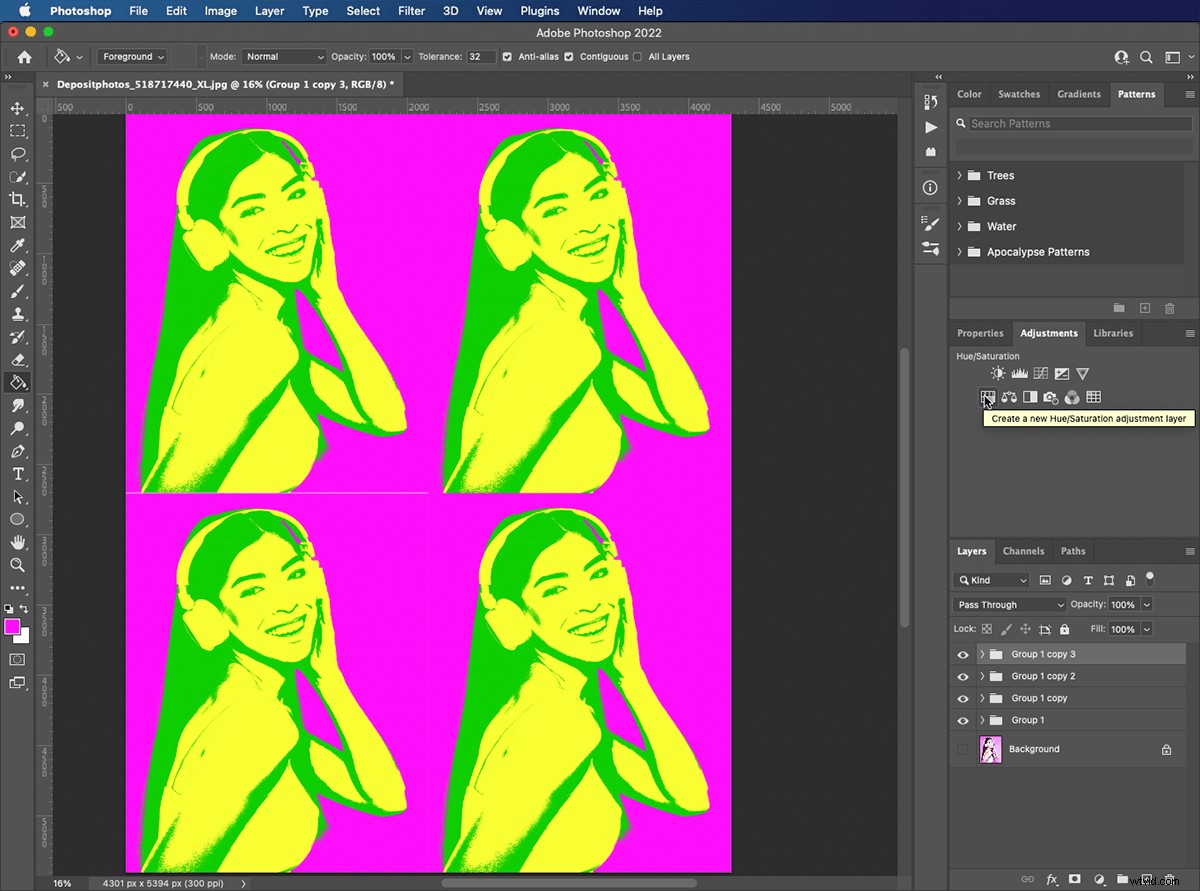
Stap 6:Aanpassingslaag aan groep toevoegen
Houd net als voorheen de optietoets ingedrukt en beweeg uw muis over de lijn tussen de aanpassingslaag 'tint/verzadiging' en de groep eronder. Wanneer de cursor verandert, klikt u om de 'aanpassingslaag' alleen aan die groep toe te voegen.
Of u kunt met de rechtermuisknop op de laag 'aanpassing kleurtoon/verzadiging' klikken en 'uitknipmasker maken' kiezen.
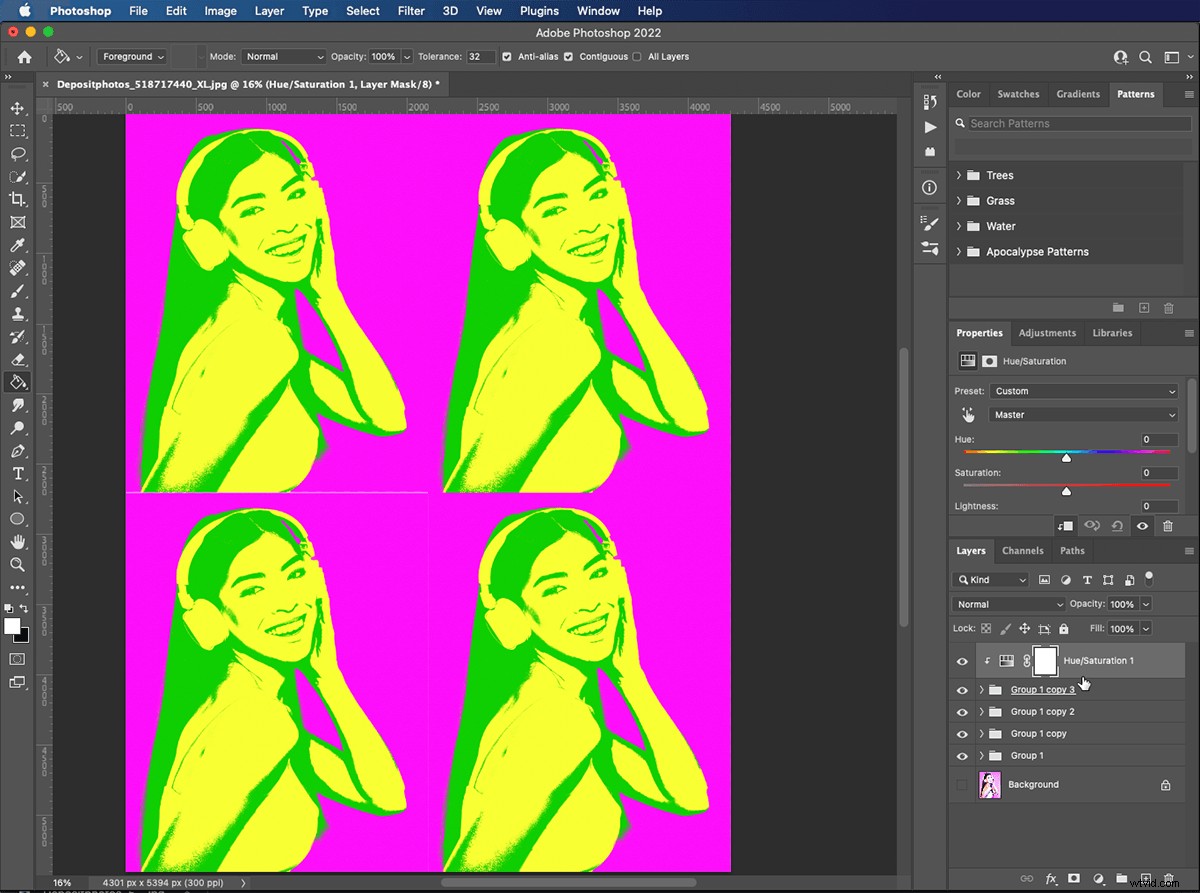
Stap 7:verander de kleuren in je foto
Verplaats de pijl langs de kleurtoonbalk in het deelvenster Eigenschappen en zie hoe de kleuren in uw afbeelding veranderen.
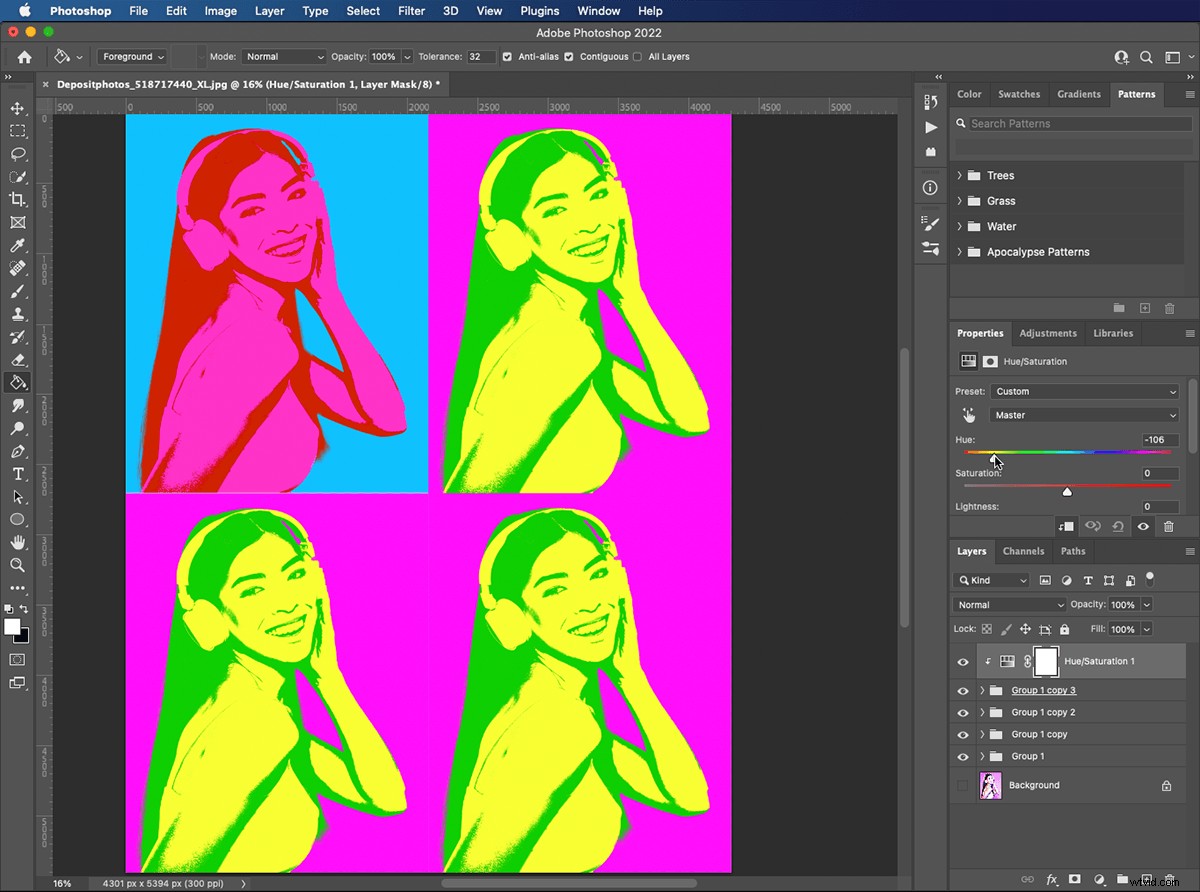
Stap 8:Aanpassingslagen voor tint/verzadiging maken
Maak 'tint / verzadigingsaanpassing'-lagen voor de andere groepsmappen. Gebruik Command-klik of kies 'create clipping mask' om ze aan de groepen toe te voegen.
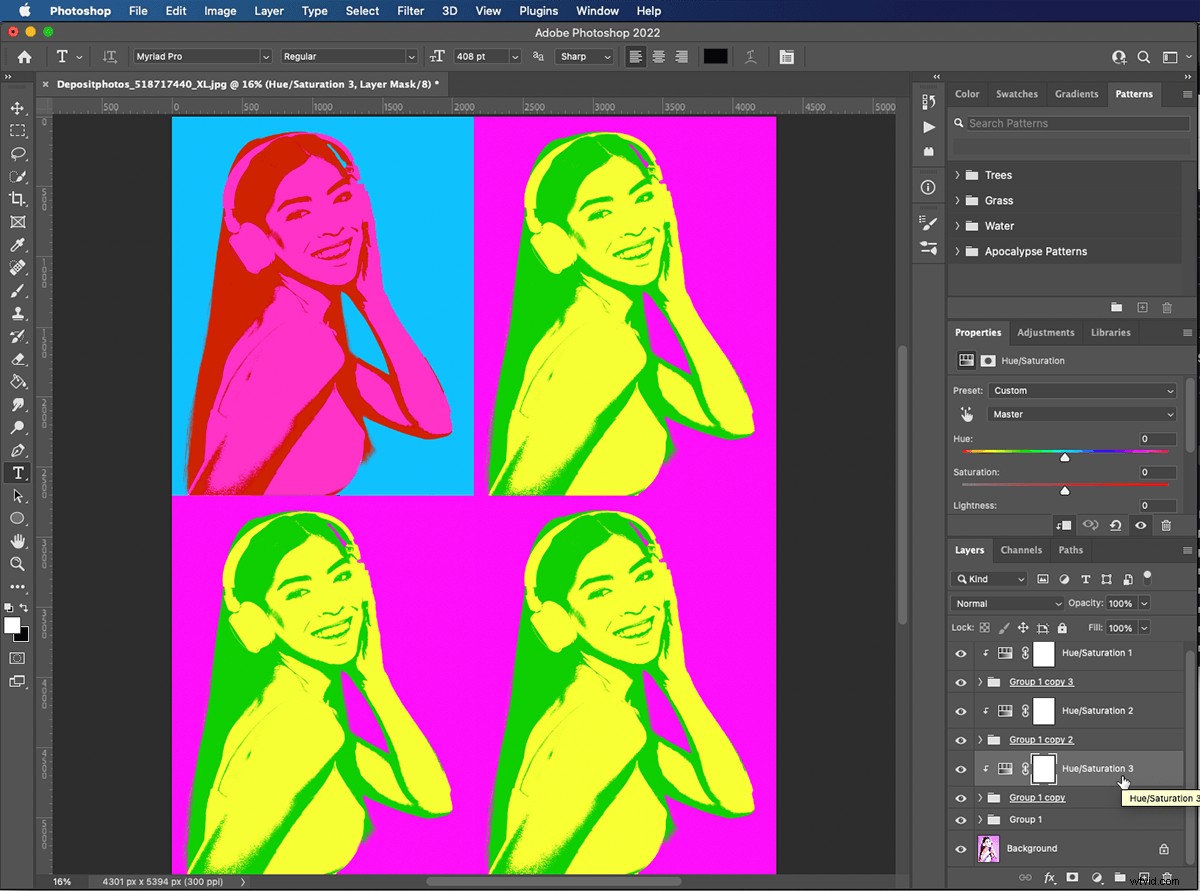
Stap 9:Kies je kleuren
Selecteer om de beurt elk van de 'tint/verzadigingsaanpassing'-lagen. Verplaats de Hue-schuifregelaars totdat elke versie van uw afbeelding anders is dan de rest. Je kunt altijd naar je groepen gaan en je verloopmasker bewerken om de kleuren in een specifieke afbeelding verder te wijzigen.
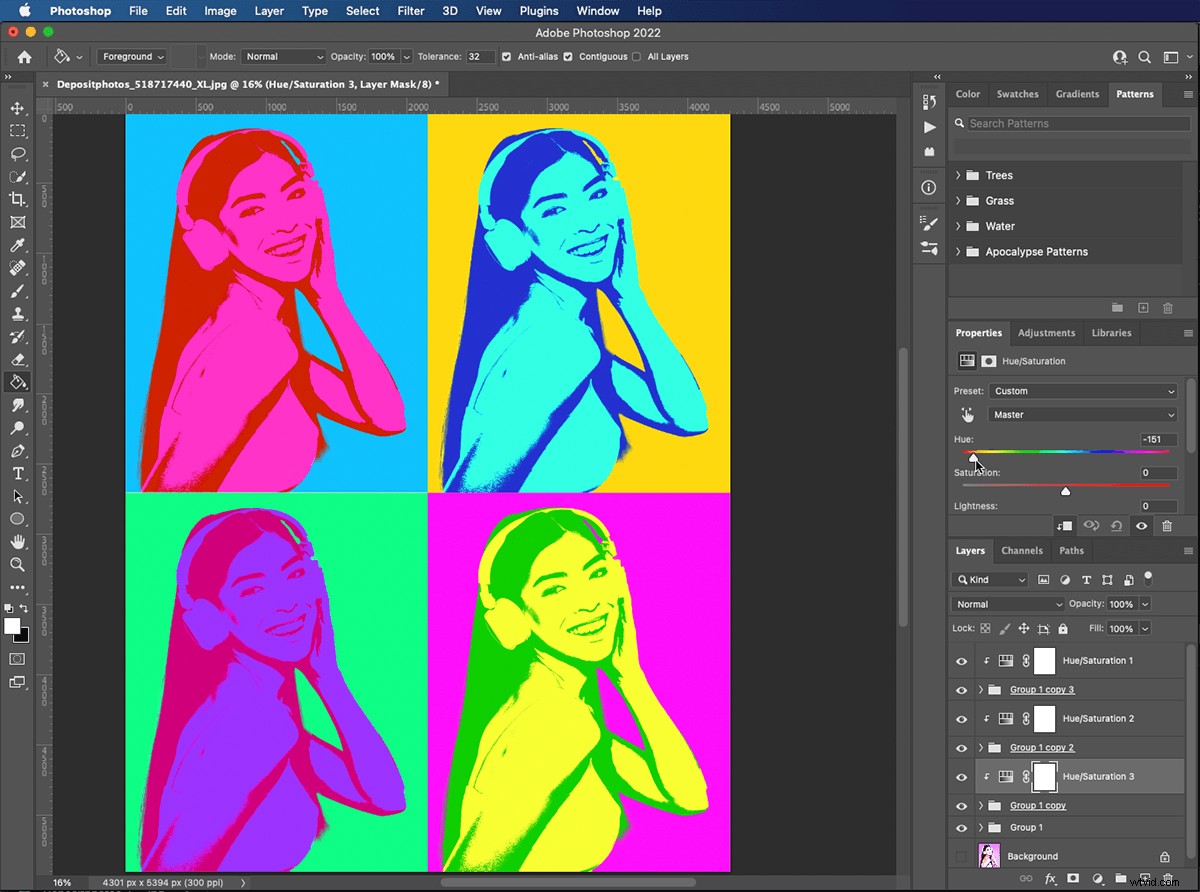
Stap 10:bewaar je pop-artposter met meerdere lagen
Zorg ervoor dat u uw werk opslaat voordat u uw poster afdrukt. Als u opslaat in Photoshop-indeling, kunt u op elk gewenst moment teruggaan en uw kleuren bewerken. Als je je afbeelding wilt e-mailen of op sociale media wilt plaatsen, sla dan een kopie op als JPEG of PNG.
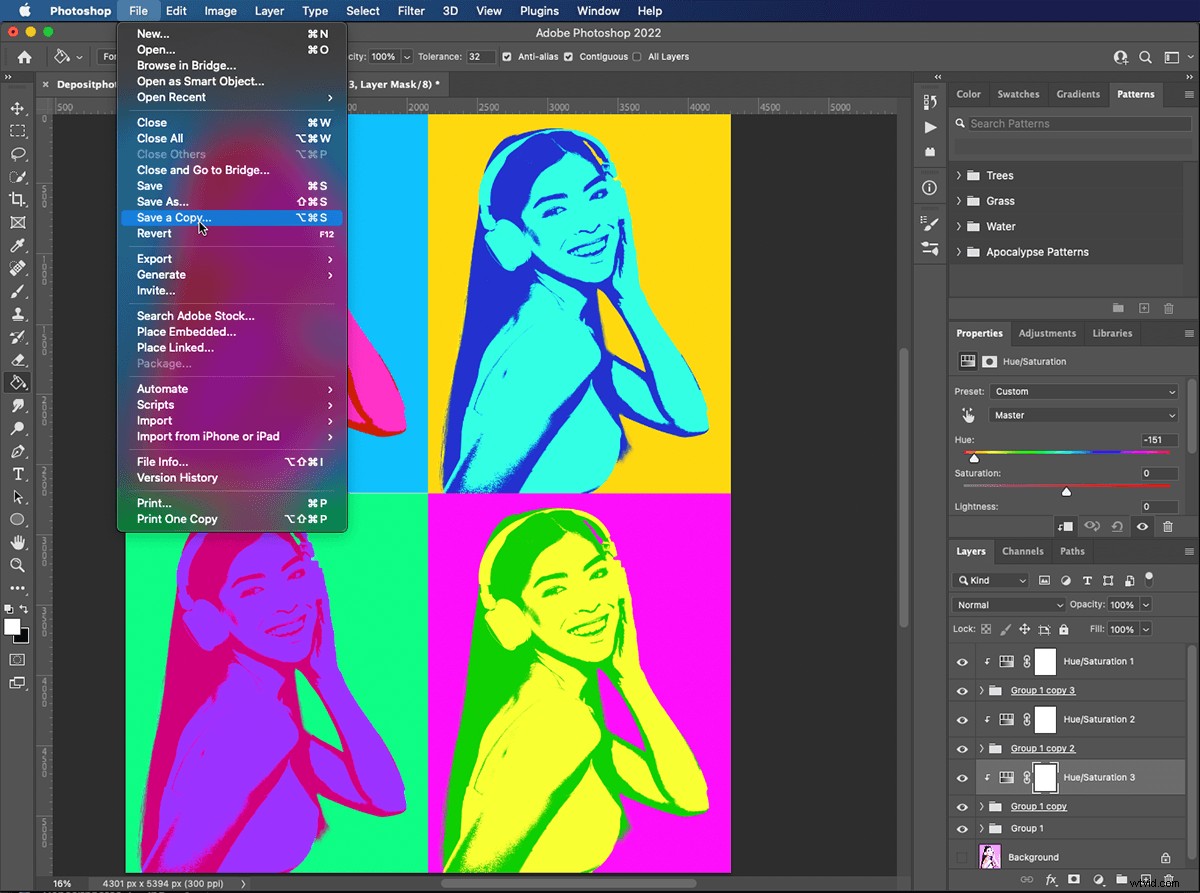
Conclusie
Het creëren van een pop-art Photoshop-effect is net zo eenvoudig als leuk. Nu je hebt geleerd om aanpassingslagen te gebruiken en toe te voegen, kun je deze techniek toepassen op elk type foto.
Experimenteer met verschillende kleuren om verschillende looks te krijgen, of voeg tekst en andere afbeeldingen toe om popart-advertenties, posters en kaarten te maken. Je kunt patronen zoals stippen gebruiken als coole popart-achtergronden in cartoonstijl. Noteer alle wijzigingen die u aanbrengt in een Photoshop-actie om u tijd te besparen bij toekomstige bewerkingen.
Als je het leuk vindt om afbeeldingen met leuke effecten te maken, bekijk dan de cursus The Magical Photography Spellbook voor nog coolere effecten!
Afbeelding geleverd door depositphotos.com
