Als u op zoek bent naar een Blend-tool in Photoshop, zult u deze niet vinden. Er is geen Photoshop-mengtool. Maar je vindt er overvloeimodi (overvloeimodi) en penselen waarmee je kleuren kunt mengen. Drie verschillende penselen helpen u kleuren in uw afbeelding te mengen. Dit zijn het penseel, het veeggereedschap en het mengpenseel.
In deze zelfstudie laten we u vier verschillende manieren zien om kleuren in Photoshop te mengen met verschillende overvloeihulpmiddelen. Elk zorgt voor verschillende effecten. Je zult ontdekken welke blend-tool het beste werkt, afhankelijk van je doelen.

1. Overvloeimodus
Met de mengmodus kunt u kleuren van één laag mengen met de onderliggende lagen. Dit werkt prima als u een textuurlaag aan een afbeelding toevoegt. Er zijn veel kleurovervloeimodi. Hier zijn een paar voorbeelden:
- Kleurbrand
- Kleuren ontwijken
- Kleur
- Helderheid
Elk combineert de lagen anders, waardoor de afbeelding een ander uiterlijk krijgt. Sommige overvloeimodi behouden de kleuren van uw originele foto. Anderen brengen de tinten in de textuurlaag naar voren.

Stap 1:Open afbeeldingen als lagen
Open zowel de originele foto als een structuurafbeelding als lagen in Photoshop.
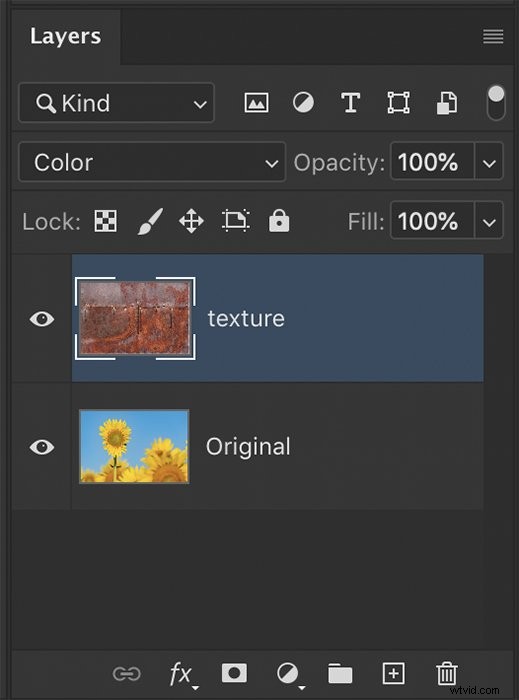
Stap 2:Overvloeimodus en dekking wijzigen
De standaard overvloeimodus is "Normaal". Markeer de textuurlaag en wijzig de overvloeimodus door op het vervolgkeuzemenu overvloeimodus te klikken. Probeer een paar verschillende overvloeimodi om degene te vinden die je leuk vindt. De optie Overlay is een populaire keuze, maar Color, Color Burn en Color Dodge hebben meer effect op de kleuren in uw afbeelding. Het verlagen van de dekking vermindert de sterkte van de overvloeimodus en laat de originele laag doorschijnen.
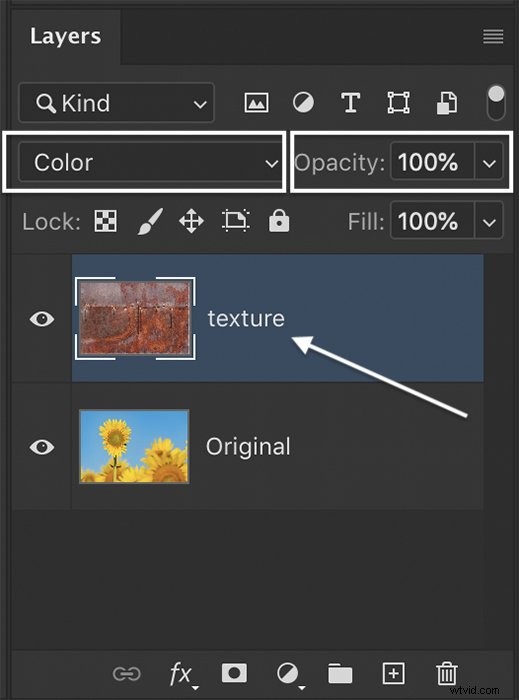
2. Overvloeimodus en penseel
U kunt ook kleuren in uw afbeelding overvloeien met het gereedschap Penseel. U kunt individuele kleuren naar voren halen of kleuren toevoegen die niet in de originele afbeelding voorkomen. Het penseel werkt goed bij het toevoegen van kleur aan gedefinieerde delen van je afbeelding.


Stap 1:voeg een nieuwe laag toe
Voeg een nieuwe laag toe boven de originele (achtergrond) laag. Doe dit door op het +-pictogram onder aan het deelvenster Lagen te klikken. Of ga naar het vervolgkeuzemenu Laag en selecteer Laag> Nieuw> Laag (Shift-Ctrl of ⌘N). Verander de naam van de nieuwe laag in "Kleur".
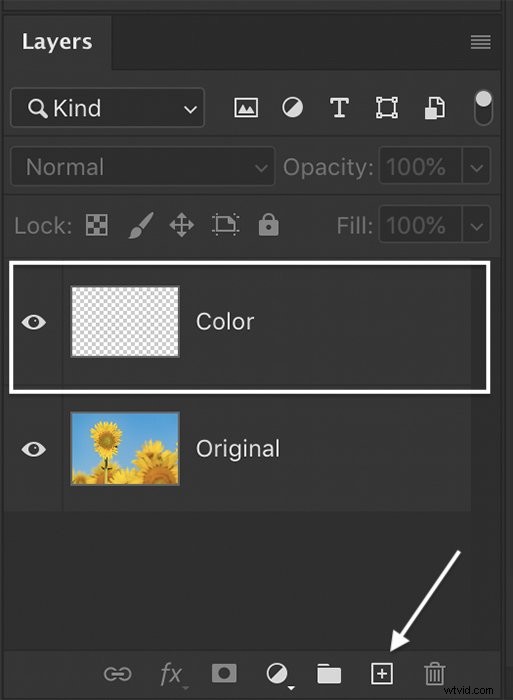
Stap 2:Wijzig de overvloeimodus
Selecteer de nieuwe laag. Wijzig de overvloeimodus in "Kleur".

In deze overvloeimodus blijven de helderheid en verzadiging hetzelfde als u een nieuwe kleur schildert. Je kunt andere overvloeimodi proberen voor een ander effect.
Stap 3:Kies een voorgrondkleur
Open het selectievak Kleurkiezer (voorgrondkleur). Kies de kleur die je in je afbeelding wilt laten overvloeien.
Als u een kleur in de originele afbeelding wilt gebruiken, gebruikt u de pipet. Markeer de originele laag en klik op een kleur.
Klik op OK.
Zorg ervoor dat u de kleurlaag opnieuw selecteert nadat u een kleur uit de originele laag heeft gekozen.
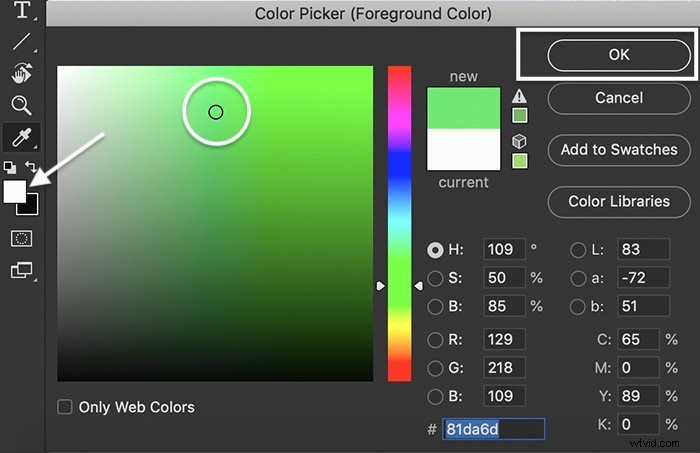
Stap 4:Borstel op kleur
Controleer nogmaals of de nieuwe kleurlaag is geselecteerd. Kies een zachte, ronde borstel. Verlaag de dekking in de optiebalk tot tussen de 10-20%.

Gebruik het penseel om de nieuwe kleur op je afbeelding te schilderen.
U kunt de voorgrondkleur wijzigen als u extra kleuren wilt toevoegen. Voor een diepere kleur verhoogt u de dekking of schildert u een paar keer over een gedeelte.
Selecteer het penseel en een voorgrondkleur (in ons voorbeeld een roze tint). Borstel vervolgens de kleur op de blanco kleurmenglaag.

Gebruik het gummetje om ongewenste kleuren te verwijderen. U kunt ook de dekking van de kleurlaag verlagen om de hoeveelheid kleur te verminderen.
3. Smudge-tool voor kleurovervloeiing
Een ander hulpmiddel voor het overvloeien van kleuren is het gereedschap Smudge. Met een veegbeweging kunt u kleuren van het ene deel van uw afbeelding naar het andere verplaatsen. Het effect kan erg leuk zijn en uw afbeelding een schilderachtig karakter geven.


Stap 1:maak een dubbele laag
Open je afbeelding in Photoshop en maak een dubbele laag. Dit zorgt ervoor dat uw originele afbeelding ongewijzigd blijft. Als je het gemengde effect niet leuk vindt, kun je altijd terugkeren naar de originele afbeelding en opnieuw beginnen. Om een dubbele laag te maken, gaat u naar het vervolgkeuzemenu Laag en selecteert u Laag> Laag dupliceren (Ctrl of ⌘J).
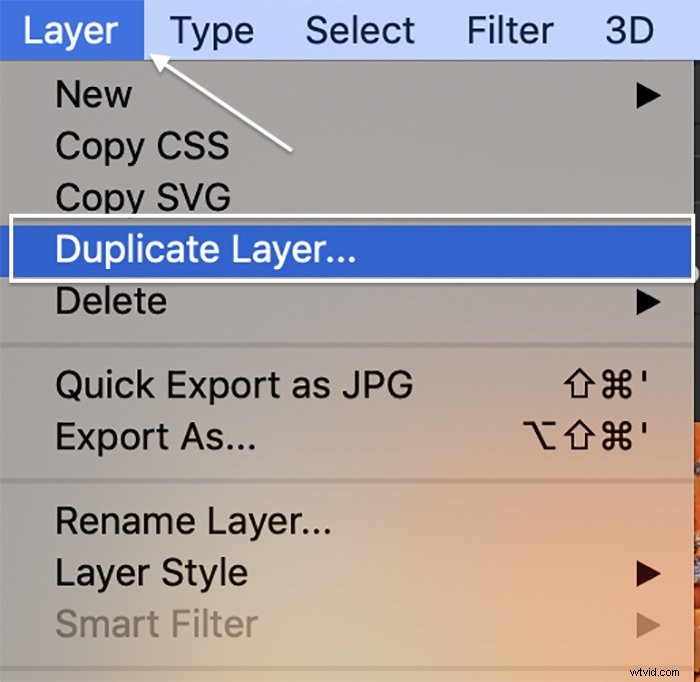
Stap 2:Smudge-kleuren
Kies de tool Smudge op de werkbalk. Het ziet eruit als een hand met een uitgestrekte wijsvinger.
Kies in de optiebalk een zachte, ronde borstel. Selecteer Kleur in het vervolgkeuzemenu voor de modus.
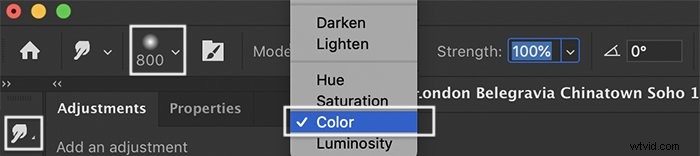
In de kleurmodus vegen alleen kleuren. Lijnen of andere elementen van uw afbeelding worden niet beïnvloed.
Hoe kleiner het penseel, hoe nauwkeuriger de kleurmenging. Grotere penselen pikken meer variaties in kleuren op.
Zorg ervoor dat je dubbele laag is geselecteerd. Klik op een gebied van uw afbeelding en sleep de kleuren naar een ander gebied. U kunt in een rechte lijn, een boog en in beide richtingen slepen.
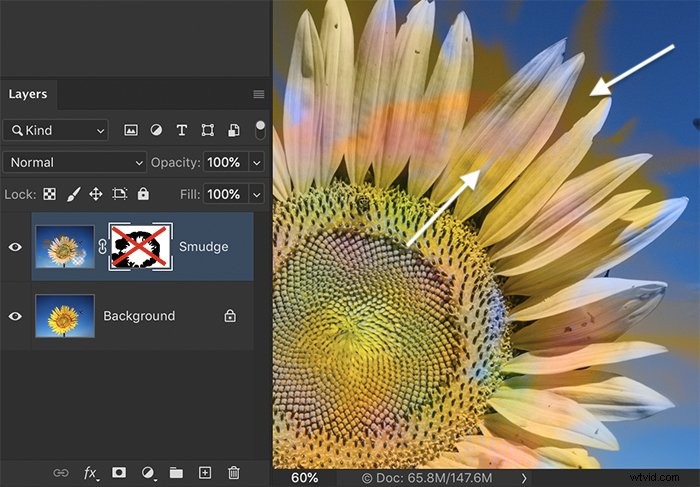
Als de kleuren te sterk zijn, verlaagt u de sterkte opaciteit. Bij grote bestanden kan er een vertraging optreden omdat de kleuren vegen.
Als het effect u niet bevalt, klikt u op ongedaan maken (Ctrl of ⌘Z) en probeert u vanaf een ander punt te slepen.
Vink het vakje Vingerverven aan om een nieuwe kleur toe te voegen. Selecteer vervolgens de gewenste voorgrondkleur in de werkbalk.
Maak je geen zorgen als de kleuren in ongewenste delen van de foto terechtkomen. Je kunt deze verwijderen.
Stap 3:verwijder ongewenste kleurveranderingen
Wis of maskeer ongewenste kleurveranderingen.
U kunt de dekking van de dubbele laag verminderen om meer van de oorspronkelijke kleur naar voren te brengen. Of u kunt een laagmasker aan de dubbele laag toevoegen. Schilder met een zwarte borstel over de ongewenste kleurveranderingen.
4. Mixerborstel
Met dit penseel kun je schilderen met kleuren en patronen uit je afbeelding. Het is de meest geavanceerde overvloeitool in Photoshop. Deze tool kan uw afbeelding een schilderkunstige kwaliteit geven. Je kunt deze tool ook gebruiken om impliciete beweging of dubbele belichting te creëren.


Stap 1:maak een dubbele laag
Maak een dubbele laag. Dit zorgt ervoor dat uw originele afbeelding ongewijzigd blijft. Ga naar het vervolgkeuzemenu Laag en selecteer Laag> Laag dupliceren (Ctrl of ⌘J).
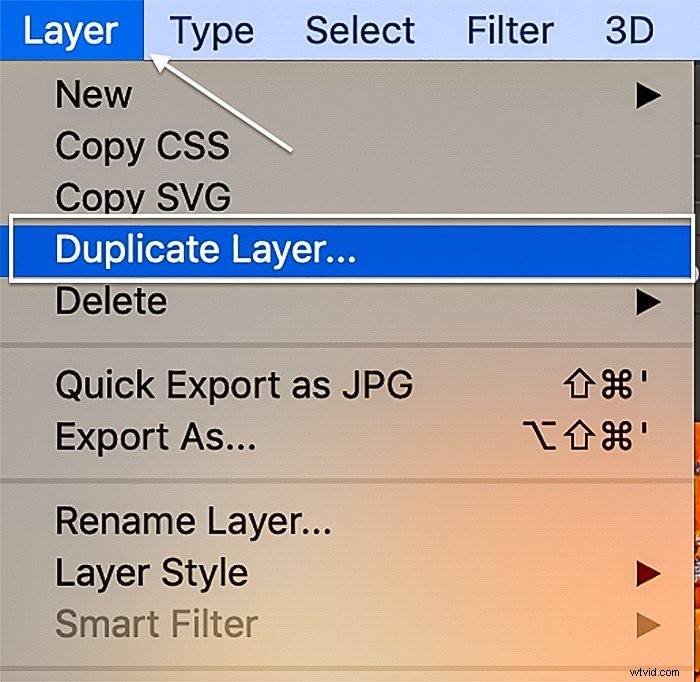
Stap 2:Selecteer de mixerpenseel
Selecteer het penseel in de werkbalk. Het pictogram ziet eruit als een penseel met een druppel verf.
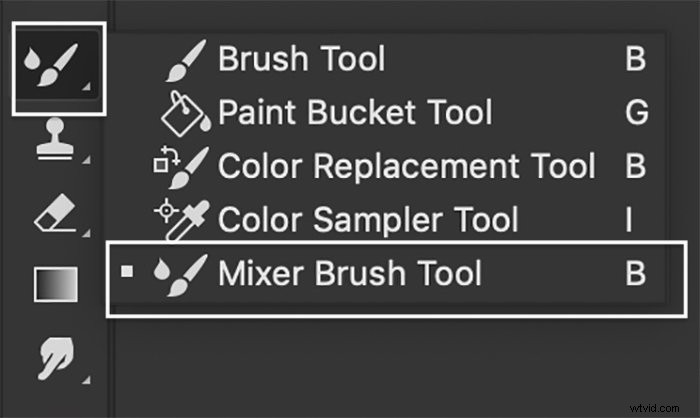
Stap 3:Laad het penseel
Selecteer in de optiebalk een zachte, ronde borstel. Houd de Option- of Alt-toets ingedrukt en klik op uw afbeelding om het penseel te laden. Met de vervolgkeuzepijl naast het kleurvak kun je kiezen of je een enkele, effen kleur of een kleurenpatroon wilt laden.

De nat-, laad-, mix- en stroompercentages veranderen hoe de borstelpunt wordt geladen. Je kunt je penseel laden met veel verf of slechts een klein beetje. U kunt de belasting handmatig aanpassen of een van de voorinstellingen gebruiken in het menu op de optiebalk.
Als je verschillende kleuren wilt laden, maak je je penseel schoon en klik je op je afbeelding. U kunt ook een voorgrondkleur selecteren in de werkbalk.
Stap 4:verfkleuren op de afbeelding
Met het geladen penseel schilder je langs de randen van je onderwerp. Of je kunt op de achtergrond schilderen om kleuren door je hele afbeelding te mengen. Verminder de dekking voor een lichter effect. Hoe de effecten eruitzien, hangt af van de grootte en richting van je penseelstreken.

Conclusie
Er is geen Blend-tool in Photoshop, maar andere tools klaren de klus. U kunt twee afbeeldingen samenvoegen met behulp van overvloeimodi. U kunt ook een nieuwe laag maken voor de kleurovervloeimodus en kleuren op uw foto penseelen. Het gereedschap Smudge maakt de kleuren vloeibaar en u kunt deze over uw afbeelding verspreiden of met uw vingerverf op nieuwe kleuren. De Mixer Brush is de meest flexibele van de blending tools. Hiermee kunt u kleuren of patronen van uw afbeelding op een penseel laden om in andere delen van uw afbeelding te gebruiken. Dit kan een harmonieuze achtergrond creëren. Of je nu een tie-dye-effect wilt creëren of twee foto's wilt mengen, Photoshop heeft een tool die het werk doet.
Ben je op zoek naar een onbeperkte bron van creatieve inspiratie voor je eigen unieke scènes? Bekijk The Creative Photography Cookbook en ontdek nieuwe manieren om technische en prachtige foto's te maken.
