Tegenwoordig kunnen digitale camera's video opnemen met minimaal 24 frames per seconde. En deze framesnelheid verbetert voortdurend op nieuwe apparaten. Mijn camera schiet 10 beelden per seconde in burst-modus. Was er maar een manier om de hoge framesnelheid in video's te gebruiken om stilstaande beelden vast te leggen? Er bestaat! En het is eenvoudiger dan je zou verwachten.
In dit artikel wordt uitgelegd hoe u een stilstaand beeld uit een video haalt. Dit zijn beelden van hoge kwaliteit, net zoals u zou maken bij continu-opnamen. Het beste is dat je geen nieuw videobewerkingsprogramma hoeft te leren. Je kunt het in Photoshop doen.

Wat je nodig hebt
- Een videobestand
- Photoshop
Dat is alles!
Stap-voor-stap zelfstudie
Stap 1:Open de video in Photoshop
Open eerst het videobestand in Photoshop. Lightroom laat je de video niet naar Photoshop exporteren om te bewerken, dus je zult hem direct moeten openen. Ga in Photoshop naar het vervolgkeuzemenu Bestand en selecteer Bestand> Openen (Ctrl of ⌘O). Navigeer naar uw videobestand. De video wordt ook geopend als u het videobestand rechtstreeks naar Photoshop sleept.
Photoshop herkent de video en opent nieuwe functies op uw werkruimte. Er verschijnt een tijdlijn onder de video. Met dit paneel kun je de video bijsnijden en enkele eenvoudige bewerkingen uitvoeren. Hier heb ik een iPhone-video geopend van een straatmuzikant in Jaipur. Ik ga Photoshop gebruiken om een stilstaand beeld van de video te maken.
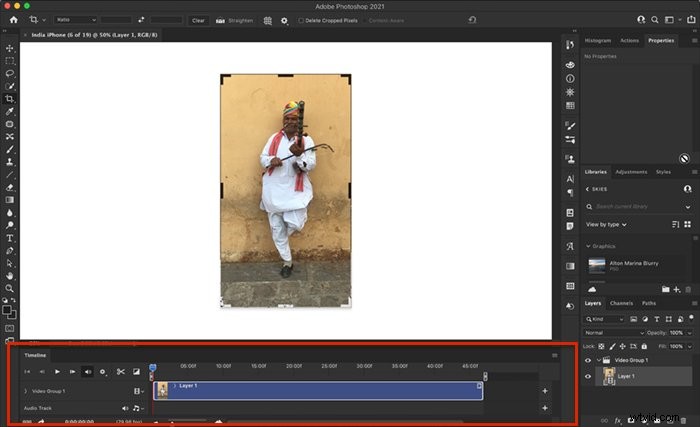
Stap 2:Frames selecteren
Photoshop verdeelt uw video in afzonderlijke afbeeldingen. Maar dit kan resulteren in honderden of duizenden frames. Een video-opname met 24 frames per seconde levert 240 beelden op in 10 seconden. Het is het beste als je dit kunt beperken.
Sleep de afspeelkop (schuifregelaar boven de rode lijn) langs de tijdliniaal bovenaan totdat je het frame vindt waarvan je een stilstaand beeld wilt maken. Verplaats de schuifregelaars voor het begin en het eindpunt naar weerszijden van de rode lijn.

Als u een selectie van afbeeldingen wilt zien, kunt u het gebied vergroten door het begin- en eindpunt te verplaatsen. Verplaats het begin een beetje naar links en het einde een beetje naar rechts. Dit geeft je meer individuele afbeeldingen.

Snelle tip: Als je al weet welk frame je naar een foto wilt converteren, plaats dan de rode lijn op het frame. Ga naar het vervolgkeuzemenu Bestand en selecteer Bestand> Opslaan (Ctrl of ⌘S). Sla afbeeldingen op als JPEG- of TIFF-bestand.
Stap 3:Scheid de afbeeldingen
De volgende stap is om Photoshop te vertellen om de afbeeldingen waaruit de video bestaat te scheiden. Klik op de knop Video renderen in de linkerbenedenhoek van de tijdlijn. Het lijkt op een pijl. Hierdoor wordt een dialoogvenster Video renderen geopend.
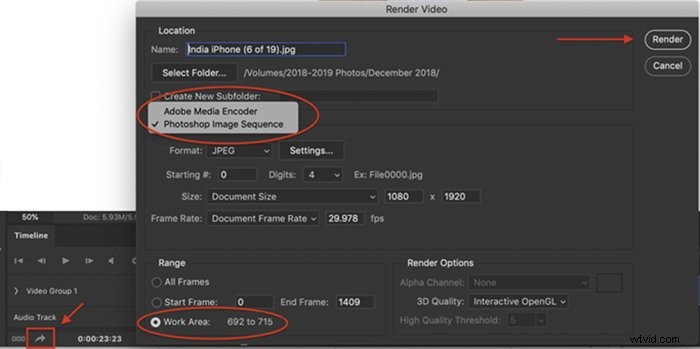
Open het dialoogvenster Video renderen en doe het volgende:
- Schakel Adobe Media Encoder over naar Photoshop-afbeeldingsreeks;
- Selecteer het formaat van de afbeeldingen. Ik heb JPEG geselecteerd, maar TIFF is een andere optie. Met Instellingen kunt u de beeldkwaliteit en -grootte aanpassen;
- Selecteer het keuzerondje Werkgebied. Hiermee wordt het frame of de frames ingevoerd die u in stap 2 hebt geselecteerd. U kunt ook Alle frames selecteren of een reeks frames invoeren; en
- Klik op de Render-knop.
Afhankelijk van de selecties die u hebt gemaakt, kan een ander dialoogvenster verschijnen. Sla op met de hoogst mogelijke resolutie en klik op OK.
Stap 4:Navigeer naar opgeslagen afbeeldingen
Photoshop haalt snel de afzonderlijke afbeeldingen uit uw video. Maar Photoshop stuurt u geen melding wanneer het proces is voltooid. De afbeeldingen worden op de achtergrond opgeslagen.
Om de afbeeldingen te vinden, gaat u naar de map met uw video. U kunt de afbeeldingen vervolgens importeren in Lightroom of ze openen in Photoshop.
Snelle tip: U kunt een andere map specificeren om de afbeeldingen op te slaan in het dialoogvenster Video renderen.
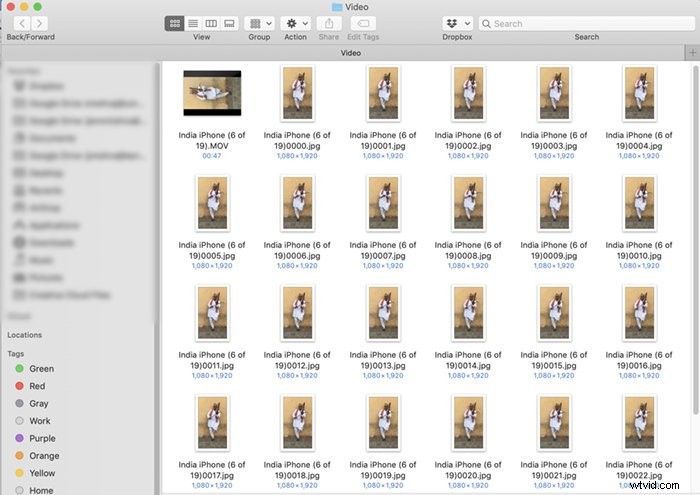
Conclusie
Nu heb je geleerd hoe gemakkelijk het is om de videomodus te gebruiken om actiefoto's vast te leggen! Dit is een geweldige truc om toe te voegen aan je groeiende Photoshop-vaardigheden. Nadat u uw JPEG- of TIFF-afbeelding heeft gemaakt, kunt u deze net als elke andere afbeelding bewerken.
