Bent u op zoek naar een manier om uw afbeeldingen van het scherm te laten springen? Zo ja, laten we dan een 3D-filmeffect maken in Adobe Photoshop. Het is zo snel en gemakkelijk, zelfs voor een beginner in Photoshop.
In deze stapsgewijze Photoshop-tutorial laat ik je het geheim zien. Het is zo eenvoudig dat u het met slechts een paar klikken kunt doen. Het duurt minder dan een minuut!
Dit proces werkt ook op video. Dus ik zal daar aanvullende instructies voor geven. Zet een 3D-bril op en je film verschijnt in 3D!


Wat is een 3D-filmeffect?
We maken foto's en video's in twee dimensies:lengte en breedte. We projecteren de echte wereld op een plat oppervlak. Het maakt niet uit of het vlakke oppervlak een scherm of een stuk fotopapier is. Maar we zien de wereld in drie dimensies. De ontbrekende dimensie is diepte.
Fotografen gebruiken veel compositietechnieken om diepte toe te voegen. Maar er is een andere manier. We kunnen de hersenen misleiden om een 3D-illusie te zien. We kunnen een 3D-filmeffect creëren door twee afbeeldingen in verschillende kleuren te verschuiven, meestal rood en blauw (cyaan). Een 3D-filmeffect wordt soms een rood-blauw 3D-effect genoemd vanwege de manier waarop we kleuren in het beeld verschuiven.
Anaglyph- of 3D-brillen filteren de kleuren die in elk oog komen. Ze misleiden de hersenen om een 2D-beeld in 3D te zien. Het is een eenvoudige maar effectieve manier om 3D-afbeeldingen te maken. Zonder de 3D-bril zie je de klassieke retro-contouren (rood en blauw) van het 3D-foto-effect. Zet de bril op en je voegt diepte toe aan het beeld.

Hoe maak je een 3D-effect in Photoshop
In Photoshop is het eenvoudig om een 3D-afbeelding te maken. Het 3D-effect is krachtig. Maar je hersenen doen al het werk.
In deze stapsgewijze zelfstudie gaan we aan de slag met een afbeelding. We gebruiken een andere benadering bij het maken van 3D-tekst in Photoshop. We zullen dit in een andere tutorial behandelen.
Stap 1:Open een afbeelding in Adobe Photoshop
Begin met het openen van een foto in Photoshop. Je kunt een gratis afbeelding vinden op Adobe Stock of een andere stocksite. Ik koos deze afbeelding met een retro-thema van Unsplash.
U kunt een afbeelding verzenden vanuit Lightroom of naar het vervolgkeuzemenu Bestand gaan en Bestand> Openen selecteren (Ctrl/Commnd+O). Navigeer vervolgens naar de afbeelding.
Klik op Openen.
Als u met video werkt, wordt het tijdlijnvenster geopend.

Stap 2:Laag dupliceren
Om de originele afbeelding te dupliceren, gaat u naar het vervolgkeuzemenu Laag en selecteert u Laag> Nieuw> Laag via kopiëren (Ctrl/Command+J). Of u kunt de achtergrondlaag naar het nieuwe laagpictogram (plusteken) onder aan het deelvenster Lagen slepen.
Hernoem deze laag "3D-effect". U zou twee lagen in het deelvenster Lagen moeten hebben:de 3D-effectlaag en de originele afbeelding op de achtergrondlaag.
Op dit moment hebben we het duplicaat bovenop de originele afbeelding gestapeld. Het 3D-effect ontstaat door deze lagen te verschuiven. Maar we moeten eerst nog iets anders doen.
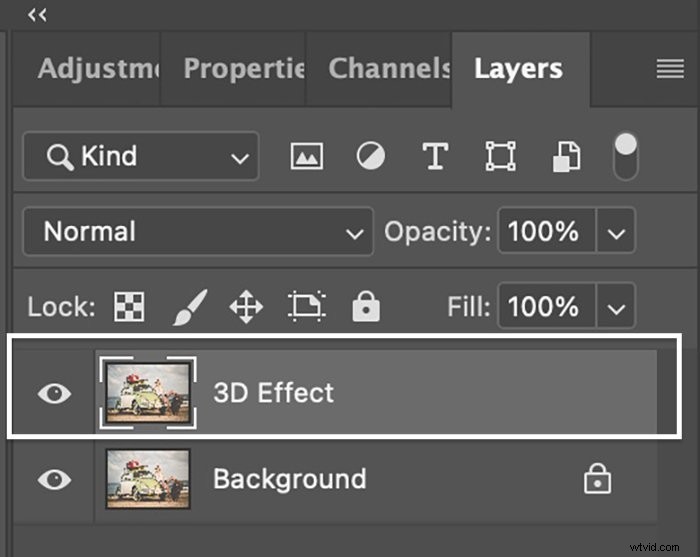
Sleep bij video de laag Videogroep naar het nieuwe laagpictogram.
Stap 3:Open het dialoogvenster Laagstijl
Open het dialoogvenster Laagstijl door te dubbelklikken op de laag 3D-effect. U kunt ook op het Fx-pictogram onderaan het deelvenster Lagen klikken en 'Overvloeiopties' kiezen.
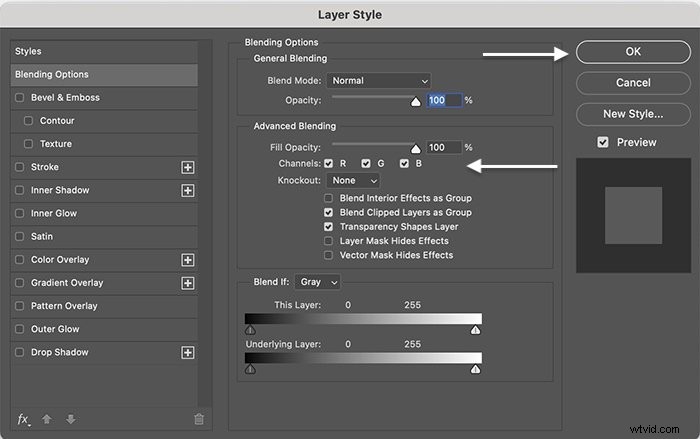
Stap 4:Schakel de groene en blauwe kanalen uit
Er zijn veel leuke dingen die u kunt doen in het dialoogvenster Laagstijl. Maar we gaan slechts twee kleine wijzigingen aanbrengen.
Zoek in het midden van het venster onder het gedeelte Geavanceerd overvloeien de selectievakjes Kanalen. "R" staat voor rood, "G" is groen en "B" staat voor blauw. Dat is waar RGB voor staat in de RGB-kleurruimte.
Schakel groen (G) en blauw (B) uit.
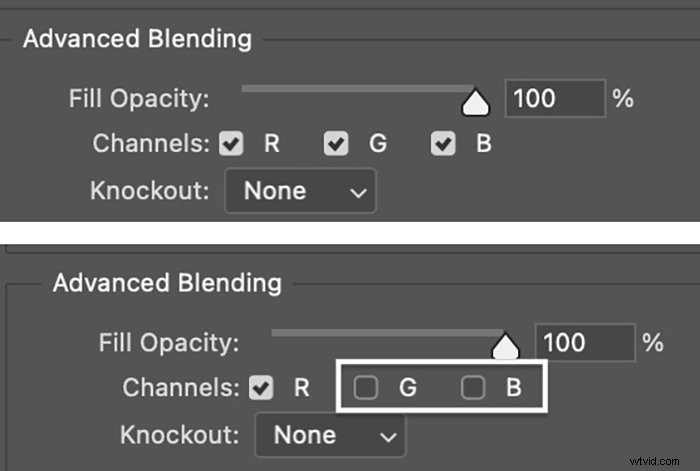
Klik op OK.
In verschillende combinaties vormen rood, groen en blauw een kleurenafbeelding. De laag 3D Effect bevat nu alleen de rode pixels. Met de groene en blauwe kanalen uitgeschakeld, zien we alleen rood.
We kunnen dit zien als we de achtergrondlaag uitschakelen door op het zichtbaarheidspictogram te klikken. Het beeld wordt rood weergegeven. Zet de achtergrondlaag weer aan om alle kleuren te zien.

Stap 5:Verplaats de 3D-laag
Markeer de 3D-effectlaag in het deelvenster Lagen. Selecteer het gereedschap Verplaatsen (snelkoppeling "V"). Houd de Shift-toets ingedrukt en druk vijf tot tien keer op de linkerpijltoets of sleep de laag naar links.
Er verschijnt een gekleurde omtrek op de originele afbeelding wanneer de rode laag loskomt van de achtergrondlaag. De kleuren worden dikker naarmate u meer sleept.
Links zie je een rode halo. Rechts verschijnt een cyaan omtreklijn. (Het tegenovergestelde van rood is cyaan of blauw.) Mijn voorbeeldafbeelding is complex en heeft veel overlappende lijnen.
De offset-lagen moeten merkbaar zijn. Maar compenseer ze niet te veel, anders lijkt het op een dubbele belichting.

Door de 3D-laag te verplaatsen, ontstaat het klassieke 3D-beeldeffect dat werkt met blauw-en-rood gekleurde brillen.
Je kunt een beetje creatief zijn als je gewoon op zoek bent naar het retro-effect. Probeer in het gedeelte Geavanceerd overvloeien de groene en blauwe kanalen aan te houden en de rode kanalen uit te schakelen. Je kunt de laag ook omhoog slepen in plaats van naar links.

Stap 6:de afbeelding bijsnijden
Controleer de rand van je frame. Er kan een harde lijn zijn die aangeeft waar we de lagen verschuiven. In sommige afbeeldingen valt de overlap meer op dan in andere. Gebruik het gereedschap bijsnijden (sneltoets "C") om de overlappende rand te verwijderen.

Conclusie
In deze Photoshop-zelfstudie hebben we een afbeelding van de pagina laten springen met een cool retro 3D-filmeffect. We hebben het rode kleurkanaal geïsoleerd en een kopie van de afbeelding gecompenseerd. Het resultaat schreeuwt om retro 3D.
Het 3D-effect in Photoshop is makkelijk te krijgen, maar je ziet eruit als een Adobe Photoshop-master. Pak een rood-cyaan 3D-bril om uw 3D-effect in actie te zien.
Probeer het e-book The Magical Photography Spellbook om levendigere en levendigere foto's te maken!
