
Bij het bewerken in Photoshop is het fijn om te weten hoe de bewerkingen van invloed zijn op je afbeelding. Bewerkingen die u rechtstreeks in een afbeelding aanbrengt, worden over de originele afbeelding geschreven. Bewerkingen veranderen ook de pixels. Het tegenovergestelde van direct bewerken is de praktijk van niet-destructief bewerken. Hier bevinden de bewerkingen op de afbeelding zich op een aparte laag, waardoor zowel de bewerkte als de originele afbeelding behouden blijft.
Door slimme objecten in Photoshop te gebruiken, kunt u een afbeelding op een niet-destructieve manier bewerken. Een slim object is een laag die de oorspronkelijke staat van uw afbeelding opslaat en bewerkingen mogelijk maakt zonder pixels te wijzigen of te vernietigen. Het betekent ook dat je alle wijzigingen die je aanbrengt ongedaan kunt maken.
Waarom slimme objecten gebruiken?
De belangrijkste reden om slimme objecten te gebruiken, is om niet-destructieve bewerkingen uit te voeren. Dit betekent dat u een afbeelding kunt schalen, scheeftrekken, roteren of vervormen zonder afbreuk te doen aan de oorspronkelijke pixels of kwaliteit. Elke transformatie die u aan de afbeelding doet, heeft geen invloed op de originele gegevens.
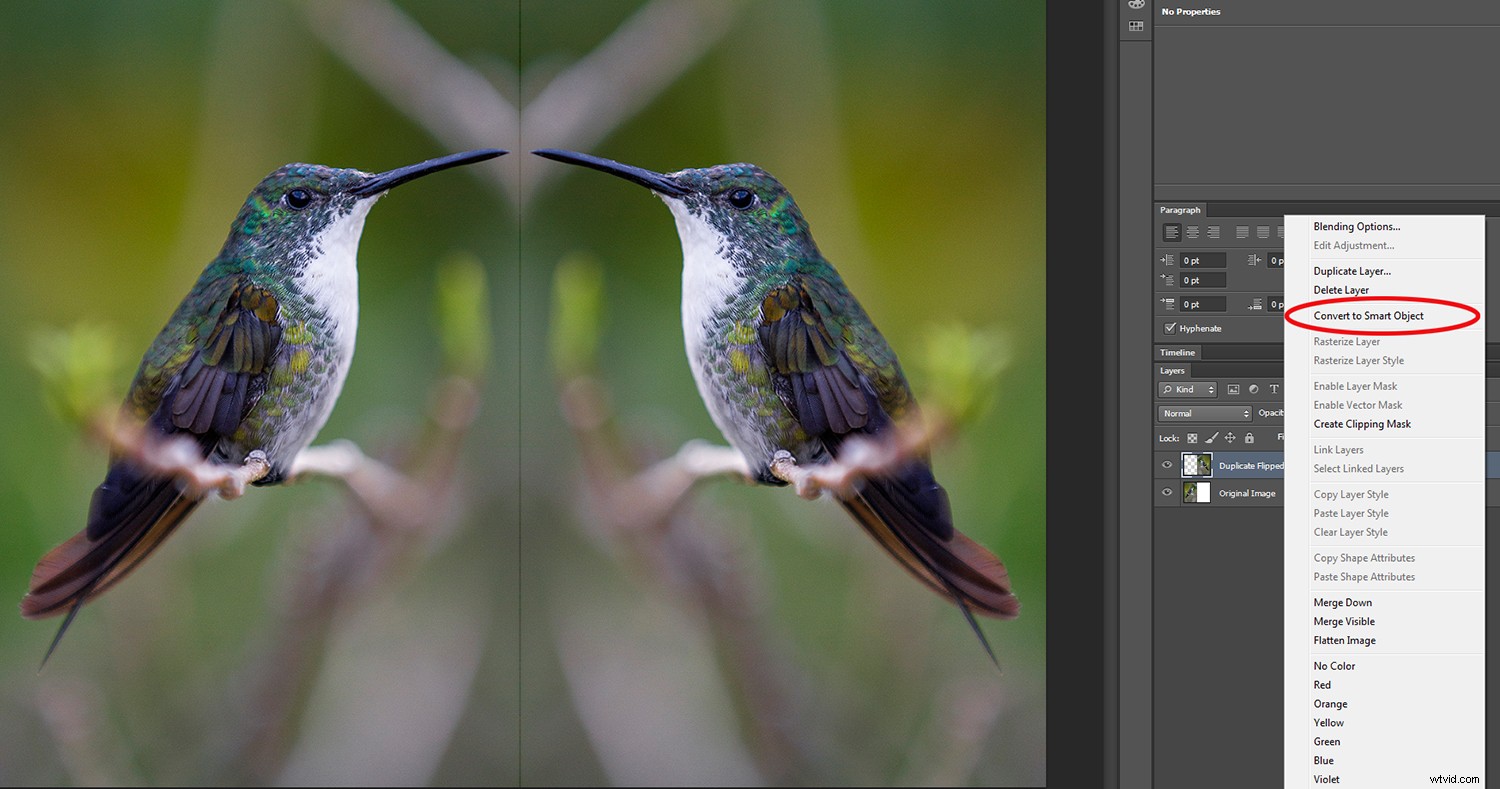
Door met de rechtermuisknop op de spiegelbeeldlaag van de kolibrie te klikken, kunt u deze converteren naar een slim object.
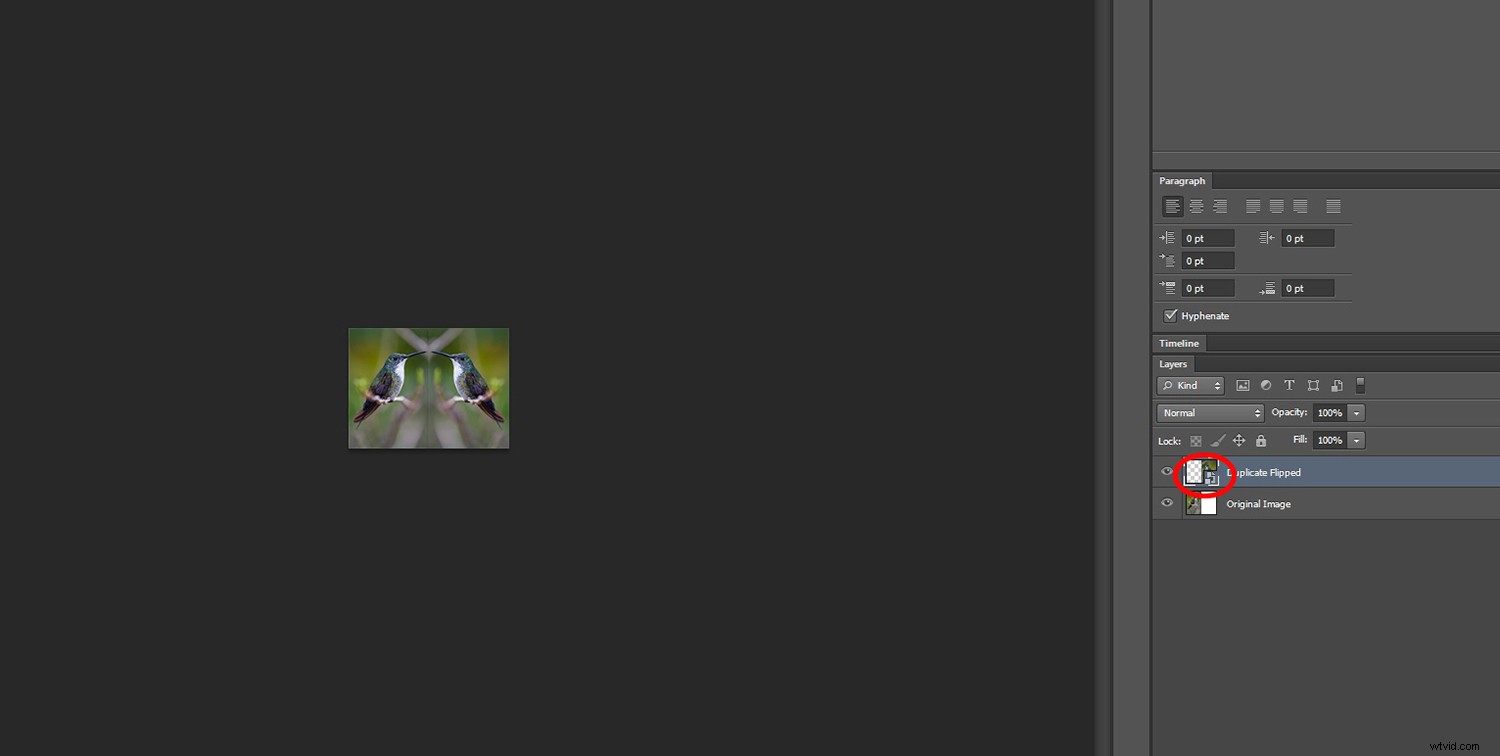
Hier wordt de afbeelding verkleind om een kleinere schaal te zijn. De rode cirkel geeft aan dat alleen de rechterkant een slim object is
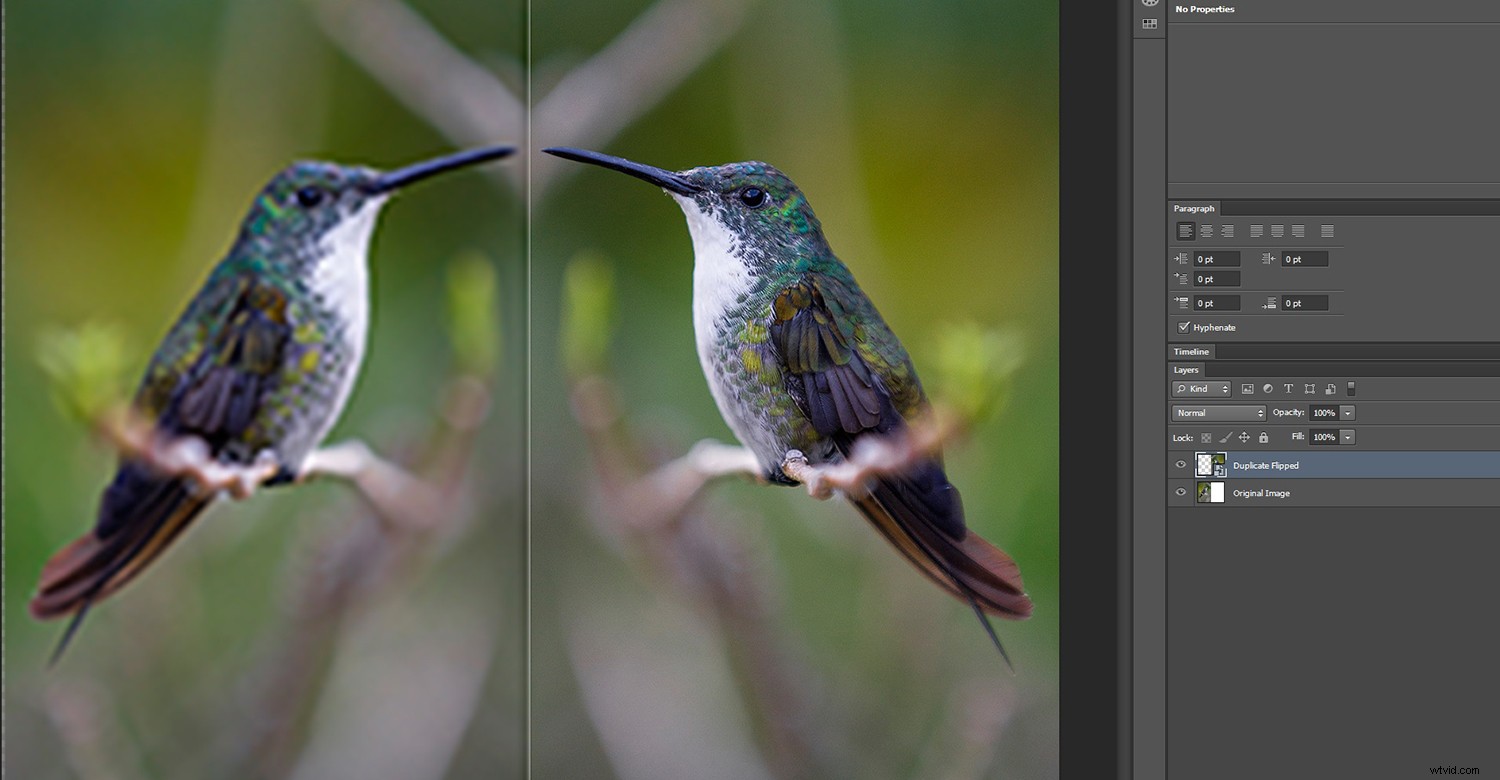
Wanneer de afbeelding wordt teruggebracht naar de oorspronkelijke grootte, wordt het slimme object (rechts) niet beïnvloed, terwijl de linkerkant destructieve bewerking en verminderde pixelhelderheid vertoont.
Gevorderde Photoshop-gebruikers zijn fan van het koppelen van ‘Smart Objects’. Hierbij gebruik je een enkele afbeelding of bestand in meerdere Photoshop-projecten. Dit is erg handig wanneer u wijzigingen aanbrengt in het originele bestand. De wijzigingen worden onmiddellijk doorgevoerd in alle gekoppelde bestanden waarnaar wordt verwezen. In de designwereld is dit een enorme tijdsbesparing! Het kan ook handig zijn voor fotografen die een logo/watermerk willen wijzigen voor een groot aantal afbeeldingen.
Slimme filters
Wanneer je een filter toepast op een 'slim object', wordt het een 'slim filter'. Dit betekent dat het filter de pixels niet verandert en dat je ze later kunt aanpassen/wijzigen als dat nodig is.
Om een 'Smart Filter' te maken, selecteert u uw 'Smart Object', kiest u het gewenste filter en stelt u uw vereiste opties in. Om een van de toegepaste filters te bewerken, dubbelklikt u erop en voert u uw aanpassing in. U kunt hier ook de volgorde van filters wijzigen of ze verwijderen. Het gemak van het aanpassen van een filter/filterwaarden is een andere goede reden om slimme objecten te gebruiken.
Opmerking:binnen de verschillende versies van Photoshop zijn er enkele filters die niet als slim filter kunnen worden toegepast
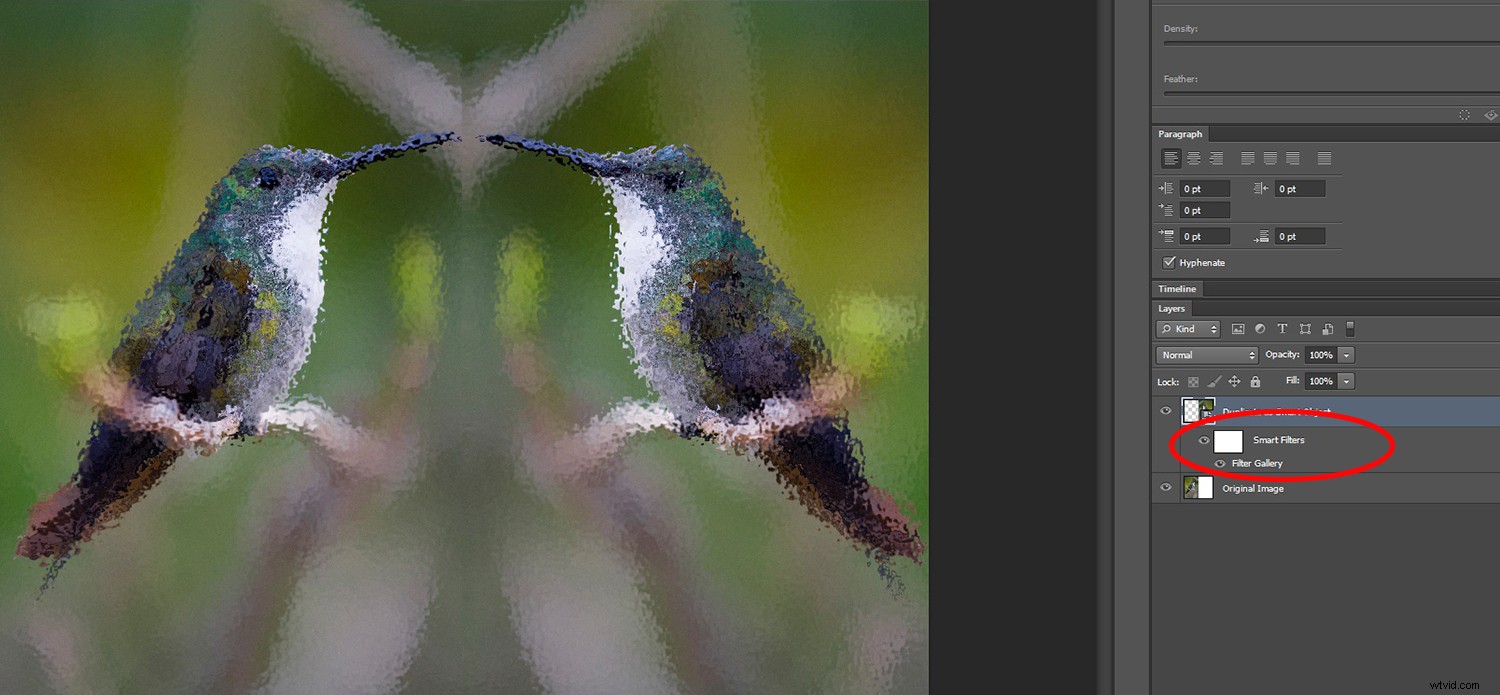
Hetzelfde filter wordt aan beide zijden toegepast, maar het slimme filter is gemarkeerd onder het slimme object in de rechter afbeelding.
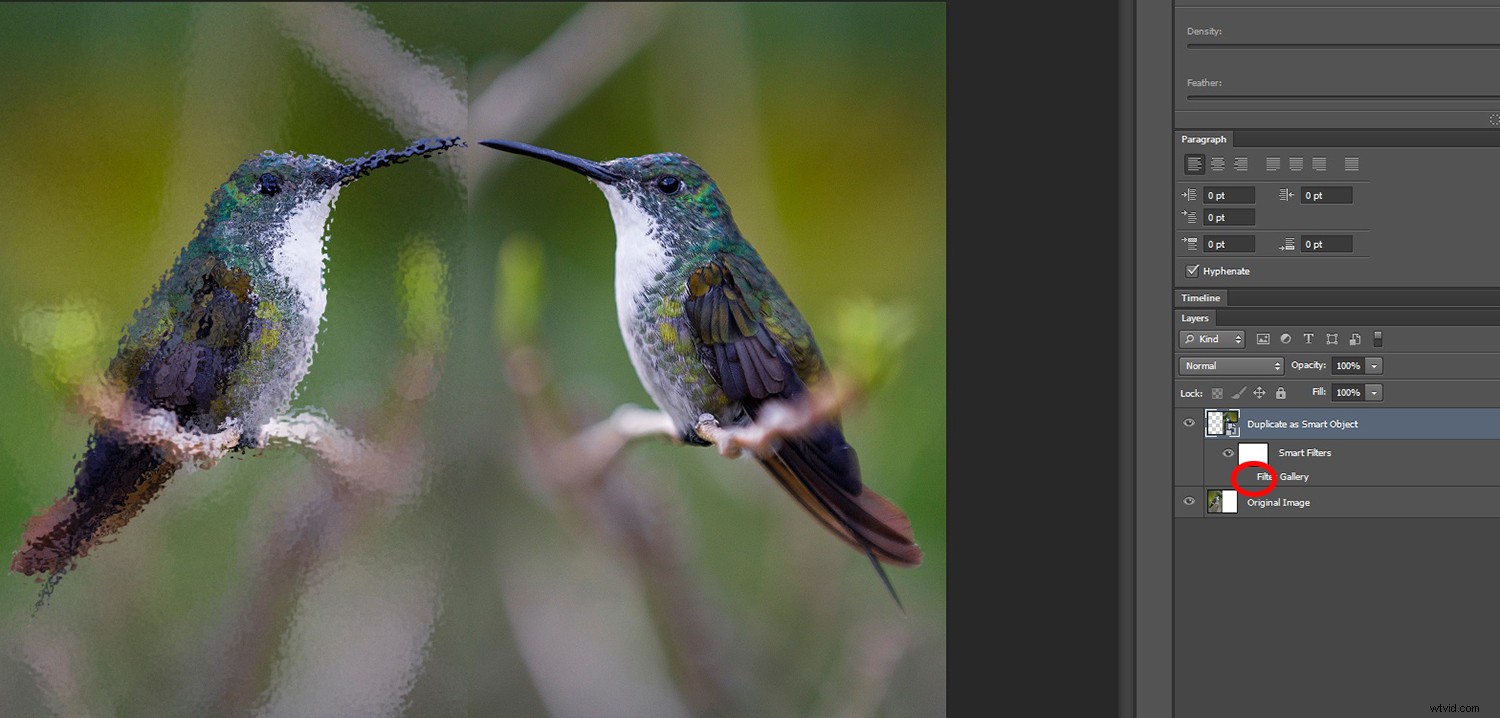
Als je de oogbol naast het filter uitschakelt, wordt je originele laag onaangetast onthuld.
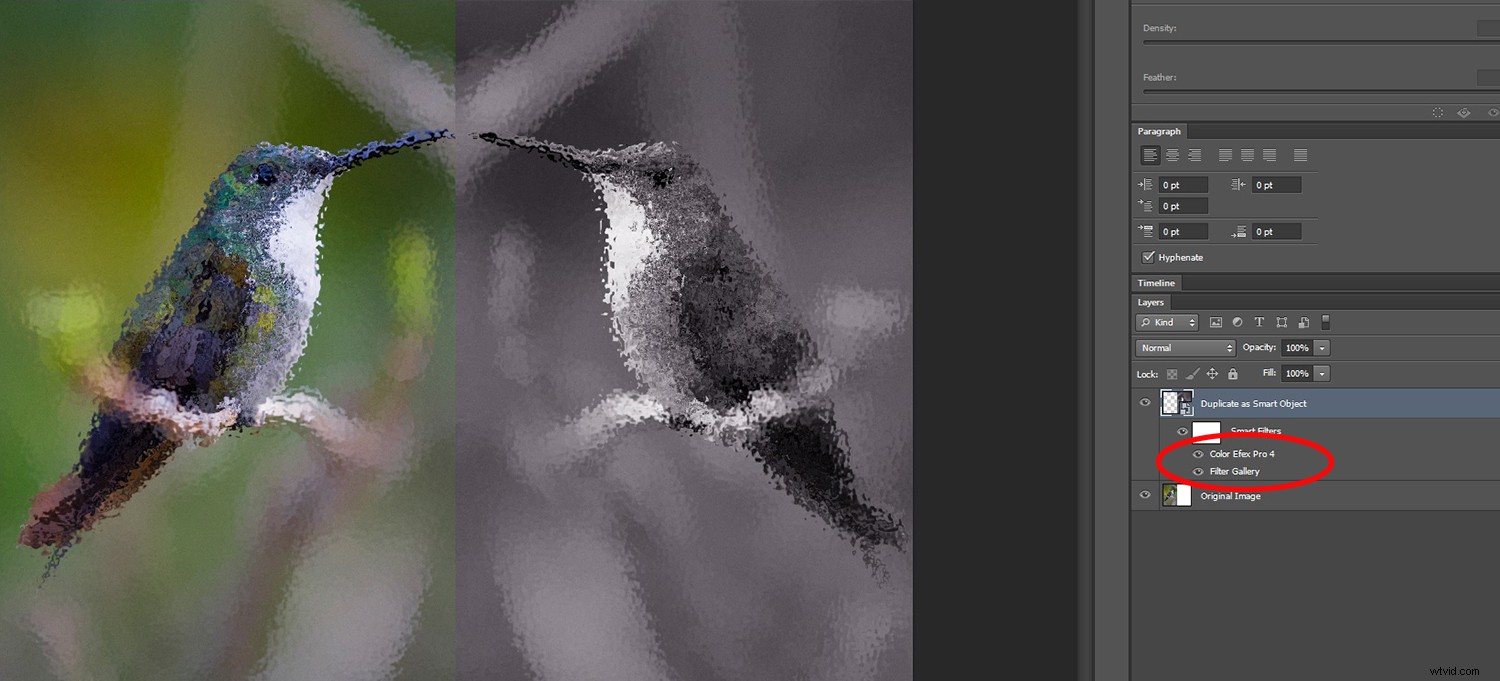
Met behulp van slimme filters is het eenvoudig om filters onafhankelijk van elkaar te stapelen en aan te passen.
Slimme filters maskeren
Wanneer een filter wordt toegepast op een 'Smart Object', toont Photoshop u een miniatuur met een wit masker op de regel 'Smart Filter'. Dit slimme filtermasker werkt op dezelfde manier als laagmaskers, waarbij je zwart schildert om te verbergen en wit om te onthullen.
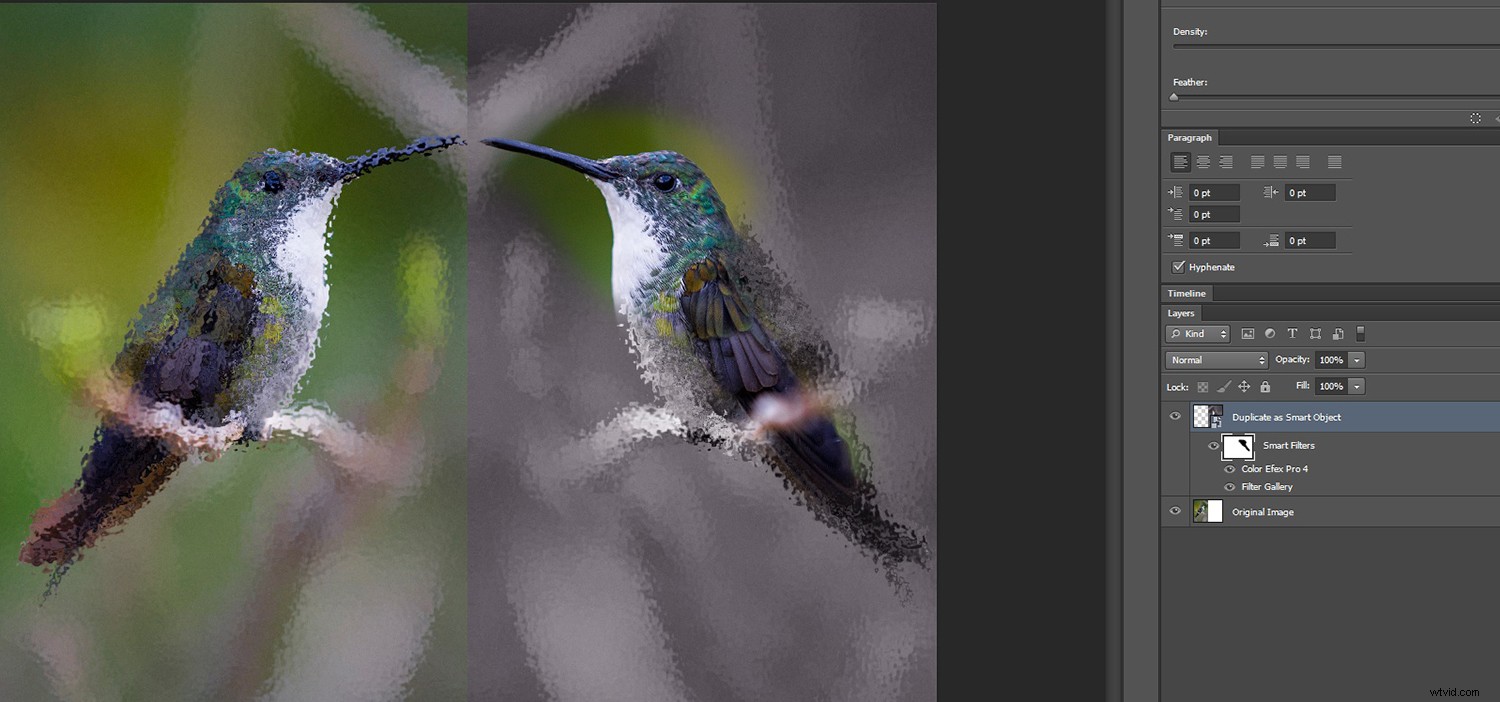
Filtermaskers werken op dezelfde manier als laagmaskers.
Hoe maak je een slim object?
Twee eenvoudige manieren om slimme objecten te maken zijn:
1. U kunt een bestand openen als een slim object.
Kies in het Photoshop-menu Bestand -> Openen als slim object. Kies je bestand en klik op 'Openen'.
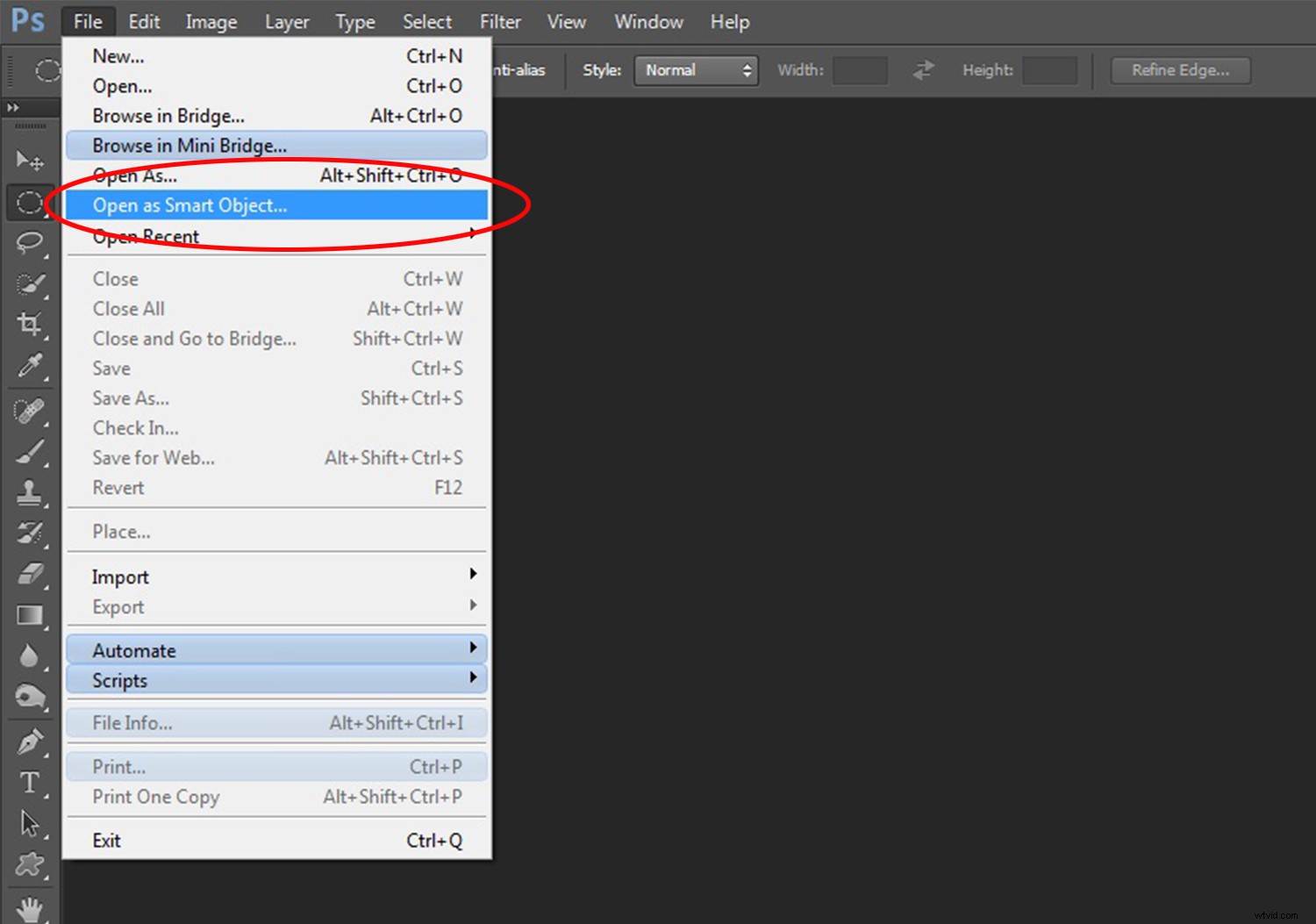
2. U kunt een laag converteren naar een slim object.
Selecteer de laag die u wilt converteren en kies in het Photoshop-menu Laag -> Slim object -> Converteren naar slim object. De snelkoppeling hiervoor is door met de rechtermuisknop op de laag te klikken en 'Converteren naar slim object' te kiezen.
Opmerking:slimme objecten kunnen op een laag, een laaggroep of op meerdere lagen worden gemaakt.
Slimme object-tekortkomingen
Bestanden die 'Smart Objects' bevatten, zijn groter en hebben daarom meer systeembronnen nodig om te openen, ermee te werken en op te slaan. Deze kunnen uw computer dus zeker vertragen tijdens de verwerking.
Hoewel 'slimme objecten' werken met de verschillende soorten transformaties, werken ze niet met die bewerkingen die pixelgegevens wijzigen. U kunt dus niet rechtstreeks naar een 'slim object' ontwijken, branden, klonen of schilderen, tenzij het eerst wordt geconverteerd naar een gewone laag. Deze conversie maakt de effecten van het gebruik van 'slimme objecten' in de eerste plaats teniet. Als u pixelgegevens moet wijzigen, is het raadzaam een dubbele laag van het 'slimme object' te bewerken of een nieuwe laag te maken.

Slimme filters maken het ook gemakkelijk om toegepaste filters toe te voegen en te verwijderen, b.v. dit vignet toegevoegd aan de afbeelding hierboven.
Conclusie
Het gebruik van slimme objecten is een zeer krachtig hulpmiddel en een geweldige manier om in Photoshop te bewerken. Hiermee kunt u uw originele afbeeldingsgegevens behouden en niet-destructief werken. Hoewel de bestanden groot zijn en uw verwerking kunnen vertragen, behoudt het de kwaliteit van uw afbeeldingen.
Hoe gebruik je slimme objecten?
