Zet je een zonnekap op je lens om lensflare te voorkomen? Ben je altijd in beweging en herkader je zodat de lichtbron achter je staat? Dan heb je een aantal mooie creatieve kansen gemist. Maar maak je geen zorgen, in deze tutorial leer je hoe je een lensflare-effect toevoegt in Photoshop.
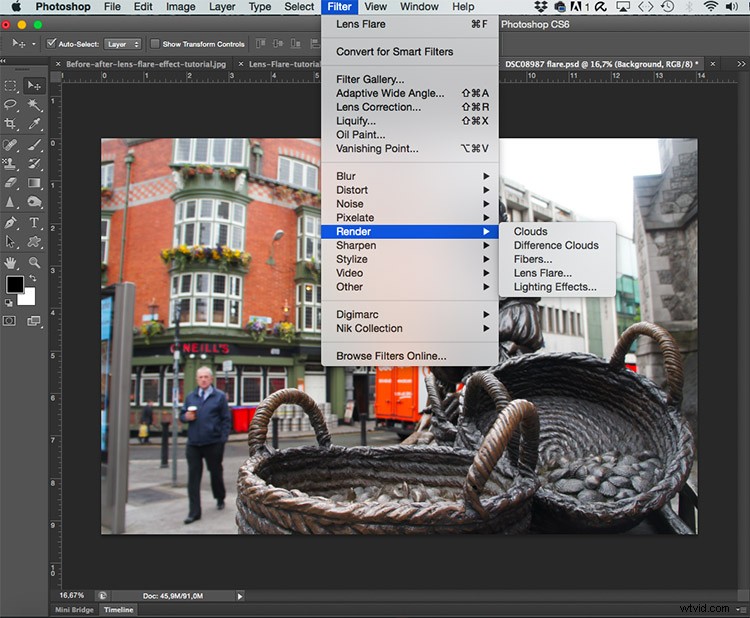
Wat is lensflare?
Een lensflare treedt meestal op wanneer een intense lichtbron de camera direct of door reflectie raakt. Dit licht wordt vervolgens verstrooid in de lens en zorgt voor zichtbare vlekken op uw foto, zoals gekleurde cirkels, starbursts of een waas die het beeld bedekt.
Hoe het zich manifesteert en hoe groot de overstraling is, hangt af van de intensiteit van het licht, de hoek waaronder het de camera raakt en ook de elementen in de lens die de breking veroorzaken. U kunt een lensflare in Photoshop opnieuw creëren door naar Menu> Filter> Render> Lens Flare te gaan.
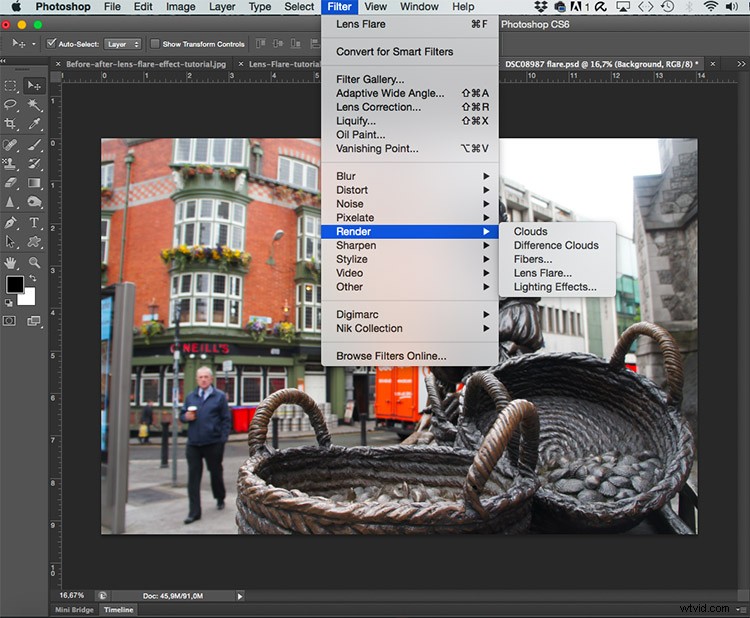
Er verschijnt een venster waarin u een miniatuur van de afbeelding ziet. Klik gewoon op het gebied waar u de bron van de overstraling wilt plaatsen, meestal op het helderste punt. Je kunt ook de helderheid van de overstraling aanpassen door de schuifregelaar te slepen.
Tot slot kun je het type lens kiezen. Zoals ik in het begin al zei, wordt lensflare veroorzaakt door de verstrooiing van licht in de verschillende delen van de lens en daarom zullen lenzen met verschillende componenten verschillende soorten flares veroorzaken. Als je klaar bent, klik je gewoon op OK.
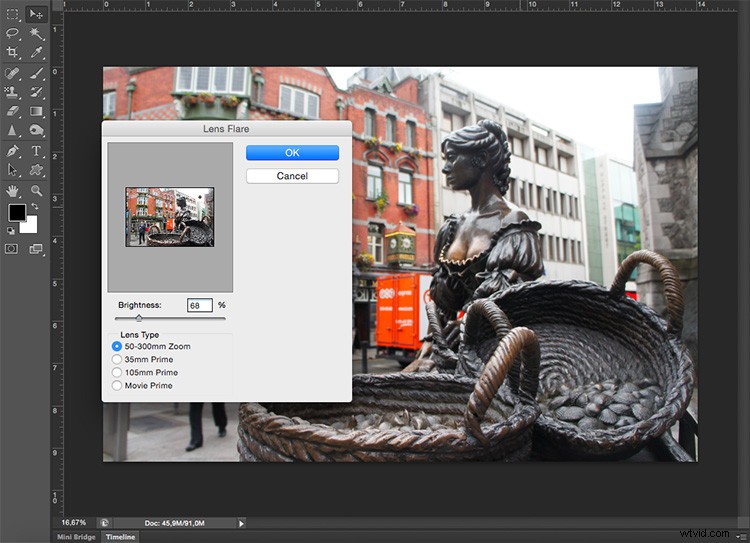
Dat is vrij eenvoudig toch? Maar het resultaat is vrij eenvoudig.

Nou, er komt iets meer bij kijken om echt het meeste uit dit effect te halen. Je hebt waarschijnlijk gemerkt dat je je flare alleen hebt ingesteld met een miniatuurvoorbeeld, daarom zou je er waarschijnlijk naar terug willen gaan voor aanpassingen nadat je het op het volledige scherm hebt gezien, maar dit is niet mogelijk.
Dus de eerste truc om het lensflare-effect onder de knie te krijgen, is door er een slim filter van te maken.
Wat is een slim filter?
Slimme filters is een hulpmiddel om filters op een niet-destructieve manier toe te passen, zodat u deze zo vaak als u wilt kunt aanpassen, verwijderen of verbergen. Ga hiervoor naar Menu> Filter> Converteren voor slimme filters. Er verschijnt een waarschuwingsvenster om u te vertellen dat om uw filters slim te maken, het de laag in een slim object moet converteren, klik op OK.
Voor meer informatie over slimme objecten kun je erover lezen in mijn vorige zelfstudie Hoe maak je een goede workflow met slimme objecten in Photoshop.
Nu kun je teruggaan om het filter toe te passen zoals je eerder deed:Menu> Filter> Render> Lens Flare. Elke keer dat u terug wilt om iets te wijzigen, hoeft u alleen maar op het filter te dubbelklikken.
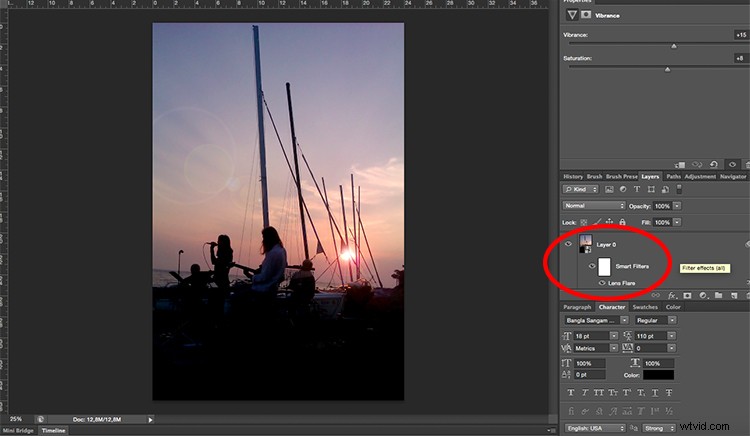
U kunt nu teruggaan en de helderheid, het type lens aanpassen en de lichtbron opnieuw positioneren. Dat is beter, vind je niet?

Bepaal met behulp van coördinaten waar je je flare moet plaatsen
Je moet dit echter nog steeds doen in de kleine miniatuur, wat moeilijk kan zijn als je de overstraling op een heel specifieke plek wilt plaatsen. Om dit probleem op te lossen, is er een eenvoudige manier om het te omzeilen.
Bepaal voordat je de filters opent waar je de bron wilt plaatsen, zoom in op de afbeelding en controleer de coördinaten. Als uw Info-tabblad nog niet is geopend, kunt u ernaartoe gaan door naar Menu> Venster> Info te gaan of door op F8 te drukken. Daar ziet u alle kleurinformatie voor elke pixel, maar ook de exacte coördinaat ervan in de ruimtes die X en Y worden genoemd.
Beweeg de muisaanwijzer over de plaats waar u uw bron wilt plaatsen en noteer de coördinaten.
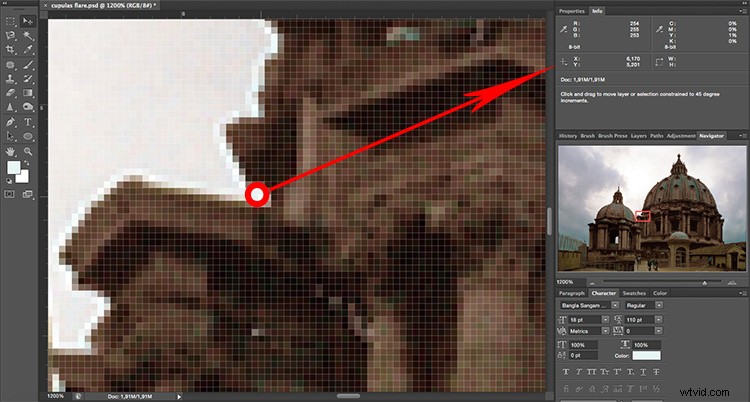
Nu u weet waar u uw lensflare wilt plaatsen, kunt u doorgaan en uw filter normaal doen. Stel de filters in als slimme filters en ga vervolgens naar Render> Lens Flare-filter. Pas de helderheid en het type lens aan dat je wilt.
Om deze keer de bron te positioneren, houdt u de Alt-toets ingedrukt wanneer u op de miniatuur klikt en een nieuw venster wordt geopend. U kunt dan de exacte coördinaten invoeren die u eerder heeft geselecteerd.
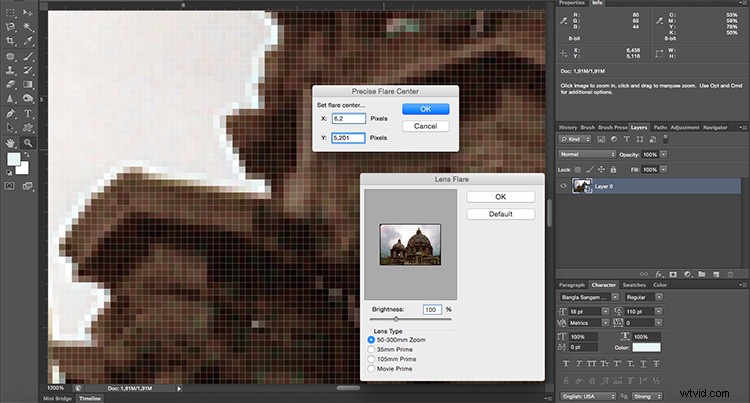
Verwerk uiteindelijk de afbeelding zoals u normaal zou doen voor belichting en kleur en u bent klaar!

Nog een laatste truc!
Wanneer u de richting van de overstraling wilt wijzigen, vindt u dit niet als optie aangeboden in de aanpassingen van het filter. Wat u kunt doen, is het afzonderlijk toepassen en vervolgens verplaatsen.
Maak eerst een nieuwe laag door naar Menu> Laag> Nieuwe laag te gaan en deze met zwart te vullen. U kunt dit doen door naar Menu> Bewerken> Vullen te gaan en Zwart als inhoud te gebruiken. Deze nieuwe lege zwarte laag is waar je je Lens Flare gaat toepassen zonder er een slim filter van te maken, omdat er geen informatie is om te beschermen in deze laag.
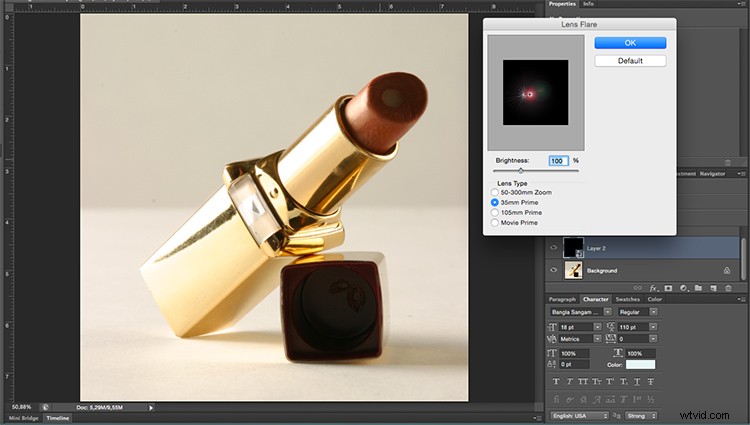
Omdat de Lens Flare onafhankelijk is van het hoofdbeeld, kunt u deze naar wens verplaatsen. Selecteer de laag door naar Menu> Bewerken> Vrije transformatie te gaan en dan kun je hem draaien en verplaatsen totdat je tevreden bent.

Daar heb je het, drie tips om de Lens Flare in Photoshop echt onder de knie te krijgen. Laat ons uw beste resultaten zien in de opmerkingen hieronder.

