Er is iets opmerkelijks en magisch aan een zonsondergang. Of het nu de afkoeling van de dag is wanneer de zon ondergaat of de gouden warmte die de wereld om je heen schildert, de afdaling van de zon in de nacht is een wonderbaarlijke tijd. Als gevolg hiervan hebben wij fotografen echt de neiging om onze klanten te pushen om foto's te maken tijdens deze perfecte belichting. Maar soms, of het nu door keuze of omstandigheid is, wordt er tijdens die uren niet gefotografeerd. Alles is echter niet verloren, want met de tools die Photoshop ons heeft gegeven, kunnen we het uiterlijk van het gouden uur recreëren!
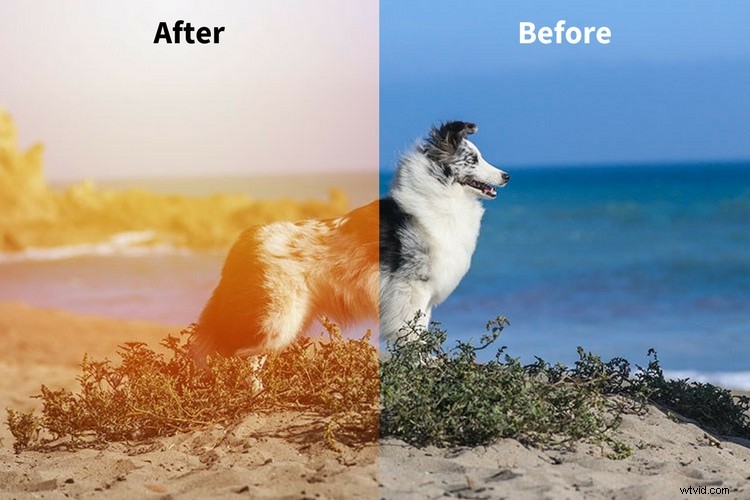
Om te beginnen is het (uiteraard) altijd beter om de foto direct uit de camera te halen. Met nabewerkings- en bewerkingssoftware kunnen we echter een visie tot leven brengen die om de een of andere reden misschien niet mogelijk zou zijn. Dit is geen vervanging voor goede fotografie, dit is slechts een aanvulling op je visie. De sleutel is om niet te vertrouwen op software om uw slechte foto's te herstellen, maar om uw goede foto's te verbeteren.
Houd er rekening mee dat deze stappen allemaal zeer eenvoudige manieren zijn om mogelijk de look te creëren waar u voor gaat. Voor uw eigen persoonlijk gebruik vereisen al deze methoden uw individuele experimenten en knutselen. Pas ze naar eigen inzicht aan, op basis van uw esthetiek en idee. Deze methoden kunnen ook worden gecombineerd voor nog meer variatie.
Kunstmatige zon
Naar mijn mening is de beste manier om een zonsondergang of zonsopgang te faken, te beginnen met het belangrijkste, fundamentele element van beide:de zon!

Basisafbeelding
Methode #1 – Sunset Look met Photoshop

Stap 1:Selecteer een verloop
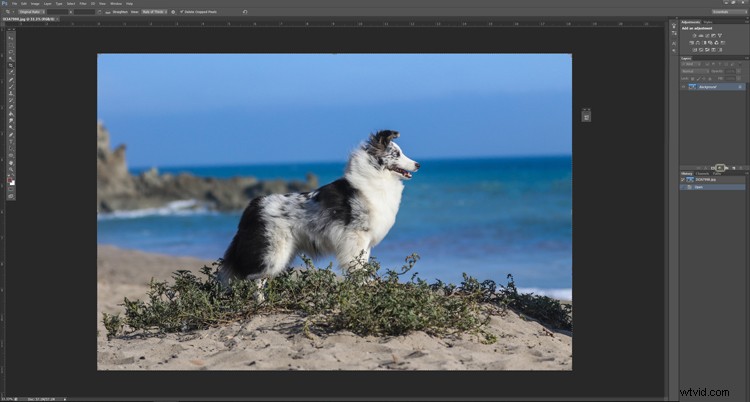
Open de afbeelding waarvoor u een kunstmatige zonsondergang wilt creëren in Photoshop. Gebruik voor deze zon het verloopgereedschap om de vurige ster te maken. Verlopen zijn te vinden onder het cirkelpictogram in het Lagenpalet.
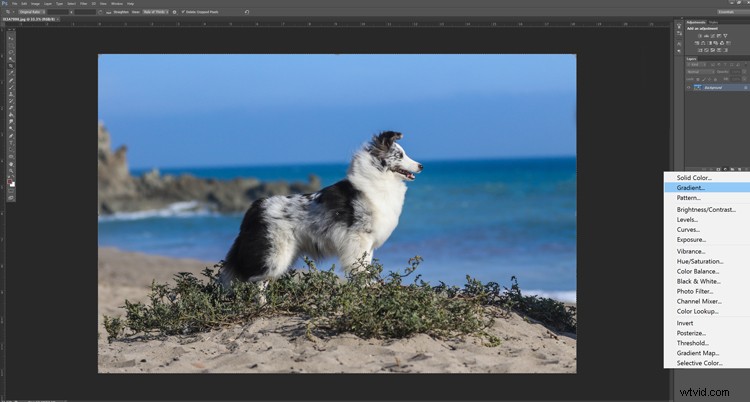
Nadat u op het pictogram in het lagenpalet hebt geklikt, gaat u verder en selecteert u "Verloop".
Stap 2:Het verloop aanpassen
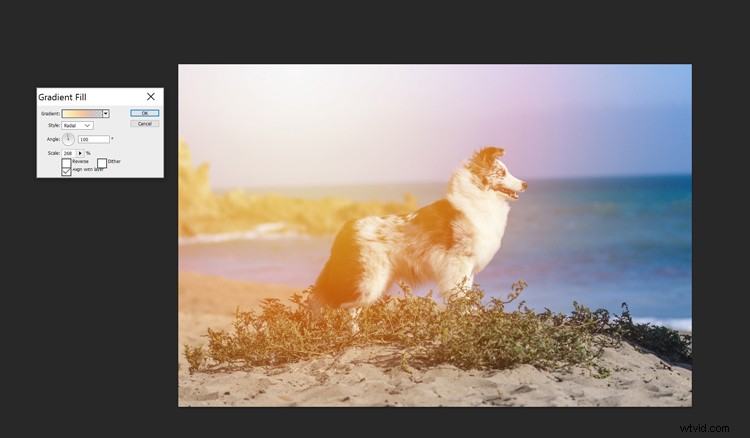
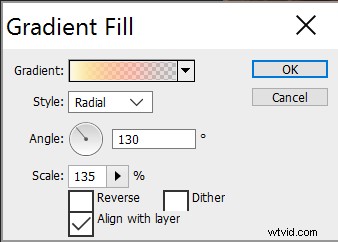
Dit pop-upvenster zou in Photoshop moeten verschijnen. Zorg ervoor dat het verloop is ingesteld op "Stijl:radiaal". Ga je gang en klik op het daadwerkelijke vervolgkeuzemenu met verloop. Klik niet op de pijl, klik op het verloop zelf! Het onderstaande pop-upvenster zou moeten verschijnen.

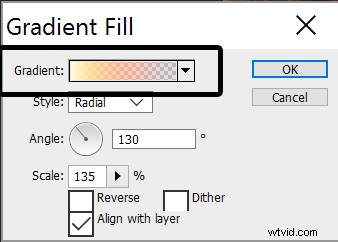
Klik op het gekleurde gedeelte, niet op de pijl-omlaag.
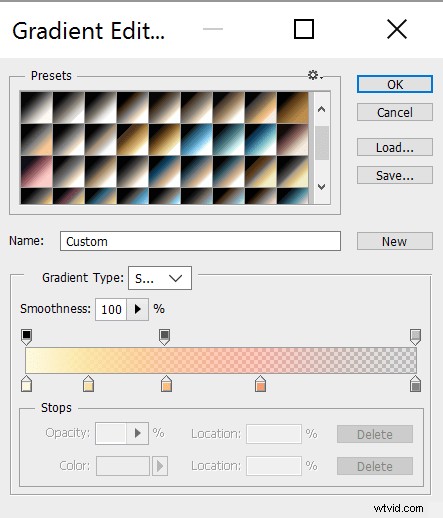
Ga vanaf daar verder en pas alle kleuren binnen het verloop aan. Dit is waar knutselen echt belangrijk wordt. Onthoud dat de zon meestal heel fel geel is in het midden en zich uitbreidt naar warme oranje en rode tinten, en uiteindelijk overgaat in wit. Voel je welkom om de instellingen te kopiëren die ik hierboven heb gebruikt.
De rest van het menu Verloop bewerken kan worden gelaten zoals het is. Als je eenmaal naar tevredenheid hebt gesleuteld, ga je gang en klik je op "Ok". Klik vervolgens met uw muis op het cirkelvormige verloop op uw afbeelding en verplaats deze naar uw tevredenheid. Ik verplaats het verloop graag naar de hoek van de foto. Als u klaar bent, klikt u nogmaals op OK om de instellingen toe te passen.
Stap 3:laatste hand
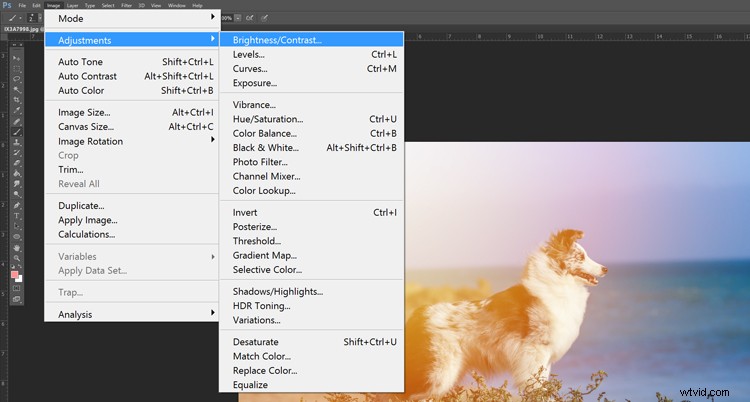
Vanaf daar heeft je afbeelding wat "Helderheid/Contrast"-aanpassingen nodig, omdat de foto anders vlak aanvoelt.
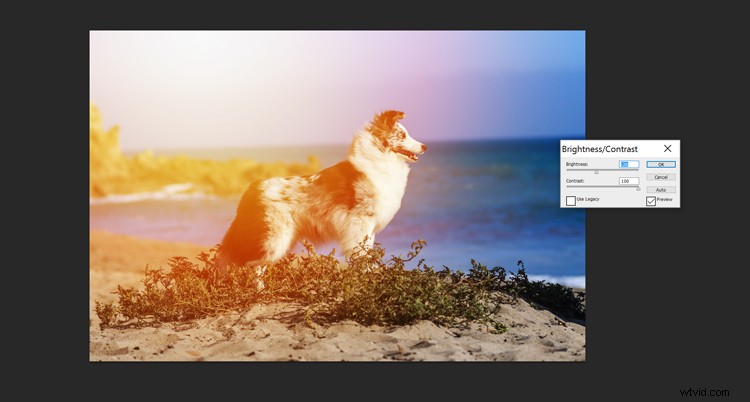
Ik hou ervan om het contrast hoog en de helderheid laag te brengen, om de mooie kleuren en details echt naar voren te brengen.
Methode twee:zonsondergang met Photoshop

Stap 1:Het eerste lichteffect renderen
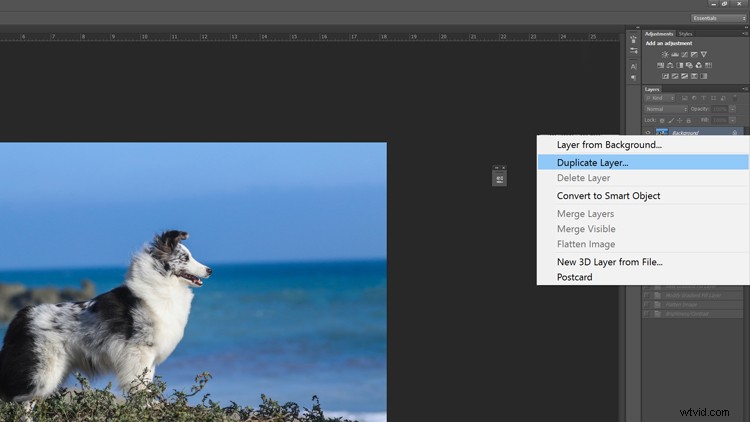
Dupliceer eerst je Achtergrondlaag (om niet-destructieve bewerkingen uit te voeren).
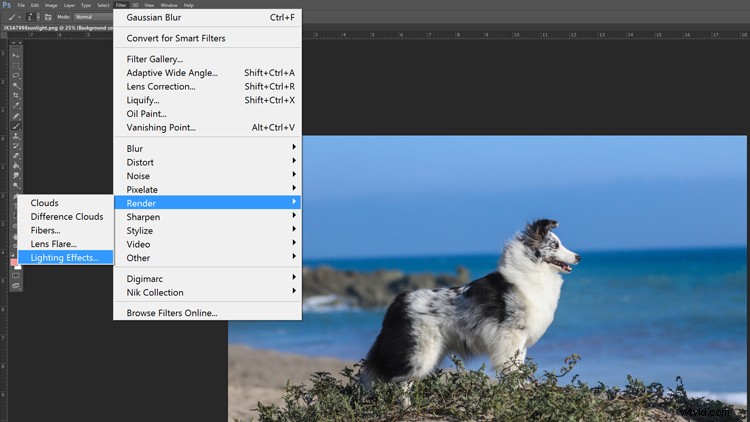
Ten tweede gaan we spelen met renderen. Ga naar Filter in het hoofdmenu> Renderen> Belichtingseffecten.
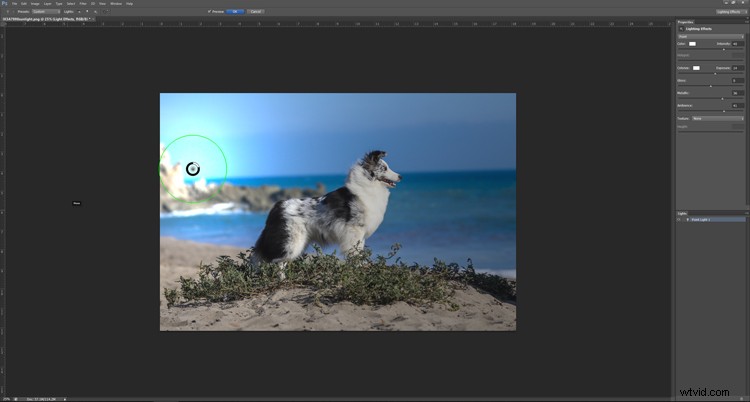
In dit venster kunt u uw zonnevlam aanpassen aan de helderheid die u nodig acht. Voor deze tutorial heb ik de volgende instellingen gebruikt. Probeer de overstraling niet te helder te maken, anders verlies je veel details in je afbeelding.
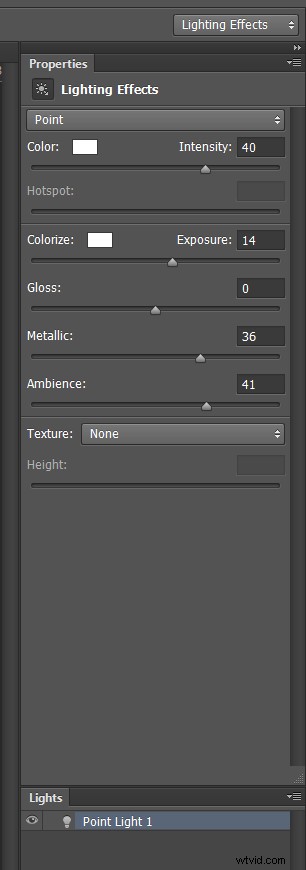
Stap 2:Het tweede lichteffect renderen
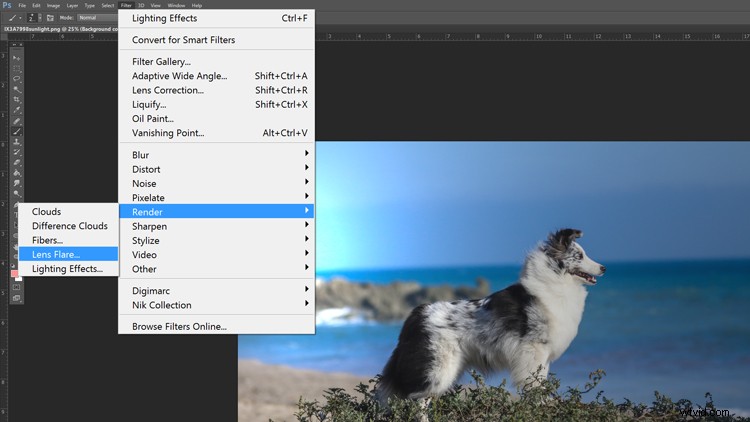
Nadat je het eerste effect hebt gemaakt, is het tijd om de lensflare weer te geven die zou optreden als je de zon onder zo'n hoek zou fotograferen. Ga je gang en vind je weg terug naar; Filter> Render> maar kies deze keer Lens Flare.
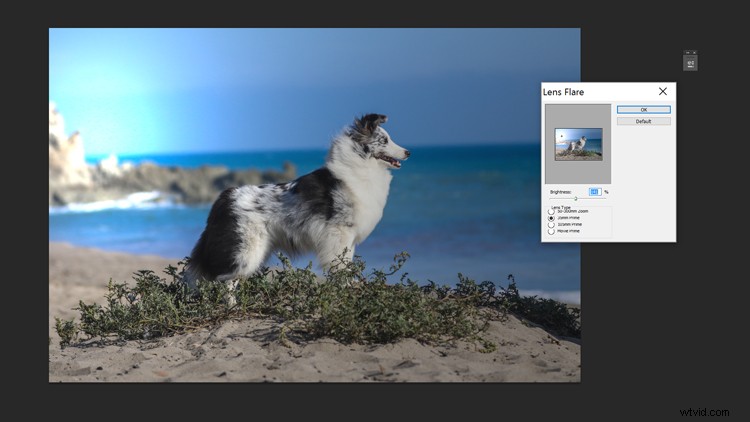
Ik hou persoonlijk van de "35 mm Prime" -instelling, maar je bent van harte welkom om de overstraling te selecteren die je het beste bij het beeld past. Ga je gang en pas de instelling toe.
Stap 3:De zonnestralen creëren
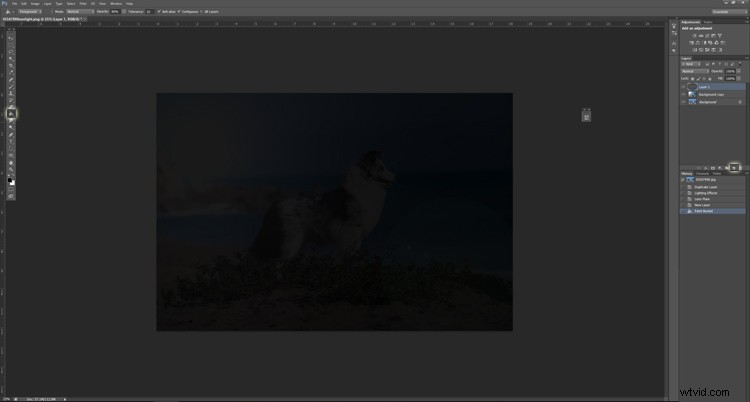
Dit is waar de stappen een beetje lastiger worden. Maak eerst een nieuwe lege laag. Zet vervolgens je achtergrondkleur op wit en voorgrond op zwart. Klik op D op uw toetsenbord om deze standaardinstellingen in te stellen.
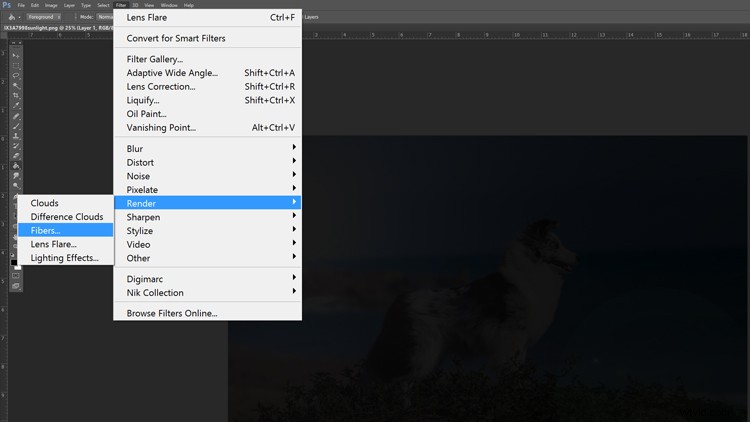
Ga vervolgens terug naar het hoofdmenu en kies Filter> Render> Vezels.
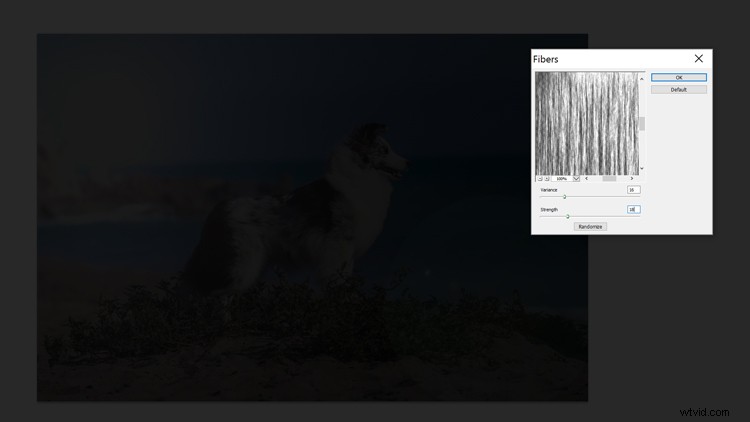
Hier zal een beetje geëxperimenteerd worden. De dikte van de vezels die je ziet, zal de stralen van je zon creëren. Ik heb de mijne ingesteld op Variance 16 en Strength 18, maar de waarden zijn naar eigen goeddunken. Als u klaar bent, past u de weergave toe.
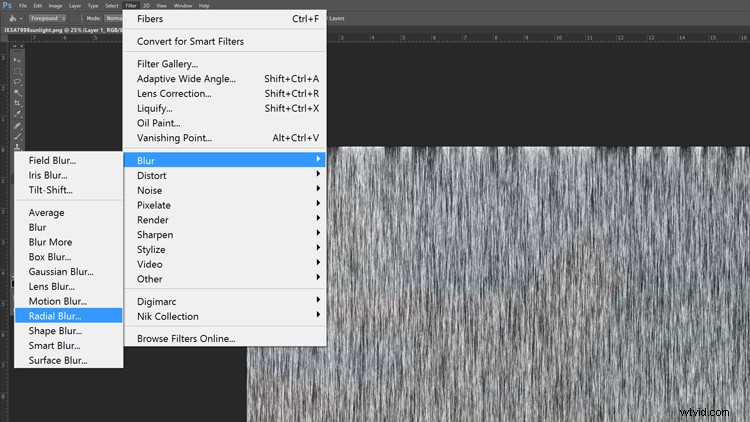
We gaan dan nogmaals naar het hoofdmenu naar Filters> Blur> Radial Blur.
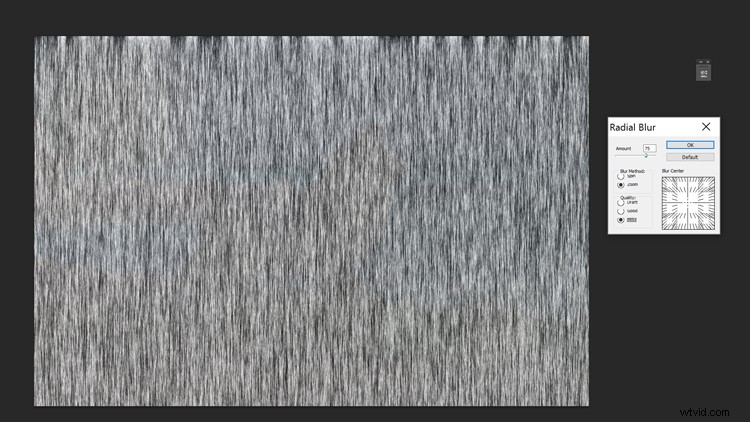
Vanaf hier zou ik de volgende instellingen aanbevelen:
- Bedrag =75
- Vervaagmethode =Zoom
- Kwaliteit =Beste
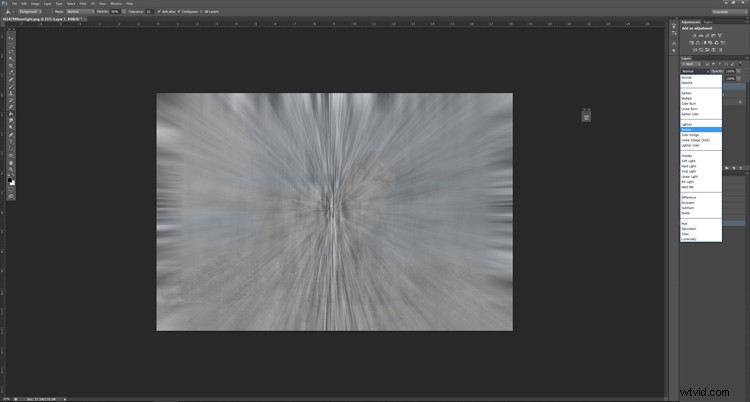
Klik vervolgens op de laag met de stralen en verander de overvloeimodus naar "Scherm".
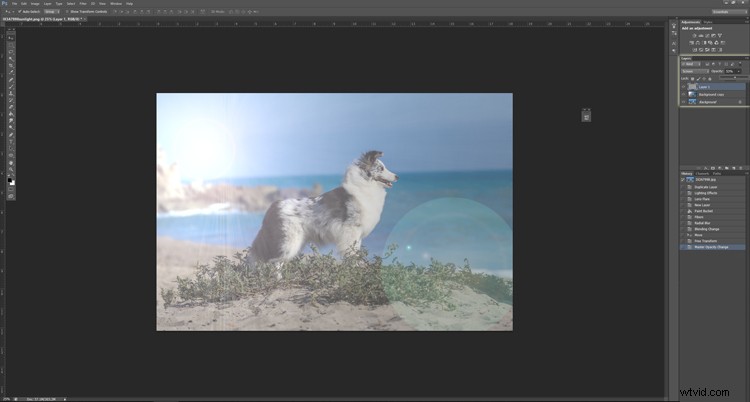
Knoei met de dekking totdat je het op het niveau krijgt dat er natuurlijk uitziet (je kunt ook delen van de afbeelding maskeren als je dat wilt). Verplaats gedurende deze tijd je laag zodat het midden van de radiale stralen in je zon terechtkomt. Dit kan betekenen dat de laag een beetje in maat moet worden aangepast of uitgerekt. (Tip:druk op CTRL/CMD + T voor gemakkelijke toegang tot het gereedschap Transformeren om uw laaggrootte [en andere dergelijke instellingen] aan te passen.)
Stap 4:finishing touch
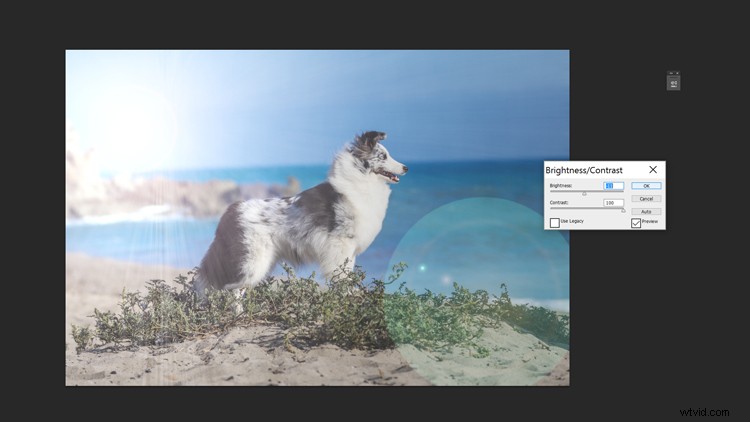
Net als bij de eerste zon, wil je dan meestal spelen met de helderheid/contrast-aanpassing om de juiste lichtsituatie te bereiken.
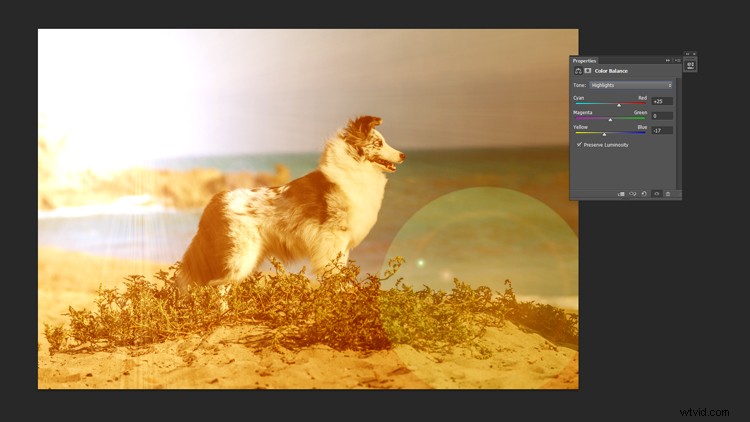
Precies waar je je "Gradient" hebt gevonden, in het Lagenpalet onder het cirkelpictogram, kun je ook Kleurbalans vinden. Ik raad aan om met de schuifregelaars voor kleurbalans te spelen om de afbeelding te kleuren zodat deze past bij die van een zonsondergang of zonsopgang.
De afbeelding kleuren
Of je nu besluit om de zon aan je foto toe te voegen of niet, je zult je afbeelding goed moeten kleuren om een geloofwaardig beeld te creëren. Er zijn veel verschillende manieren om een foto in te kleuren, maar hier zijn twee van de meest voorkomende methoden. Soms worden deze naast elkaar gebruikt.
Methode 1:Verloop
Net zoals je de eerste kunstmatige zon hebt gemaakt, kun je een verloop gebruiken om de hele afbeelding te kleuren.
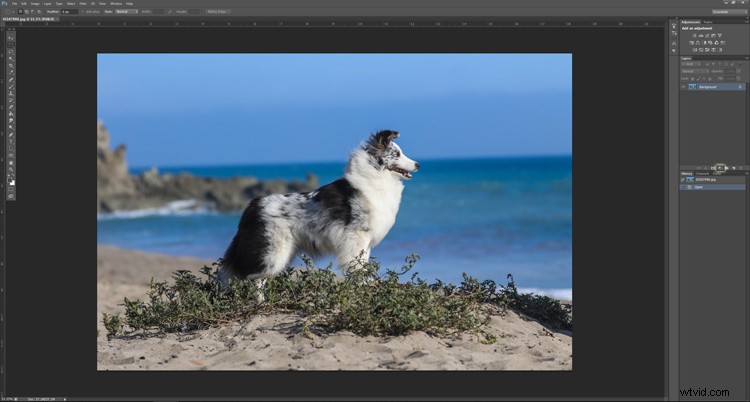
Eerst gaan we verder en selecteren we de optie Verloop in het Lagenpalet.
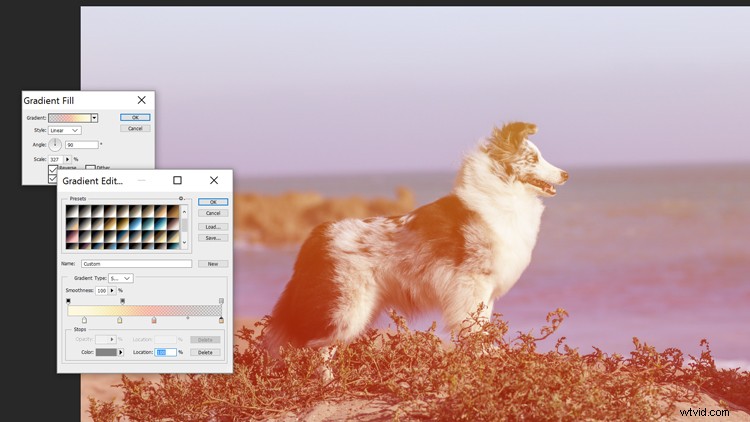
Pas hier, net als bij de zon, het verloop aan. Maak de stijl echter lineair in plaats van het verloop radiaal te houden.
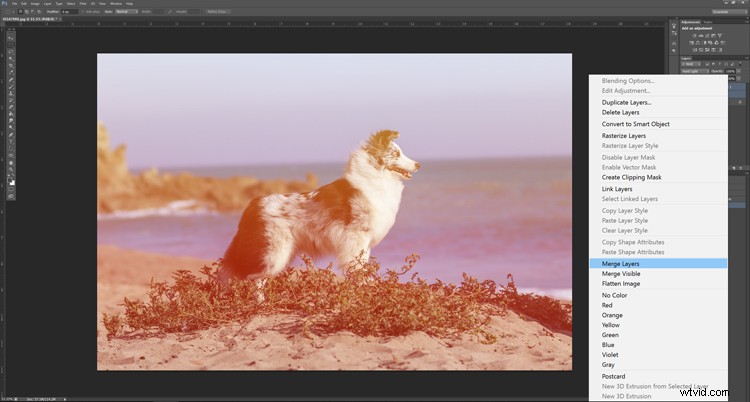
Om onze laatste hand te leggen, willen we het verloop samenvoegen met de achtergrondafbeelding.
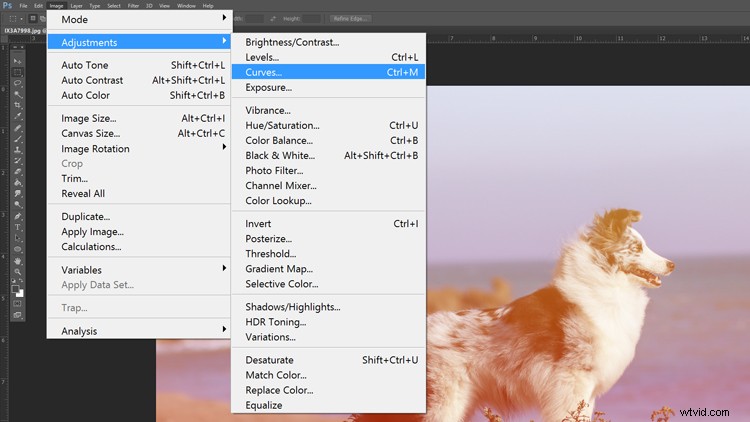
Bij het kleuren van de hele afbeelding vind ik persoonlijk het gebruik van de "Curves" leuk om de verlichting in de afbeelding aan te passen. Het is een beetje sneller en biedt meer controle dan alleen Helderheid/Contrast dat we eerder gebruikten.
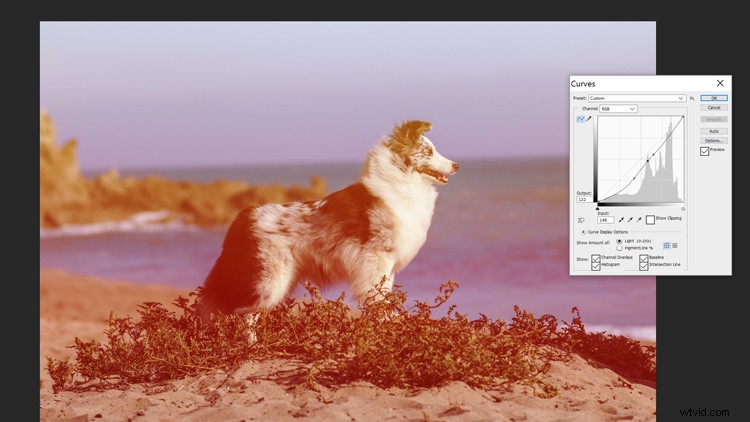
Ga je gang en speel hier met de rondingen!
Methode 2:Kleurbalans
Net zoals je de tweede kunstmatige zon hebt gemaakt, kun je kleurbalans gebruiken om de hele afbeelding te kleuren.
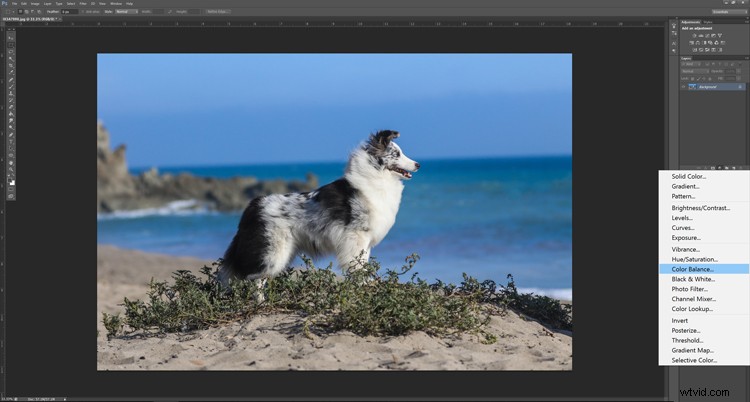
Selecteer eerst de "Kleurbalans" van het cirkelpictogram in het Lagenpalet.
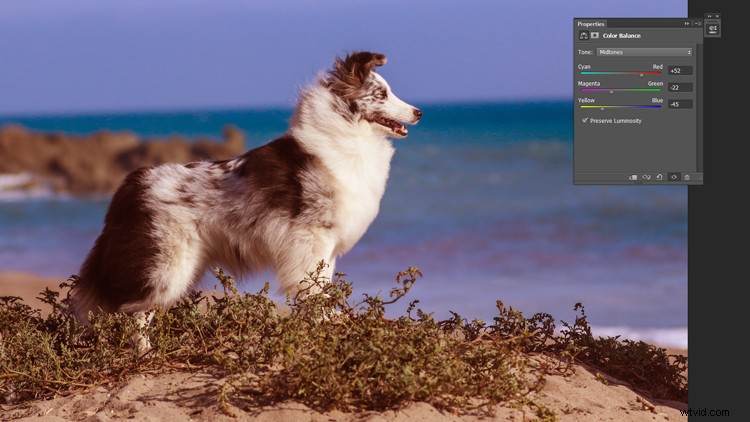
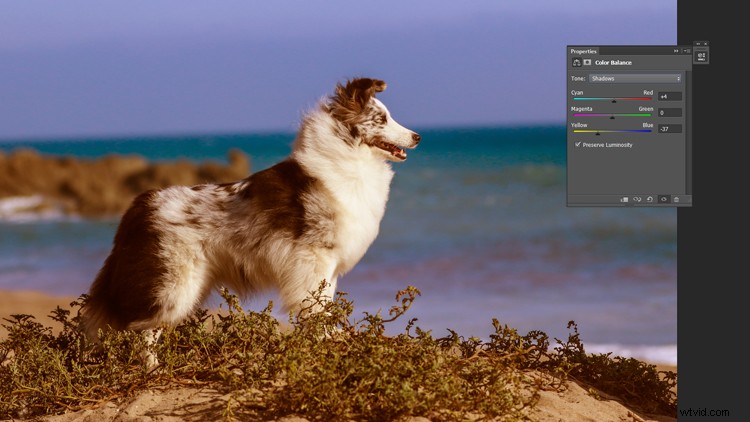

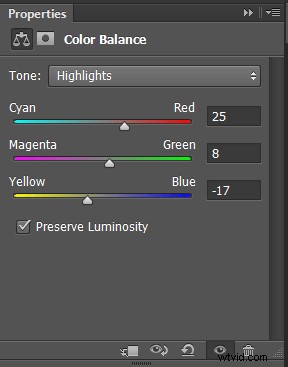
Nu hebben we wat plezier en spelen we met de schuifregelaars op het bereik van middentonen, schaduwen en hooglichten. Onthoud dat zonsondergangen warm van toon zijn.
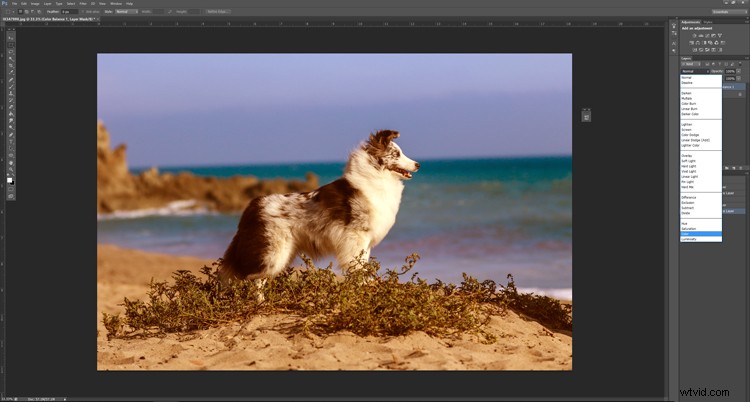
Ten slotte vind ik het leuk om de overvloeimodus van de lagen te wijzigen in "Kleur" om het effect toe te passen.
Conclusie
Kortom, het is absoluut mogelijk om een kunstmatige zonsopgang of zonsondergang in uw foto's te creëren. Houd echter deze tip in gedachten voordat u begint:het is een goed idee om foto's van zonsondergangen en zonsopgangen te bestuderen voordat u kunstmatige foto's maakt. Let goed op hoe schaduwen en hooglichten worden beïnvloed door de verlichting tijdens die gouden perioden. Veel succes en veel plezier met bewerken.
