Een van de krachtigste vervormingstools in Photoshop is de opdracht Puppet Warp. Puppet Warp, voor het eerst geïntroduceerd in Photoshop CS5, is een handig commando waarmee je gemakkelijk delen van je afbeelding kunt buigen en vormen alsof het een pop is. Je kunt deze vervormingstool op bijna elke foto gebruiken, maar in deze tutorial ga ik je een spoedcursus geven over hoe je het meeste uit de Puppet Warp-opdracht kunt halen wanneer je mensen in je foto's vervormt.
Puppet Warp biedt een visuele mesh waarmee je specifieke afbeeldingsgebieden drastisch kunt vervormen terwijl andere gebieden intact blijven. Toepassingen variëren van subtiele aanpassingen tot ernstige ledemaatvervormingen. In de meeste gevallen houdt u uw vervormingen subtiel om ze realistisch te houden.

In deze tutorial zullen we de Puppet Warp Tool echter tot het uiterste pushen en drastische aanpassingen maken om de armen en benen van de man volledig te herpositioneren in deze composiet.
Uw onderwerp isoleren
De eerste stap bij het gebruik van het Puppet Warp-commando is het isoleren van de persoon (of het object) dat u wilt vervormen. Vaak gaat het om het maken van een selectie van het individu en het maskeren van de achtergrond.
In dit voorbeeld werd de springende man uit zijn achtergrond gehaald via een laagmasker en in een slim object geplaatst. Met slimme objecten kunt u op niet-destructieve wijze filters, opdrachten en vervormingen toepassen; wat betekent dat je altijd terug kunt komen en eventuele wijzigingen kunt aanpassen die je hebt gemaakt.

Puppet Warp werkt zelfs als je het onderwerp niet van de achtergrond haalt, maar de tool wordt minder efficiënt en minder intuïtief.
De vervormingspinnen toepassen
Met de opdracht Puppet Warp kunt u een afbeelding vervormen door op pinnen te klikken en te slepen die de pixels waaraan ze zijn vastgemaakt vervormen.
Nadat je de persoon in je scène hebt geïsoleerd, moet je de vervormingspinnen toevoegen zodat je de pixel in je afbeelding kunt manipuleren. Begin met het selecteren van de laag die je voorgrondelement bevat, in dit geval de laag van de man die springt, en ga naar Bewerken> Puppet Warp.

Standaard ziet u een gaas rond uw laag. Dit gaas kan afleidend zijn; Ik raad je aan om het uit te schakelen door het selectievakje 'Mesh weergeven' uit de optiebalk uit te vinken.

U kunt nu overal op uw onderwerp klikken om de pinnen te maken waarmee u de pixels in de afbeelding kunt verplaatsen (of vastpinnen). Wanneer u met mensen werkt, maakt u de pinnen in de buurt van de gewrichten zoals de pols, schouders, knieën, enkels en in elk ander gebied waar het lichaam normaal zou buigen. Je kunt ook pinnen maken in gebieden die je vast wilt houden.

Pinnen aanpassen en de afbeelding vervormen
Met uw pinnen op hun plaats, klikt u op een enkele pin om deze te activeren en sleept u deze naar een nieuwe locatie. U zult zien dat de afbeelding vervormd wordt als u de speld sleept. De vervormingen worden extremer naarmate je het verder van de oorspronkelijke locatie sleept.

Roterende pinnen
Nadat u een vervorming heeft gemaakt, zult u merken dat het beeld er niet realistisch uitziet vanwege de manier waarop de pinnen de omringende pixels verbuigen. Om dit probleem op te lossen, kun je de draaiknop in de optiebalk gebruiken om een enkel punt te roteren en een aantal onrealistische vervormingen te corrigeren.

Je kunt ook een speld selecteren en eroverheen bewegen terwijl je Option/Alt ingedrukt houdt om een Rotate UI-element te onthullen waarop je kunt klikken en slepen om de mesh te draaien.
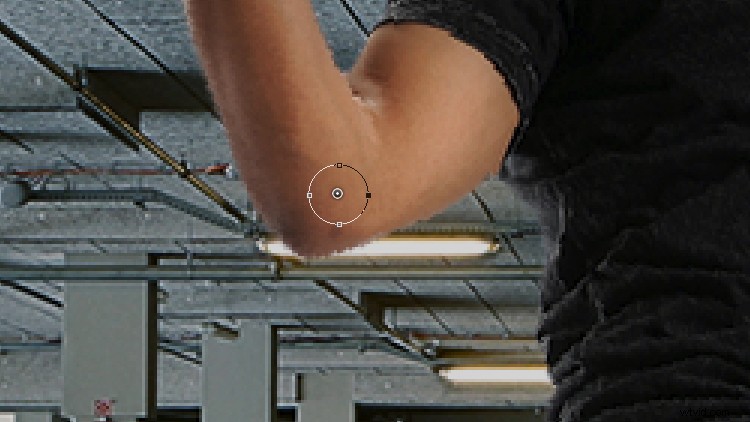
Deze methode is veel intuïtiever en stelt u in staat om de pin veel gemakkelijker te draaien. Maar voor subtielere en preciezere rotaties is de draaiknop in de optiebalk de betere optie.
Pindiepte
In dit voorbeeld ziet u dat het been van het model over zijn rechterbeen is geplaatst. Maar als je wilt dat zijn rechterbeen vooraan zit, dan kun je de pindiepte aanpassen.
Selecteer de pin waarmee zijn rechterbeen wordt bestuurd en klik in de optiebalk onder Pin Depth op het pictogram Vooruit om die pin naar voren te duwen.

Nadat de pindiepte is gewijzigd, verschijnt het rechterbeen van het model voor zijn linkerbeen.

U kunt hetzelfde doen met elk van de andere pinnen in uw afbeelding om de diepte van het corresponderende lichaamsdeel te wijzigen.
Instellingen optiebalk
De optiebalk geeft je ook een paar extra opties die bepalen hoe de mesh zich zal gedragen en het heeft natuurlijk invloed op hoe de pixels worden vervormd.
- De modus-optie laat je beslissen hoe rekbaar het gaas moet zijn.
- Dichtheid regelt de afstand tussen de punten van het net. Door meer punten toe te voegen, worden je bewerkingen een stuk nauwkeuriger, maar de verwerkingstijd duurt langer.
- Uitbreiding stelt u in staat om de buitenranden van het gaas uit te breiden of samen te trekken.
Conclusie
Als je me dit liever ziet doen en het via video wilt volgen, kijk dan hieronder:
Onthoud dat wanneer u de opdracht Puppet Warp of een ander hulpmiddel voor vervorming in Photoshop gebruikt, u dit met terughoudendheid moet doen. Kleine veranderingen kunnen een grote impact hebben en onopgemerkt blijven. Extreme aanpassingen kunnen echter snel onrealistisch worden en het hele beeld afleiden.
