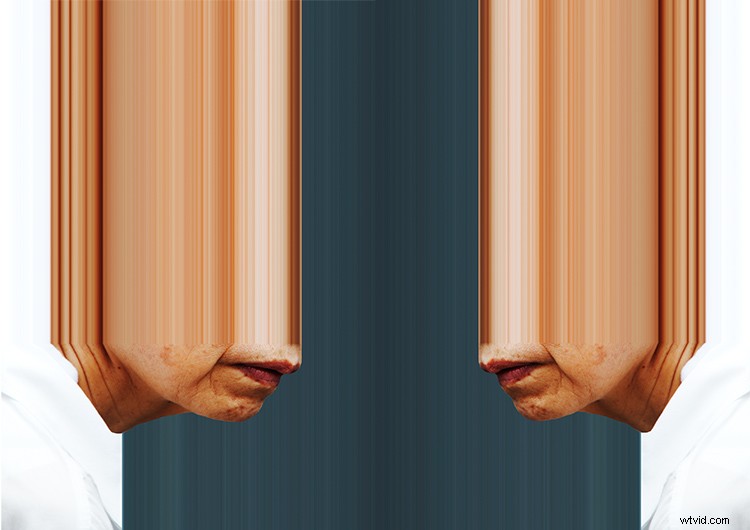Als fotografen zijn we ons maar al te goed bewust van de overvloed aan manieren om een foto in de postproductie te bewerken. En naarmate de technologie vordert, neemt ook het potentieel voor het maken van afbeeldingen toe. Pixelstretching is een manier om de constructie van een digitaal beeld op creatieve wijze te onderzoeken.
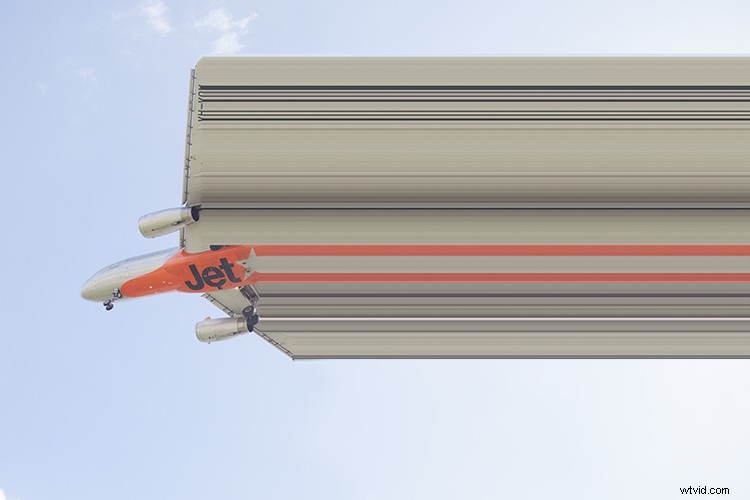
Vergeleken met andere bewerkingstechnieken in glitch-stijl is het uitrekken van pixels vrij eenvoudig. Het proces omvat het selecteren van een enkele rij of kolom met pixels en deze uitstrekken over een afbeelding om een vervormd, surrealistisch visueel effect te creëren. De resultaten benadrukken de nuances van een digitaal beeld en onderzoeken de actie van het veranderen van foto's met niet-traditionele middelen.
Aan de slag
Open eerst een afbeelding in Photoshop. Het hoeft niets bijzonders te zijn, alleen een afbeelding met een paar verschillende tonen of kleuren. Ik gebruik deze foto van bloesems omdat het kleurrijk is en ik ben opgewonden dat het eindelijk lente is, hier in Australië.

Dupliceer uw originele afbeelding, die wordt gelabeld als Achtergrond in het deelvenster Lagen. Klik met de rechtermuisknop op de achtergrondlaag en selecteer Laag dupliceren. Het is belangrijk dat u de pixeluitrektechniek niet rechtstreeks op de originele afbeelding toepast voor het geval u terug moet naar eerdere stadia van het project.
Om lagen te behouden, gebruiken fotografen Aanpassingslagen om aanpassingen op een afbeelding toe te passen zonder deze rechtstreeks te wijzigen. Dit proces wordt niet-destructieve bewerking genoemd. Pixelstretching is echter van nature een destructieve techniek. Het proces past een effect rechtstreeks toe op de laag die u hebt geselecteerd. Dit betekent dat als je geschiedenis zo lang is dat je tijdens het bewerken niet naar een bepaalde plek kunt terugkeren, er geen weg meer terug is.
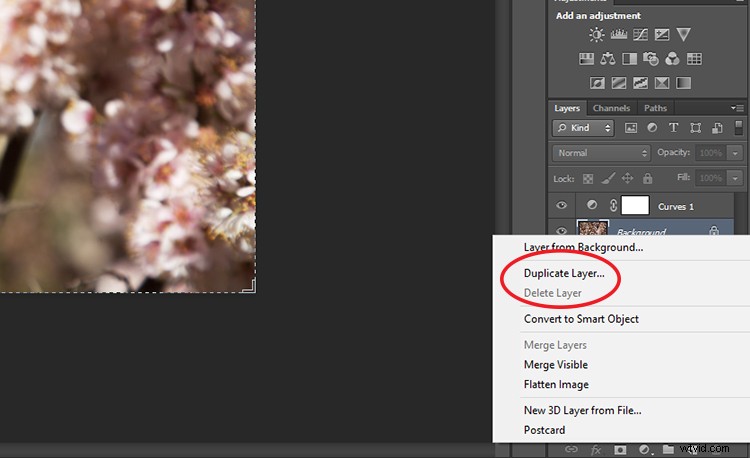
Het proces
Selecteer op het palet met Photoshop-tools de tool Single Marquee. Mogelijk moet u de muis op het rechthoekige of elliptische selectiekader klikken en ingedrukt houden totdat er een klein menu verschijnt.
Het paneel Selectiekadertool toont een keuze tussen de selectiekadertool met één rij en de selectiekadertool met één kolom. Ik ga de Single Row Marquee Tool gebruiken, maar je kunt gemakkelijk terugkomen en verder experimenteren als je de techniek eenmaal onder de knie hebt.
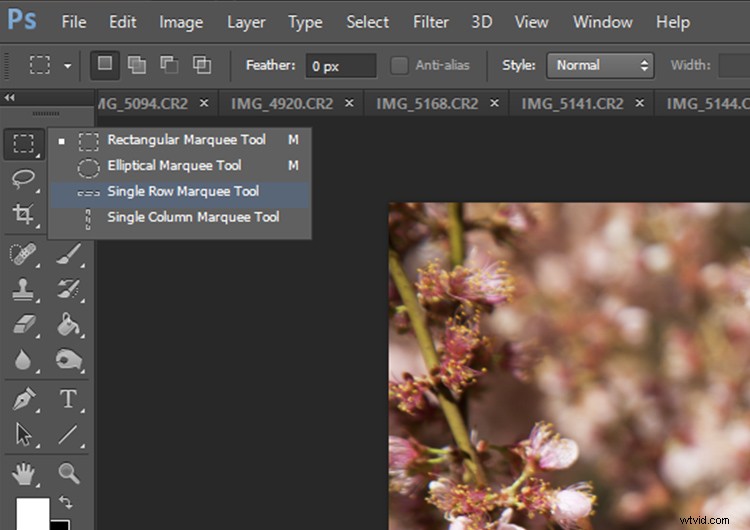
Met het Selectiekader voor één rij geselecteerd, klikt u op een gebied in uw afbeelding waarvan u denkt dat het interessant is. Er verschijnt een stippellijn die zich over uw afbeelding uitstrekt. Dit schetst de rij geselecteerde pixels die op één lijn ligt met het punt waarop u hebt geklikt.
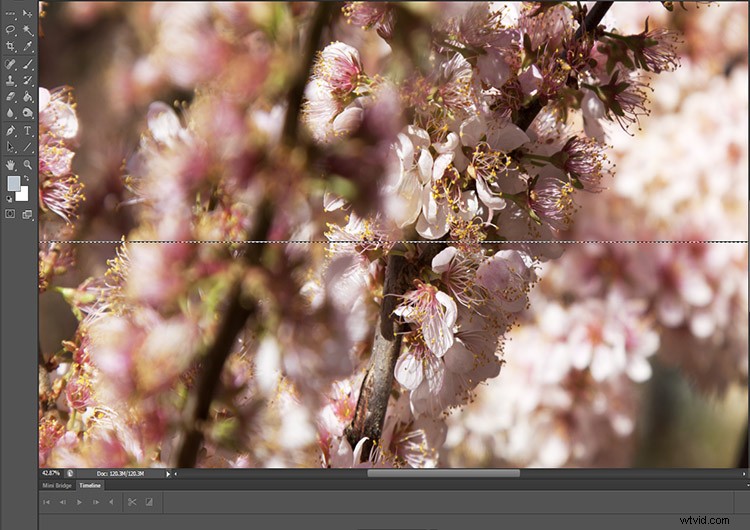
Zodra u uw pixels hebt geselecteerd, klikt u op Bewerken in de menubalk en selecteert u Vrije transformatie. U kunt ook Vrije transformatie selecteren door met de rechtermuisknop op de stippellijn van het selectiekader te klikken.
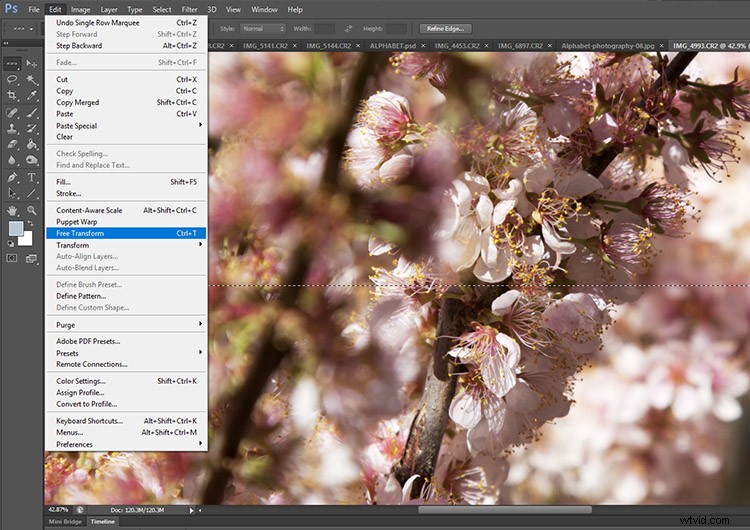
Nadat u op de optie Vrije transformatie hebt geklikt, verschijnt de cursor als twee tegenover elkaar liggende pijlen wanneer u de cursor over de selectiekader-tool beweegt. Klik op de lijn waar de tegenoverliggende pijlen verschijnen en sleep de cursor langzaam naar beneden over de afbeelding.
Je zult zien dat die hele rij pixels zo ver wordt uitgerekt als je met de muis sleept. Als je klaar bent met het uitrekken van de selectie, druk je op enter en daar ga je. Ziet er best netjes uit, toch?
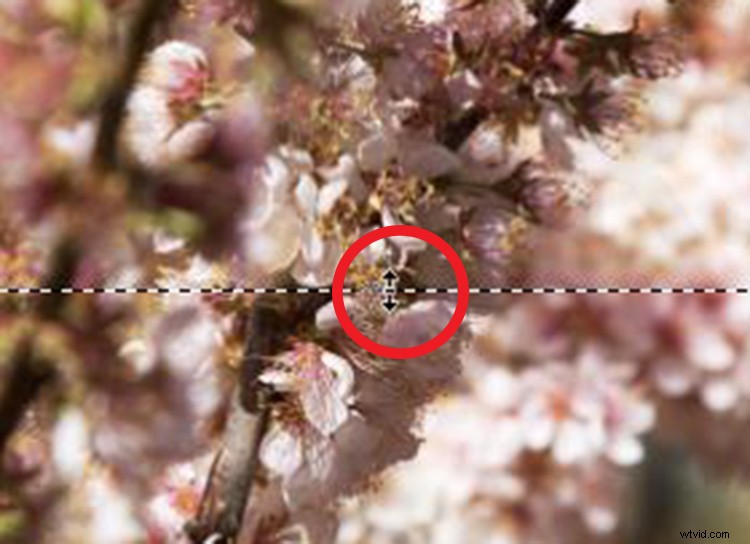
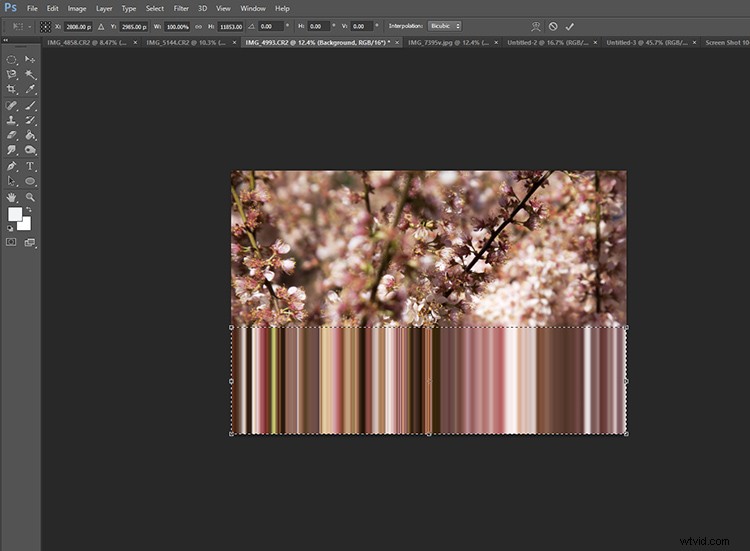

Het gebied van uit te rekken pixels vormgeven
De volgende stap is om onze uitgerekte pixels in het landschap van de afbeelding te passen. Open deze keer een foto met rechte, harde lijnen. Bruggen en straten zijn goede onderwerpen om mee te beginnen.
Selecteer de Single Column of Single Row Marquee Tool en lijn de Single Marquee Tool uit met een harde lijn in uw afbeelding. Nogmaals, ik gebruik de Single Row Marquee Tool, maar experimenteer gerust met de Single Column Marquee Tool.

Zodra u uw Single Marquee Tool hebt uitgelijnd, selecteert u de Rechthoekige Marquee Tool op de Photoshop-werkbalk. U moet de cursor op het pictogram van het selectiekader drukken om het rechthoekige selectiekader te tonen.
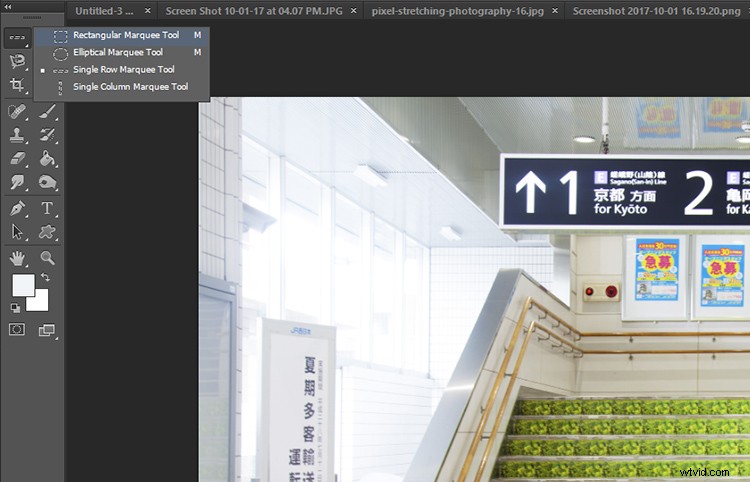
Met de Rechthoekig selectiekader geselecteerd, klikt u op de optie Aftrekken net onder de menubalk (grote rode pijl hieronder). De aftrekmodus van de rechthoek selectiekader betekent dat elk deel van de geselecteerde lijn met pixels binnen de omtrek van de rechthoek wordt verwijderd. Sleep het gereedschap Rechthoekig selectiekader over een gebied van de lijn van het gereedschap Enkel selectiekader en laat de muis los.
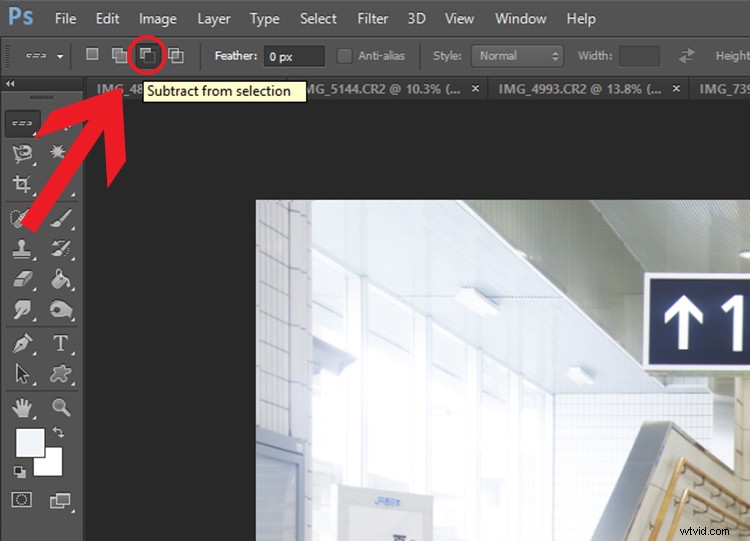
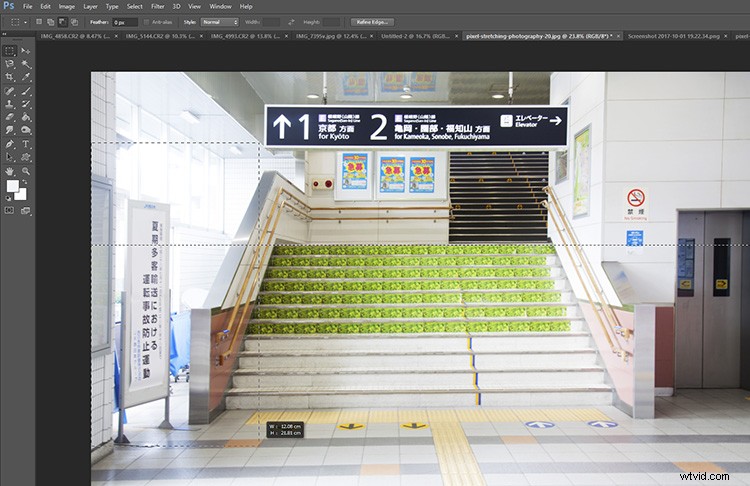
Rechthoekig selectiekader in aftrekmodus aan de linkerkant van de afbeelding.
U zult merken dat een gedeelte van de regel Single Marquee Tool wordt verwijderd. Dit betekent dat alleen de resterende Single Marquee Tool-lijn later beschikbaar zal zijn voor het uitrekken van pixels. Voor de onderstaande afbeelding heb ik de lijnen verwijderd die buiten de omtrek van de trap vielen. Het is moeilijk te zien, maar de overgebleven stippellijn is nog steeds uitgelijnd met de bovenkant van de groene trap.

Nu je een kleiner deel van de pixels hebt geselecteerd, klik je met de rechtermuisknop op de resterende stippellijn en selecteer je Vrije transformatie. Wanneer u deze keer de geselecteerde lijn met pixels omhoog of omlaag in de afbeelding sleept, worden alleen de resterende pixels die zijn geselecteerd door de lijn Single Marquee Tool uitgerekt.

Pixels strekten zich uit, maar alleen binnen het trappenhuis.
Conclusie
Nu je de basis van pixeluitrekken kent, is het tijd om te experimenteren. Dit eenvoudige proces heeft een aantal kenmerkende schilderkunstige kenmerken die het perspectief van een afbeelding veranderen. De aard van digitale fotografie levert vaak voorspelbare, formule-achtige resultaten op... Maar wees voorzichtig, je weet nooit precies hoe een pixel-uitgerekte afbeelding eruit zal zien - wat het behoorlijk verslavend maakt!
Ik zou graag je creaties zien in de reacties hieronder. Gelukkig pixeluitrekken!