Heb je ooit een portret gemaakt en wenste je dat de achtergrond net iets waziger was? U kunt achtergrondonscherpte in de camera verhelpen door uw diafragma of de afstand van uw onderwerp tot de achtergrond te wijzigen. Er is echter ook een relatief snelle manier om kleine aanpassingen aan de achtergrondonscherpte in de nabewerking aan te brengen. In dit artikel laten we zien hoe u de magnetische lasso-tool in Photoshop kunt gebruiken om de achtergrond van uw portretten en mensenfotografie enigszins te vervagen.

Aan de slag
Open eerst je gewenste afbeelding in Photoshop en dupliceer je achtergrondlaag (Laag> Laag dupliceren). Selecteer vervolgens het gereedschap Magnetische lasso. Als u deze tool recentelijk niet hebt gebruikt, moet u mogelijk met de rechtermuisknop op de originele lasso-tool klikken en vervolgens op de magnetische lasso-tool in het vervolgmenu klikken.
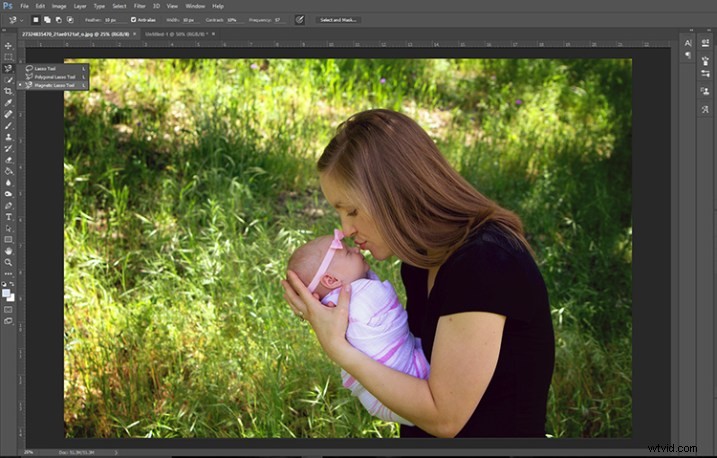
Het onderwerp selecteren
Gebruik de magnetische lasso om te beginnen door op een willekeurig punt direct naast uw onderwerp te klikken. U zult merken dat de magnetische lasso-tool begint te "kleven" aan wat hij denkt dat de omtrek van uw onderwerp is. Blijf met uw muis klikken om regelmatig ankerpunten rondom uw onderwerp te maken.
Als de magnetische lasso ergens heen springt waar je niet wilt dat hij gaat, druk je op de delete-knop op je toetsenbord om terug te keren naar je laatste ankerpunt.
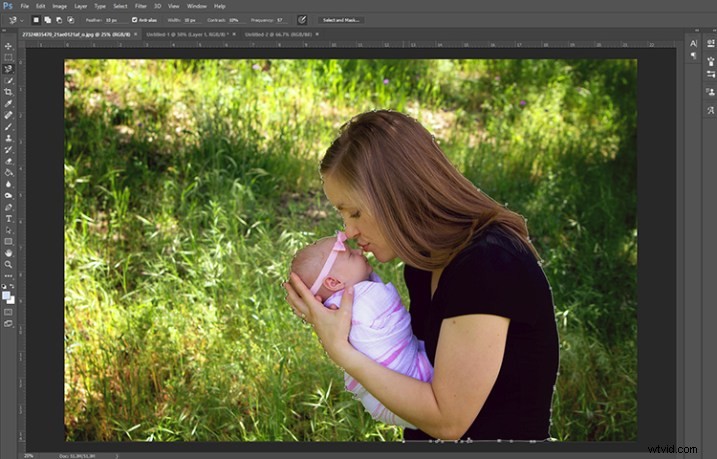
Houd er rekening mee dat als je eenmaal bent begonnen met het gebruik van de magnetische lasso, je behoorlijk toegewijd bent! Je kunt niet veel anders met Photoshop doen totdat je ofwel de lasso-lus hebt voltooid door je eindpunt te verbinden met je startankerpunt of totdat je op 'Esc' op je toetsenbord drukt om al je ankerpunten te verwijderen.
Nadat je je lasso-lus hebt gesloten, navigeer je naar Selecteren> Wijzigen> Doezelen (of Shift + F6) en veren je je selectie met 5-10 pixels.
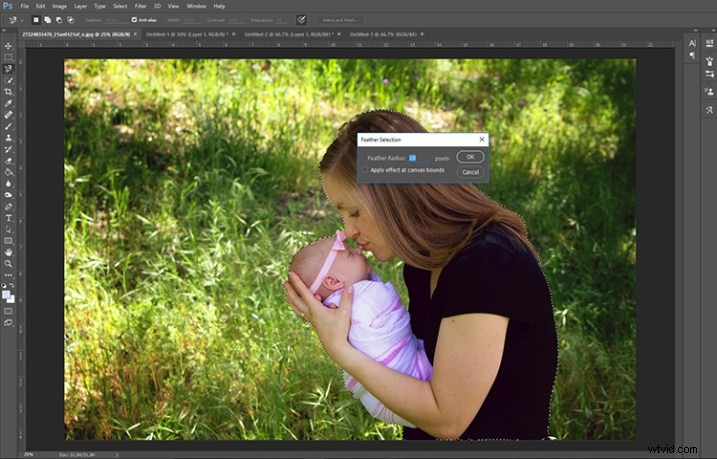
Beved je nieuwe selectie 5-10 pixels.
Omkeren om de achtergrond te selecteren
Vervolgens wil je je selectie omkeren, zodat je de achtergrond vervaagt in plaats van je onderwerp. Om dat te doen, navigeert u naar Selecteren> Inverse (of Ctrl + Shift + I). Als je een gestippelde omtreklijn ziet verschijnen rond de rand van je afbeelding, dan heb je je selectie correct omgekeerd.
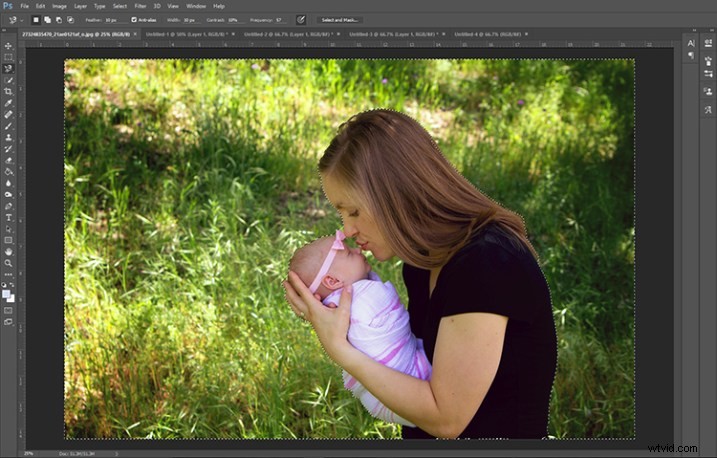
Kijk waar de marcherende mieren zijn - als ze zo aan de buitenkant van de afbeelding verschijnen, heb je de selectie correct omgekeerd.
Het vervagingseffect toevoegen
Nadat je je selectie hebt omgekeerd, is het tijd om de achtergrond van je afbeelding te vervagen. Klik op Filter> Vervagen> Gaussiaans vervagen. Speel vervolgens een beetje met de radiusschuifregelaar.
Houd er rekening mee dat deze techniek niet is ontworpen om een haarscherpe achtergrond te nemen en deze om te zetten in de romige bokeh van een 85 mm-lens. Het is eerder ontworpen om de bokeh die je al in je afbeelding hebt, enigszins te verbeteren. Als zodanig selecteer ik meestal een straal van 5-10 pixels voor het vervagingsfilter.
Wees niet bang om hier een beetje mee te spelen. Gebruik het selectievakje Voorbeeld en kijk hoe uw afbeelding eruitziet als u verschillende hoeveelheden voor de straal gebruikt!
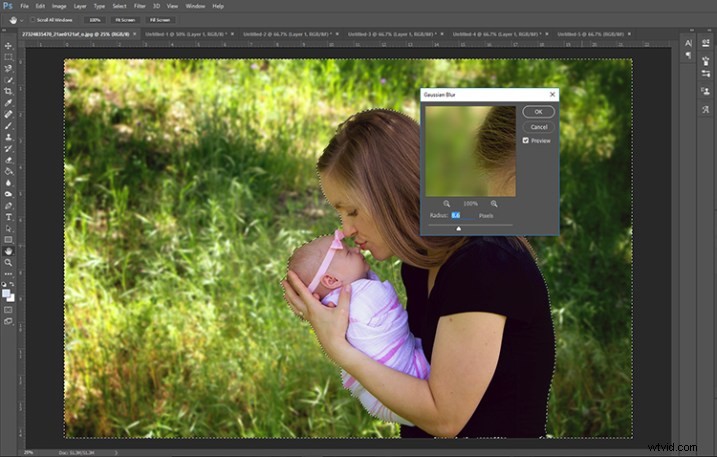
Gaussiaanse vervaging toegevoegd.
Voltooien
Nadat u het filter Gaussiaans vervagen hebt uitgevoerd, drukt u op Ctrl + D om uw afbeelding te deselecteren en bent u bijna klaar! Als er delen van je afbeelding zijn die wazig zijn en dat niet zouden moeten zijn, ga je gang en voeg een laagmasker toe aan je bovenste laag en maskeer een van die wazige gebieden, en dan ben je klaar!

Originele afbeelding bovenaan; afbeelding wazig met magnetische lasso aan de onderkant.
Zoals je kunt zien, is deze techniek subtiel en helpt het om enigszins afleidende elementen van de achtergrond van je afbeelding te verzachten (maar niet te elimineren). Ik merk dat ik deze techniek meestal gebruik op portretten van één of twee personen, inclusief pasgeborenen. Het is een heel eenvoudige truc om in je gereedschapstas te hebben!
Heb je ooit de magnetische lasso-tool gebruikt voor mensenfotografie? Wat is je favoriete manier om het te gebruiken? Bel hieronder en vertel het ons in de comments.
