Luminosity-maskers zijn een go-to-techniek geworden voor veel fotografen die selectieve aanpassingen aan hun afbeeldingen willen maken. Hoewel het een geweldige manier is om precieze maskers te maken, is het een masker dat uitsluitend is gebaseerd op de helderheid van een pixel en is het misschien niet ideaal als u alleen aanpassingen aan een specifieke kleur wilt maken. Misschien wil je die prachtige zonsondergang die je gisteravond hebt gefotografeerd nog mooier maken of misschien wil je de kleur van de ogen van je onderwerp veranderen. Ongeacht welke kleuraanpassing u wilt maken, er is een eenvoudige en snelle methode om een nauwkeurige selectie te maken op basis van de kleurwaarde met behulp van Photoshop's Color Range Tool.
Waarom selectieve aanpassingen gebruiken
Voordat we ingaan op hoe je kunt een nauwkeurige selectie maken op basis van een kleur, ik wil het snel hebben over waarom je zou selectieve aanpassingen moeten gebruiken in uw nabewerking.
Mijn expertisegebied is landschapsfotografie, maar dit onderwerp is belangrijk, ongeacht het soort foto's dat je maakt of je ambities. Als u uw afbeeldingen er beter uit wilt laten zien, heeft u nodig om er een aantal selectieve (lokale) aanpassingen aan te maken.
Het hoeft niets supergeavanceerd te zijn, maar begin met op zijn minst enkele selectieve kleuraanpassingen te maken. De belangrijkste reden waarom u dit zou willen doen, is om de ongewenste kleurzweem te verwijderen. De kleurzweem kan het gevolg zijn van uw eerdere nabewerking of het kan rechtstreeks uit de camera komen en het is iets dat als negatief naar voren komt bij het bekijken van de afbeelding (de uitzondering is wanneer het een opzettelijke kleurzweem is die een doel dient) .

Ik heb selectieve aanpassingen gebruikt om de schaduwen in deze afbeelding koud te houden.
Het is ook heel gewoon dat u alleen een aanpassing wilt maken aan een specifiek gebied van een afbeelding (ook wel een lokale aanpassing genoemd). Een normale aanpassing heeft invloed op het hele beeld (ook wel een globale aanpassing genoemd). Maak in plaats daarvan een masker dat alleen het deel van de afbeelding selecteert dat u wilt beïnvloeden (bijvoorbeeld de hooglichten, een kleur of misschien alleen een specifiek onderwerp) en maak uw aanpassing. Nu heb je het grootste deel van de afbeelding onaangeroerd gelaten, maar heb je een zichtbare aanpassing gemaakt aan dat specifieke gebied - geen globale kleurzweem en geen ongewenste effecten.
Maak een masker op basis van kleur
Oké, laten we erin springen en beginnen met het maken van een paar aanpassingen op basis van een kleur. In het onderstaande voorbeeld wil ik de verzadiging en helderheid van de gele bloemen op de voorgrond verhogen. Een typische manier om een vergelijkbare aanpassing uit te voeren, is door de aanpassing voor kleurtoon/verzadiging te gebruiken en de verzadiging van de gele tinten te verhogen. Ja, de bloemen zijn nu verzadigd en helderder, maar dat geldt ook voor de kliffen, gebieden in de lucht en zelfs een deel van het water.

Zorg er allereerst voor dat u zich op een stempellaag bevindt - met andere woorden, een laag waarin alle lagen eronder zijn samengevoegd tot één (u kunt deze laag later verwijderen, maar u hebt hem nodig voor de volgende stap). Ga nu naar Selecteren> Kleurbereik… Er zou nu een nieuw vak moeten verschijnen en hier ga je het masker maken.
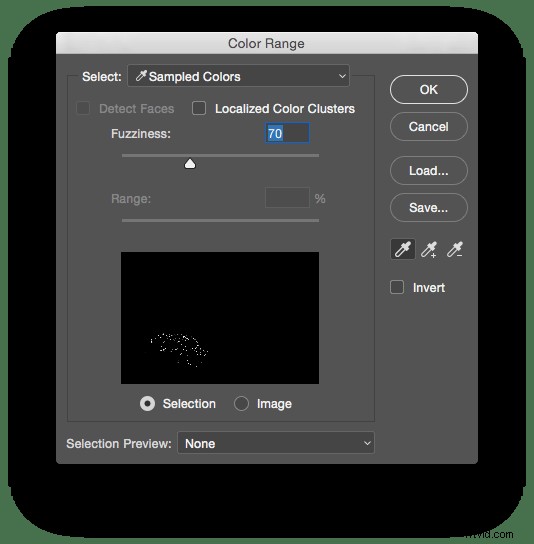
Zorg voor de beste resultaten dat Sampled Colors is geselecteerd in het bovenste vervolgkeuzemenu. Het is mogelijk om ook met de andere opties te werken, maar ik vind het masker veel nauwkeuriger door handmatig de gewenste kleuren te samplen. Vervolgens, met de Eyedropper Tool geselecteerd, klikt u op de kleur in uw afbeelding die u wilt selecteren. Voor mij is dat een van de gele bloemen op de voorgrond. Merk op dat de afbeelding in het vak Kleurbereik nu is veranderd en meestal zwart is. Dit vertegenwoordigt de selectie die we maken (alleen de witte delen van het masker worden beïnvloed).
Verfijn het masker
De schuifregelaar Fuzziness is een handig hulpmiddel om de selectie min of meer verfijnd te maken. Door de schuifregelaar naar links te trekken, maakt u een beperkter masker en beïnvloedt het minder van de vergelijkbare kleuren naar wat je hebt geselecteerd. Naar rechts trekken heeft het tegenovergestelde effect en het masker begint soortgelijke kleuren te bevatten. Ik gebruik liever een fuzziness van ongeveer 70-80, maar ik raad je aan om er voor elke opname mee te spelen.
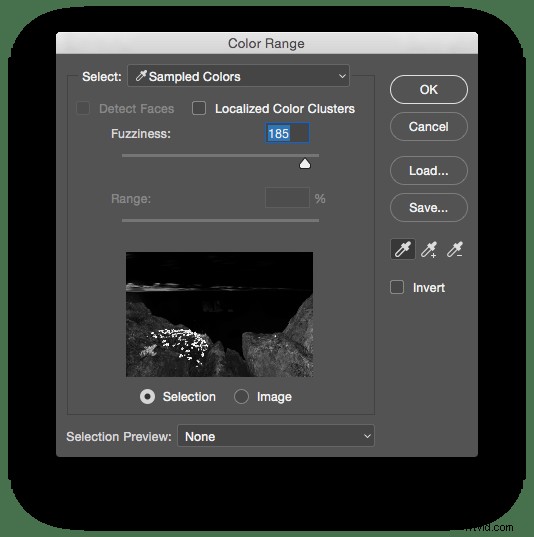
Dat is het! Klik op OK en je hebt een nauwkeurig masker gemaakt op basis van die kleur. Nu kies je de aanpassing die je wilt gebruiken - ik gebruik voorlopig de schuifregelaar Kleurtoon/verzadiging.
Kleuren toevoegen aan de selectie
Voordat we verder gaan en beginnen met het verbeteren van de afbeelding, wil ik je laten zien hoe je meer kleuren aan het masker kunt toevoegen. Laten we zeggen dat ik dezelfde aanpassing ook wilde maken aan de heldere delen van de lucht. Voordat ik op OK klik en de selectie maak, houd ik gewoon shift ingedrukt (of selecteer de tweede Pipet-tool genaamd "Toevoegen aan monster) en klik op de zon. Je zult zien dat het masker is veranderd en het gebied rond de ondergaande zon is ook gewit.
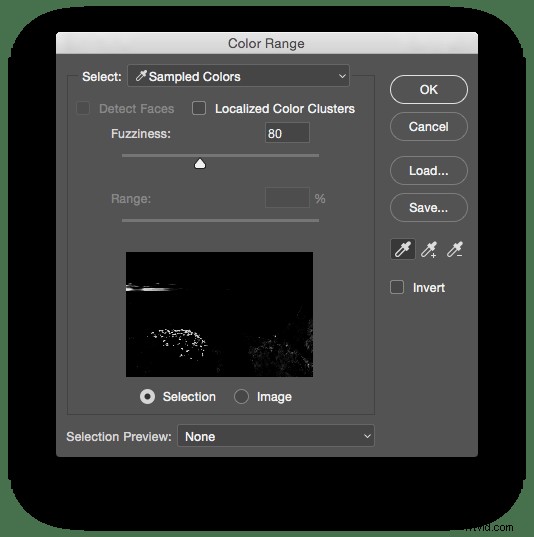
Helaas omvatte deze stap ook enkele van de kliffen in de rechter benedenhoek die ik niet wil beïnvloeden. De beste manier om dat van je masker te verwijderen is om direct op het masker te schilderen met een zwarte borstel na een aanpassingslaag maken.
De aanpassing maken
Het laatste wat ik ga doen is de verzadiging en helderheid van de bloemen verhogen. Met het masker dat we actief hebben gemaakt (je weet dat het een actief masker is als je de marcherende mieren rond je selectie ziet), maak je een nieuwe aanpassingslaag voor tint/verzadiging. Omdat we al een masker hebben gemaakt dat alleen op de gele bloemen is gericht, hoeven we niet naar het gele kanaal te gaan, maar blijven we het hoofdkanaal gebruiken.
Sleep nu de schuifregelaar Verzadiging naar links totdat de kleuren naar uw smaak verzadigd zijn. Ik heb ook de Lichtheid . verhoogd lichtjes om de bloemen nog meer te laten knallen.

Voor

Na
Deze techniek voor het maken van een nauwkeurig masker kan worden gebruikt met elke gewenste aanpassingslaag. Ik combineer het vaak met op kleur gebaseerde aanpassingen zoals Tint/Verzadiging, het Fotofilter en Kleurbalans. Voor aanpassingen die de helderheid en het contrast van de afbeelding beïnvloeden, gebruik ik liever Luminosity Masks.
