Wil je een fotokaart maken voor je geliefde? Of misschien een flyer voor uw bedrijf? Of wat persoonlijke notities aan uw foto's toevoegen die uw album in een plakboek veranderen? Als je ooit hebt geprobeerd tekst aan je foto's toe te voegen en uiteindelijk alleen de afbeelding bedekte, dan is dit artikel iets voor jou.

Hoewel Photoshop geen software is die speciaal is gemaakt voor ontwerp, heeft het wel enkele ontwerpfuncties, waaronder de teksttool. U hoeft geen extra software te leren om tekst in uw foto's te integreren, u leert hoe u lagen en maskers in Photoshop gebruikt om de tekst en de afbeelding te overlappen, zodat ze op elkaar inwerken, wat resulteert in geïntegreerde en elegante afbeeldingen.
Omdat Valentijnsdag zo dichtbij is, zal ik je enkele makkelijke voorbeelden geven om een kaart te maken voor je geliefde. U kunt echter dezelfde stappen toepassen op elke afbeelding om tekst voor andere doeleinden toe te voegen.
Overlappend
Bij deze eerste techniek pas je geen effecten toe op de tekst zelf, daarom is het resultaat een strak en eenvoudig ontwerp.
Open eerst een afbeelding naar keuze in Photoshop, een afbeelding die goed past bij de boodschap die u wilt overbrengen. U kunt de tekst later verplaatsen om een definitieve regeling te treffen, maar u moet wel beginnen met een idee voor de plaatsing van de tekst. Dit komt omdat u het deel van het onderwerp moet selecteren dat u met de tekst wilt overlappen. Ik heb de tool Snelle selectie gebruikt, maar u kunt de tool gebruiken die het beste bij u past.
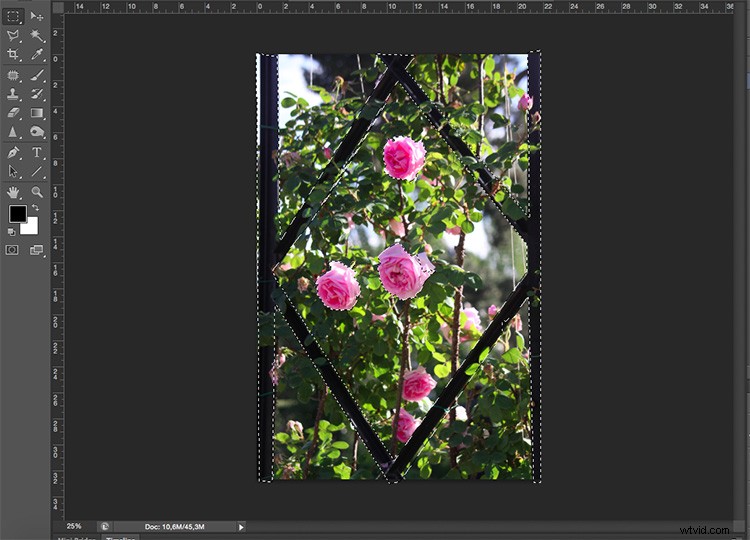
Dupliceer vervolgens de laag door deze naar het nieuwe laagpictogram onderaan te slepen, of door naar Menu> Laag> Laag dupliceren te gaan (u kunt ook de sneltoets Cmd/Ctrl+J gebruiken). Vervolgens moet u een masker aan de nieuwe laag toevoegen door op de knop Laagmasker onder in het palet Lagen te klikken.
Wat er ook werd geselecteerd, is nu het enige dat zichtbaar is vanuit die laag. U kunt de randen van deze selectie ook verfijnen als u met de rechtermuisknop op de laag klikt en Rand verfijnen selecteert.
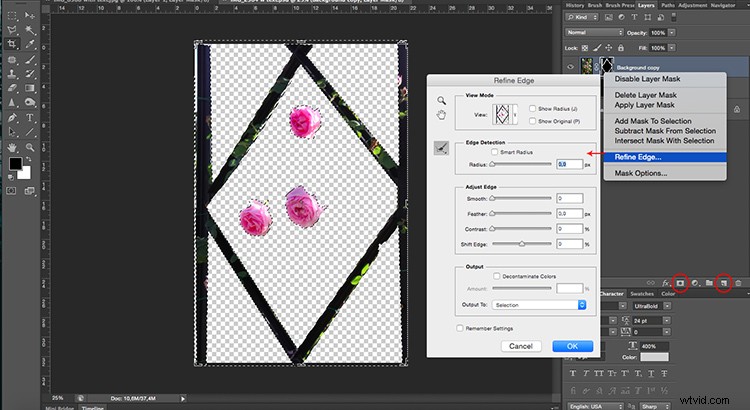
Voeg je tekst toe
Selecteer vervolgens het tekstgereedschap en schrijf uw bericht. U kunt het lettertype, de grootte en de kleur in het menu kiezen zoals u zou doen in elke tekstverwerker zoals Microsoft Word. Nu blokkeert je tekst je afbeelding, maar het enige wat je hoeft te doen om de overlapping te creëren, is de tekstlaag tussen de achtergrond en de geselecteerde lagen te slepen.
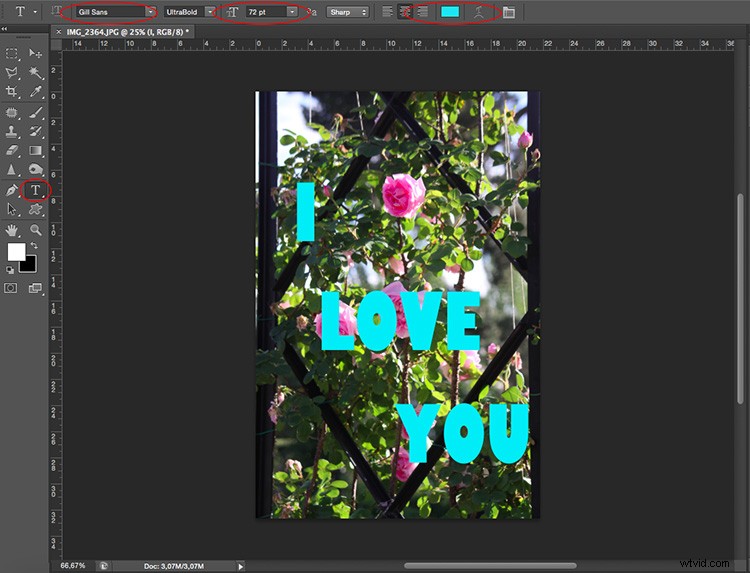
U kunt de tekst verplaatsen of transformeren om deze ook beter te laten passen. Als u ten slotte een deel van de tekst achter de afbeelding en een deel ervoor wilt laten lijken, kunt u, om het meer geïntegreerd te maken, op het laagmasker schilderen met een zwarte borstel (zwarte verhullingen – witte onthullingen) om de delen "achter".

Picture in Picture
Een andere manier om tekst en afbeelding te integreren, is door dezelfde achtergrondfoto als patroon voor de letters te gebruiken en de overvloeiing te wijzigen om het een persoonlijk effect te geven.
Open een afbeelding naar keuze in Photoshop. Gebruik vervolgens de teksttool om uw bericht te schrijven in een lettertype dat breed genoeg is om de afbeelding erin weer te geven, in dit geval heb ik Braggadocio gebruikt.
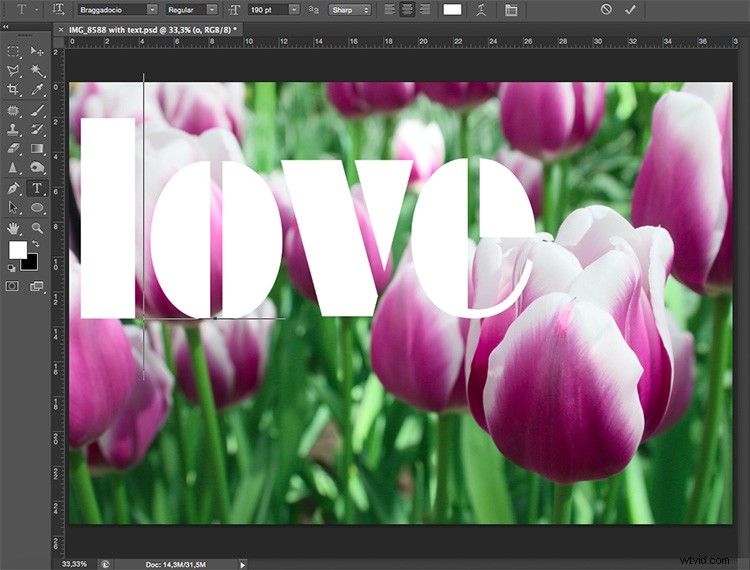
Voeg de foto toe
Ga nu naar Menu> Bestand> Plaatsen en kies dezelfde foto die je op de achtergrond gebruikt. Pas de grootte aan zodat deze bij de tekst past.

Ga terug naar het palet Lagen en klik met de rechtermuisknop op de tekstlaag. Kies in het vervolgkeuzemenu "Maak een werkpad". Klik vervolgens vanuit het Pad-palet met de rechtermuisknop op het werkpad en klik op "selectie maken". Dit zal een selectie maken rond de letters, maar het zal het pad behouden om de selectie later te maken in andere lagen waar je het nodig hebt.
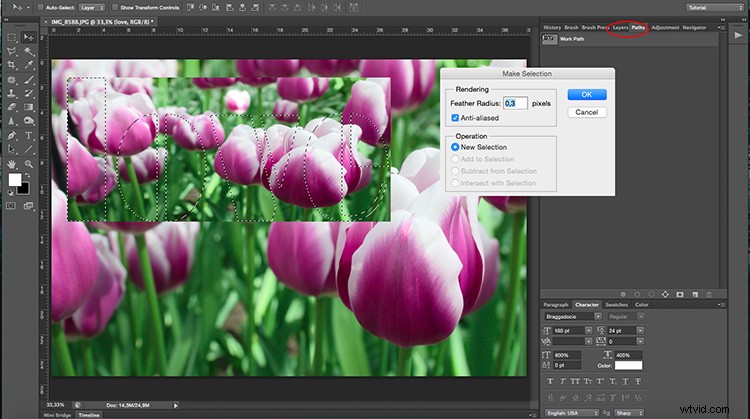
Ga dan terug naar het palet Lagen en selecteer de laag met de tweede afbeelding (degene die je hebt geplaatst en waaraan je een laagmasker hebt toegevoegd); dit heeft de vorm van de letters.
Als u de afbeelding binnen de letters wilt herschikken, kunt u de originele tekst onzichtbaar maken door op het oogpictogram aan de linkerkant van de laagnaam te klikken en vervolgens het masker te ontkoppelen door op de ketting tussen de miniaturen te klikken. Op die manier kun je de foto gewoon slepen totdat je tevreden bent met hoe het eruit ziet (zie hieronder).

Zodra de afbeelding is geplaatst zoals u dat wilt, kunt u elk gewenst effect toepassen. In dit geval heb ik een aanpassingslaag toegevoegd met een verloopkaart, dit kan door naar Menu> Laag> Nieuwe aanpassingslaag> Verloopkaart te gaan; of door op de sneltoets onderaan het palet te klikken. Van daaruit koos ik een grijswaardenverloop.
Voltooien
Ten slotte heb ik de overvloeimodus van de laag gewijzigd in Vermenigvuldigen. U kunt dit doen of een andere overvloeimodus kiezen in het vervolgkeuzemenu bovenaan het lagenpalet. Daarna activeerde ik de originele tekstlaag (die wit was als je je herinnert) en ik verplaatste het een beetje zodat het eronder zou verschijnen en het gaf het een rand om het te scheiden.

