In de dagen vóór digitale beeldbewerking, als je je fotografie echt tot kunstniveau wilde verheffen, leerde je hoe je je afbeeldingen in de donkere kamer moest verwerken. Je hebt geleerd ontwijken, branden, maskeren, negatieven tussen elkaar te klemmen, flitsen en beslaan - allemaal ontworpen om het meeste uit je afbeeldingen te halen en je artistieke visie aan je kijkers over te brengen.

De voltooide afbeelding na Photoshop, met behulp van de hieronder besproken tools.
Met de komst van digitale beeldverwerking hebben fotografen een nieuwe manier gevonden om hun artistieke visie tot leven te brengen, de zogenaamde digitale donkere kamer. Hoewel er verschillende applicaties beschikbaar zijn voor fotografen, is er één synoniem geworden voor fotobewerking, en dat is Adobe Photoshop.
Veel van de tools in Photoshop kunnen hun oorsprong vinden in de natte donkere kamer van weleer. Als Photoshop nieuw voor u is, kan het overweldigend lijken de eerste keer dat u een afbeelding in het programma opent. Ik heb deze lijst met zes onmisbare Photoshop-tools gemaakt om u op weg te helpen met het bewerken van uw afbeeldingen. Dit zijn zeker niet de enige tools die nodig zijn, en er zijn natuurlijk tools in de tools om erachter te komen, maar deze lijst zou je een idee moeten geven van waar je moet beginnen. Het mooie van de meeste tools in Photoshop is dat er veel schuifregelaars zijn, wat betekent dat je kunt experimenteren en zien wat elke tool doet, en het vervolgens ongedaan maken als je het niet leuk vindt.
1 – Adobe Camera Raw
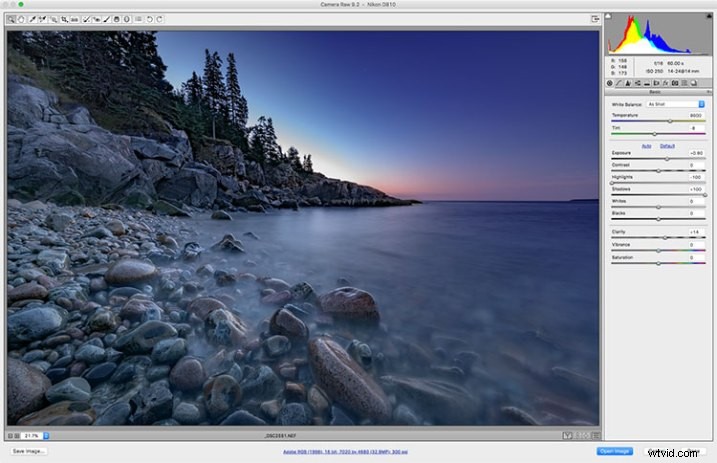
Adobe Camera Raw is een reeks schuifregelaars en tabbladen die worden gebruikt voor het verwerken van RAW-bestanden. Het mooie van het RAW-bestand is dat u op niet-destructieve wijze wijzigingen in het bestand kunt aanbrengen en deze desgewenst later opnieuw kunt wijzigen.
Het is mijn persoonlijke overtuiging dat als je geen RAW-beelden fotografeert, je jezelf als fotograaf een slechte dienst bewijst. Wanneer u uw camera uw afbeelding in een JPEG laat verwerken, gooit u mogelijk kritieke informatie uit uw afbeelding weg. U vertrouwt erop dat uw camera creatieve beslissingen voor u neemt over de kleur, het contrast, de toon en meer met betrekking tot uw afbeelding.
Om het meeste uit uw afbeelding te halen, wilt u uw camera zo instellen dat de afbeelding wordt vastgelegd als een RAW-bestand. Een RAW-bestand bevat onverwerkte, niet-gecomprimeerde grijswaardengegevens van de beeldsensor van uw camera, evenals metagegevens over hoe de afbeelding is vastgelegd. Adobe Camera RAW is de plug-in voor Adobe PhotoShop die deze informatie kan opnemen en een kleurenafbeelding kan verwerken.
Wanneer u een RAW-afbeelding opent in Adobe Camera RAW, krijgt u bovenaan een werkbalk en aan de rechterkant een toolpalet te zien. Het toolpalet is onderverdeeld in 10 tabbladen:Basis, Tooncurve, Detail, HSL/Grijswaarden, Splittoning, Lenscorrecties, Effecten, Camerakalibratie, Voorinstellingen en Snapshots. De tabbladen die ik het meest in mijn workflow gebruik, zijn Basis, Lenscorrecties, Effecten en Camerakalibratie.
Het mooie van een RAW-bestand is dat je de instellingen met de schuifregelaars en andere hulpmiddelen zo vaak als je wilt kunt wijzigen. Als je het niet leuk vindt wat je hebt gedaan, of als je iets anders wilt proberen, kun je de afbeelding altijd terugzetten naar de oorspronkelijke instellingen, en het bestand is hetzelfde als toen je het van je camera downloadde. Wees niet bang om met de schuifregelaars te spelen en te zien wat ze doen. Je kunt het RAW-bestand niet verpesten, dus je kunt net zo goed zien wat alles doet. Ga voor meer informatie over het gebruik van Adobe Camera Raw naar De basisschuifregelaars in Adobe Camera Raw begrijpen.
2 – Lagen en laagmaskers
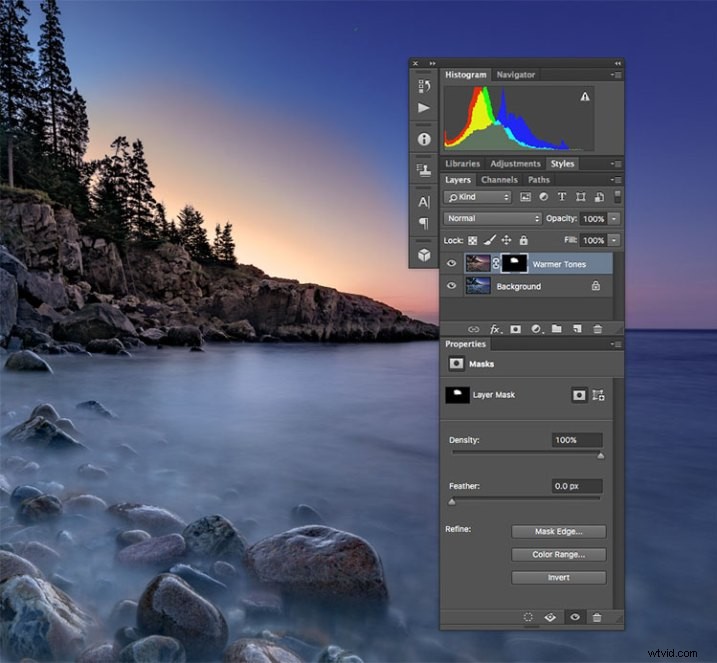
Ik heb een dubbele laag gemaakt om de zonsopgang een beetje op te warmen en het meer te laten lijken alsof het leek toen ik daar was. Maar omdat ik nog steeds de koelere tinten op de rotsen, het water en de rest van de lucht wilde hebben, gebruikte ik een laagmasker om alleen de warmere tinten te laten zien waar ik ze wilde hebben. Het witte gebied van het masker voor de laag genaamd "Warmere tonen" toont het gebied van die laag dat doorschijnt.
Ik beschouw dit nummer 2a en 2b. Als je lagen gaat leren, moet je ook laagmaskers leren. In Photoshop is een van de eerste dingen die u opvalt wanneer u een afbeelding opent, het lagenpalet aan de rechterkant van het scherm. In eerste instantie zal het waarschijnlijk maar één laag hebben met de naam "Achtergrond" die uw afbeelding bevat. U kunt naar behoefte nieuwe lagen toevoegen. U kunt ook lege lagen toevoegen waarmee u delen van de afbeelding hieronder kunt schilderen, tekenen of kopiëren, en u kunt lagen gebruiken om een compositie van meerdere afbeeldingen te maken. Lagen kunnen worden aangepast aan verschillende dekkingen met behulp van de dekkingsschuifregelaar bovenaan het palet, zodat ze gedeeltelijk doorschijnend kunnen worden gemaakt, waardoor de onderliggende lagen zichtbaar zijn.
Daarnaast kunt u laagmaskers maken, waarmee u delen van een laag kunt weergeven of verbergen, en waarmee u de laag of lagen eronder kunt zien. U doet dit eenvoudig door met zwart op het laagmasker te schilderen om dat deel van de laag te verbergen, of door wit te schilderen om dat deel van de laag weer te geven.
Lagen geven je behoorlijk wat creativiteit, waardoor je delen van een afbeelding niet-destructief kunt bewerken. Als je het niet leuk vindt wat je hebt gedaan, verwijder dan gewoon de laag en begin opnieuw. U kunt twee afzonderlijke afbeeldingen samenvoegen, net zoals u negatieven in een natte donkere kamer zou plaatsen, en fotocomposieten maken. Voor meer informatie over het gebruik van lagen, lees Een beginnersinleiding tot het gebruik van lagen.
3 – Overvloeimodi

Deze afbeelding toont drie verschillende overvloeimodi. Aan de linkerkant is Normaal geselecteerd, dus het witte vak met de zwarte tekst verschijnt zoals ik het heb getekend. In het midden staat de mengmodus op Vermenigvuldigen, zodat het wit verdwijnt en het zwart blijft. Aan de rechterkant is Scherm geselecteerd, dat het witte gebied toont en het zwart verbergt.
Zoals hierboven vermeld, kunt u met de schuifregelaar Dekking de actieve laag mengen met de onderliggende lagen. De overvloeimodi, te vinden in een vervolgkeuzemenu links van de schuifregelaar Dekking, werken op een vergelijkbare manier, maar gebruiken verschillende wiskundige berekeningen om het uiterlijk van de laag die wordt gemengd voor verschillende dingen te veranderen. Als u bijvoorbeeld de afbeelding eenvoudig op een nieuwe laag dupliceert en de Overvloeimodus instelt op:Vermenigvuldigen, wordt de afbeelding ongeveer een stop donkerder, en de schermmengmodus maakt de afbeelding een stop lichter. Als je een laag bovenop je afbeelding maakt met zwarte tekst in een wit vak, zal het gebruik van Vermenigvuldigen het witte vak verwijderen en de laag eronder doorlaten. Het scherm doet het tegenovergestelde (zie afbeelding hierboven).
Vanaf Adobe Photoshop CC 2015 zijn er 27 overvloeimodi. De twee modi die ik hierboven heb opgemerkt, zijn degene die ik vaak gebruik, waarbij ik meestal ook de schuifregelaar voor de dekking aanpas om mijn uiteindelijke look te krijgen. Als u weet wat elke modus doet, kunt u kiezen welke u voor uw specifieke doel wilt gebruiken. Darren Rowse heeft een geweldige tutorial samengesteld, An Introduction to Blend Modes In Photoshop, om je een meer diepgaande kijk te geven op Blend Modes. Je kunt ook de eerste 3 overvloeimodi bekijken die je moet begrijpen.
4 – Aanpassingslagen
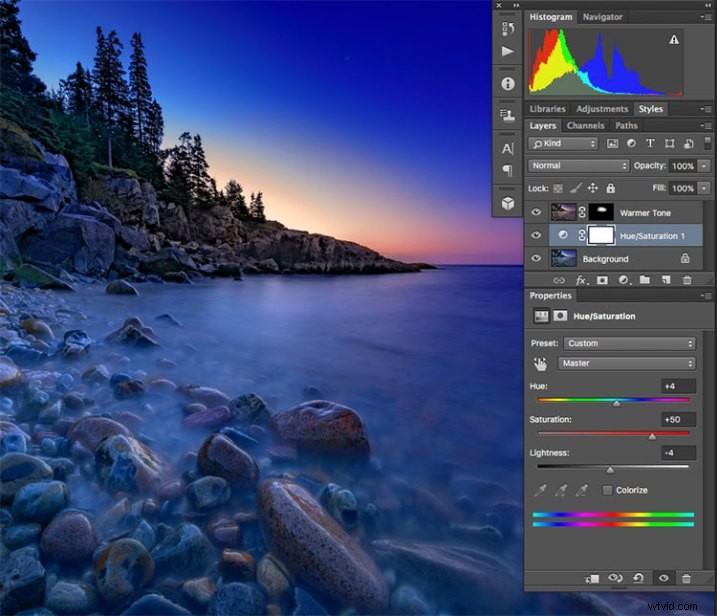
Ik heb een aanpassingslaag op de koelere laag gebruikt om de kleurverzadiging een beetje op te krikken.
Photoshop-aanpassingslagen zijn een geweldige manier om wijzigingen in een afbeelding aan te brengen, zonder het originele bestand daadwerkelijk te wijzigen. Het is een gemakkelijke manier om dingen uit te proberen, zoals het aanpassen van het contrast of de verzadiging, zodat u terug kunt gaan en het later opnieuw kunt wijzigen - zolang u de lagen intact houdt door ze op te slaan als een PSD- of TIFF-bestand, formaten die beide ondersteuningslagen.
Er zijn 19 verschillende aanpassingslagen, die kunnen worden gecombineerd om verschillende effecten op uw afbeelding te creëren. Enkele basistoepassingen zijn kleuraanpassing, contrastaanpassing, verzadiging en zwart-witconversie. Bovendien kunt u laagmaskers gebruiken om de effecten alleen in specifieke gebieden toe te passen, in plaats van de hele afbeelding, als u dat wilt. U kunt ook de dekking van een aanpassingslaag aanpassen om het effect van de aanpassing op uw afbeelding te verminderen.
Aanpassingslagen bieden veel flexibiliteit bij het bewerken van een afbeelding, zonder u tot een wijziging te dwingen die niet gemakkelijk ongedaan kan worden gemaakt. Ga voor meer informatie over aanpassingslagen naar Photoshop:Fixes toepassen met aanpassingslagen en maskers en branden en ontwijken met aanpassingslagen en laagmaskers.
5 – De Spot Healing Brush
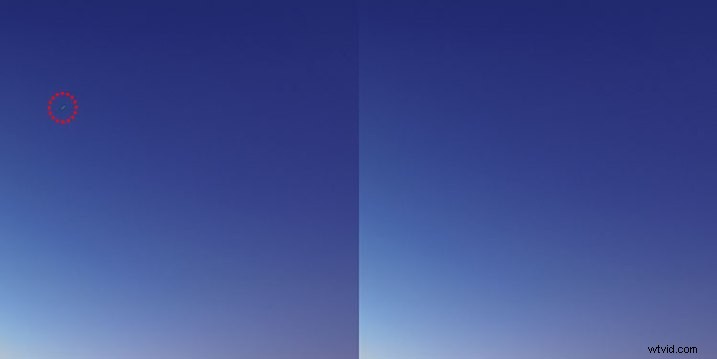
Er waren een paar verdwaalde sterstrepen in de lucht die ik wilde verwijderen, dus gebruikte ik de Spot Healing Brush om ze snel te verwijderen.
De Spot Retoucheerpenseel is een van de belangrijkste retoucheerhulpmiddelen in Photoshop, waarmee u onvolkomenheden en fouten of andere delen van uw foto's kunt verwijderen. In het digitale tijdperk is de vloek van het bestaan van alle fotografen stof op de beeldsensor, en de Spot Healing Brush biedt een snelle en gemakkelijke manier om die van je foto's te verwijderen. Het Spot Healing-penseel werkt op dezelfde manier als het gereedschap Kloonstempel, in die zin dat het monsters neemt van één gebied van de afbeelding om andere gebieden te corrigeren.
De Spot Healing Brush detecteert automatisch de inhoud of textuur van het omliggende gebied en probeert deze te repliceren waar u ook klikt in de afbeelding. Er zijn verschillende opties om mee te werken die bovenaan het scherm verschijnen. Deze omvatten penseelgrootte en hardheid, overvloeimodus en het type fix dat u wilt gebruiken, zoals Content Aware, Create Texture of Proximity Match. Elke afbeelding heeft verschillende behoeften, afhankelijk van de inhoud, dus het is het beste om te experimenteren met de verschillende instellingen als je merkt dat je niet tevreden bent met de resultaten die je krijgt.
Het gereedschap Kloonstempel
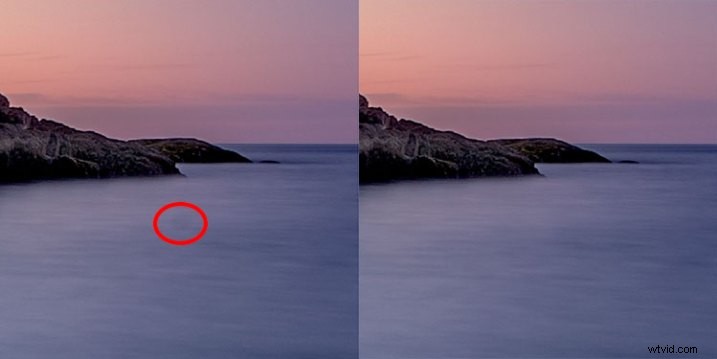
Ik had een paar stofvlekken op mijn sensor. Deze in het water, rood omcirkeld, reageerde niet goed op de Spot Healing Brush, dus ik heb de Cloning Stamp gebruikt om een deel van het water te bemonsteren en over de stofvlek te stempelen.
Zoals ik hierboven al zei, zijn de Clone Stamp Tool en de Spot Healing Brush vergelijkbaar in die zin dat ze beide worden gebruikt voor het retoucheren van afbeeldingen en beide gesamplede gebieden van de bestaande afbeelding gebruiken. De Clone Stamp stelt je echter in staat om het gebied te selecteren waaruit je wilt samplen door de Command-toets ingedrukt te houden en te klikken (op Mac) of CTRL en klik (op Windows), en maakt een exacte kopie van het gebied dat je samplet. Dan klik je gewoon op het gebied dat je wilt klonen en er verschijnt een kopie van het gebied dat je hebt gesampled.
Nogmaals, je hebt enkele opties bovenaan je scherm, waaronder Overvloeimodi, Dekking en of je een specifieke laag wilt samplen of alle lagen wilt gebruiken. U kunt ook de randhardheid en de grootte van de stempel wijzigen. De kloonstempel werkt goed wanneer u een goed gedefinieerde rand moet onderhouden, zoals de muur van een gebouw. Het retoucheerpenseel probeert randen te mengen, wat een wazige puinhoop kan veroorzaken wanneer u echt een schone rand nodig heeft. Ga voor meer informatie over het gebruik van de kloonstempel naar 12 tips voor het beheersen van de kloonstempel in Photoshop
Deze zes tools in Photoshop zijn mijn favoriete tools voor het bewerken van mijn afbeeldingen. Ik schat dat ongeveer 90% van mijn beeldbewerking met deze tools wordt gedaan. Wat zijn enkele van uw beproefde Photoshop-tools?
