Er kunnen momenten zijn dat u met sommige elementen in uw afbeeldingen wilt spelen. Misschien wilt u in de nabewerking een kleur veranderen in een meer geschikte. Een van de tools die u in Photoshop kunt gebruiken, is de Channel Mixer. Het is een eenvoudig proces waarmee u de kleur van elk element in uw afbeelding kunt wijzigen in een andere kleur onder de regenboog. De Channel Mixer-aanpassing wordt veel gebruikt voor het maken van goede zwart-witbeeldconversies, het corrigeren van kleurzweem en het overdrijven van kleuren. Maar waarom zou je het ook niet voor de lol gebruiken, zoals het volledig veranderen van de kleur!

Voordat u begint, is er echter één belangrijk ding dat u moet weten als u op een niet-destructieve manier in Photoshop wilt werken:lagen en maskers.
De onderstaande voorbeelden zijn van een fotoshoot die ik deed met mijn meisjes. Ik hield niet van de kleuren van hun capes en had geen ander alternatief, dus Photoshop zou het antwoord zijn.

Het eerste dat u moet doen nadat uw bestand is geopend, is het gebied selecteren waar u de kleur wilt wijzigen met behulp van de snelmaskermodus of een van de lasso-tools. Terwijl uw selectie is gemarkeerd, voegt u een aanpassingslaag voor de kanaalmixer toe en uw selectie wordt automatisch toegevoegd als een laagmasker. Klik op het kanaalmixerpictogram links van de laag zelf en er verschijnt een venster.

Er zijn drie waarden onder het uitgangskanaal:rood, groen en blauw. U moet elke waarde naar voren brengen en de schuifregelaars verplaatsen totdat u de gewenste kleur krijgt. Het zal een beetje experimenteren zijn en heen en weer gaan tussen de drie kleuren, totdat je bij de door jou gekozen kleur bent aangekomen. Wanneer de kleurverandering enorm verschilt, zult u merken dat de RGB-waarden afzonderlijk grote veranderingen vereisen.
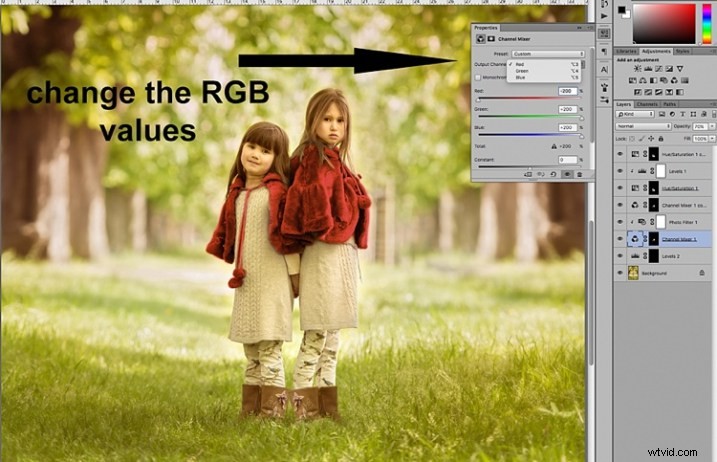
Je moet de totale waarde voor elk kanaal in de gaten houden, probeer het binnen de 100% te houden. Er wordt een waarschuwing weergegeven wanneer u meer dan 100% gaat, omdat dit betekent dat de kleuruitvoer te helder of te donker is en dat u gegevens verliest in de donkerste gebieden of de hooglichten. Een negatieve waarde betekent dat je meer kleur aan het kanaal toevoegt, en een positieve waarde betekent dat je wegneemt.
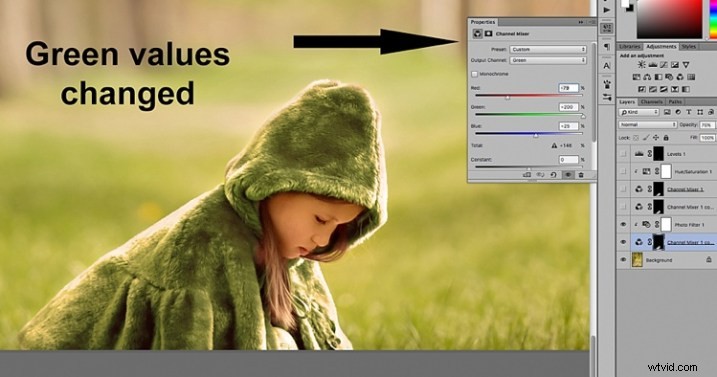
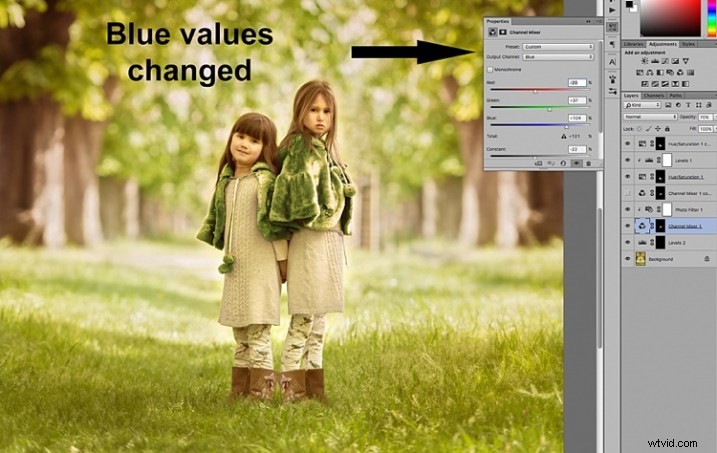
Als je eenmaal je nieuwe kleur hebt gekozen, vergeet dan niet om de randen te controleren en indien nodig zorgvuldig te maskeren. Wanneer de nieuwe kleur een stuk donkerder is dan de originele kleur, zoals op de afbeelding hieronder, is meer zorgvuldige maskering nodig om de randen op te ruimen. In sommige gevallen is het nodig om de highlights met dezelfde kleur te schilderen om de afbeelding er natuurlijk uit te laten zien. Mogelijk moet u ook de dekking van het penseel of de aanpassingslaag naar wens aanpassen. Het belangrijkste is om ervoor te zorgen dat de afbeelding er geloofwaardig uitziet, als dat je oorspronkelijke bedoeling was.
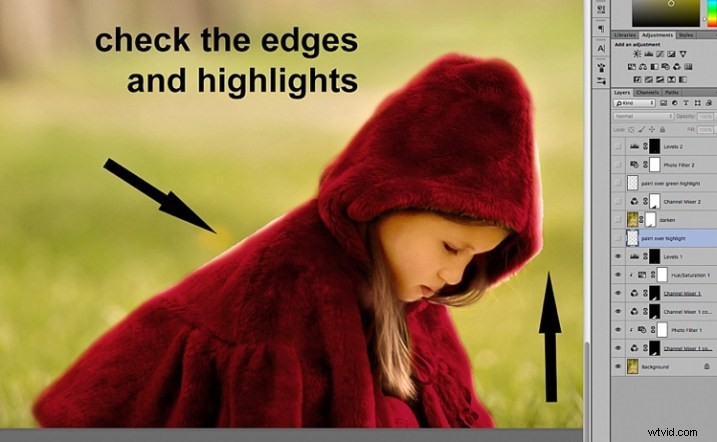
Nadat u de kleur hebt gewijzigd en uw maskeerwerk hebt opgeschoond, controleert u het algehele uiterlijk en past u de achtergrond dienovereenkomstig aan. In het geval van de onderstaande afbeelding zag de originele achtergrond er te helder uit voor de nieuwe, humeurigere look, dus maakte ik hem donkerder om te passen bij de scène die ik zocht. Er zijn verschillende manieren om een afbeelding donkerder te maken in Photoshop. De methode die ik hier gebruikte, was om de originele afbeelding (dubbellaag) te dupliceren en de mengmodus te wijzigen in Vermenigvuldigen. U kunt vervolgens gebieden maskeren die u niet te donker wilt maken, of de dekking van de laag wijzigen, zoals op de onderstaande afbeelding.
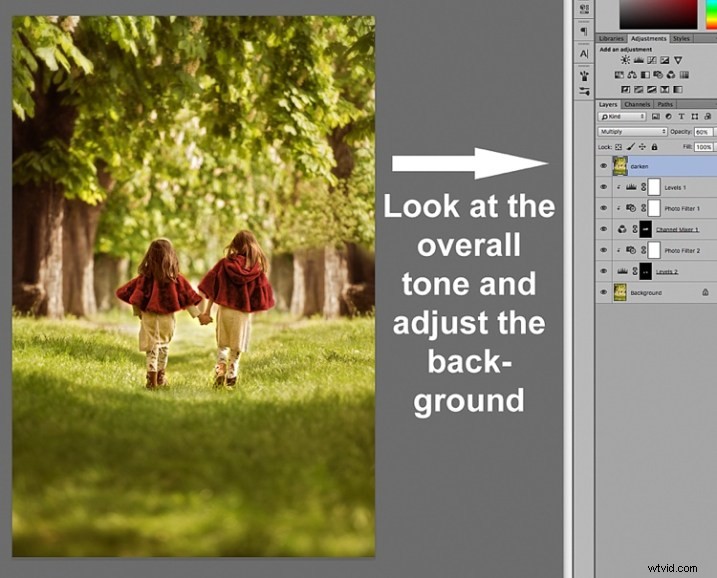
U zult merken dat ik extra lagen heb toegevoegd, zoals niveaus om sommige gebieden op te fleuren en fotofilters om andere gebieden op te warmen of af te koelen. Het is essentieel om goed naar het totaalbeeld te kijken, niet alleen naar het geïsoleerde gebied en de selectieve wijzigingen die je hebt aangebracht. Dit komt omdat onze perceptie van kleur relatief is en grotendeels afhankelijk van de kleuren om hen heen. Hier zijn de voor- en na-afbeeldingen (hieronder).


Je Photoshop-spel hoeft niet te eindigen in geïsoleerde kleurveranderingen. Je kunt op veel verschillende manieren experimenteren om elke gewenste look te krijgen. In onderstaande afbeelding besloot ik voor een meer monochrome look te gaan. Dit omvatte het selecteren van de achtergrond, het toepassen van een andere aanpassingslaag voor de kanaalmixer en het verplaatsen van de schuifregelaars op elke RGB-waarde totdat ik de kleur kreeg die ik zocht.
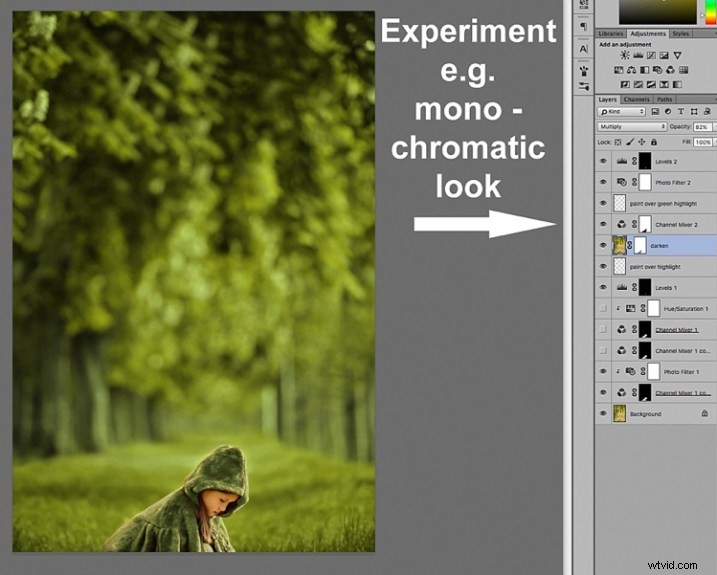
Of je kunt alle voorzichtigheid in de wind gooien en helemaal gek worden. Je kunt kleuren toevoegen aan en verwijderen uit elk kanaal op puur 100% in een mix en match-mode, en zien welke reeks onrealistische looks je krijgt, zoals de magenta afbeelding hieronder - voor de lol!
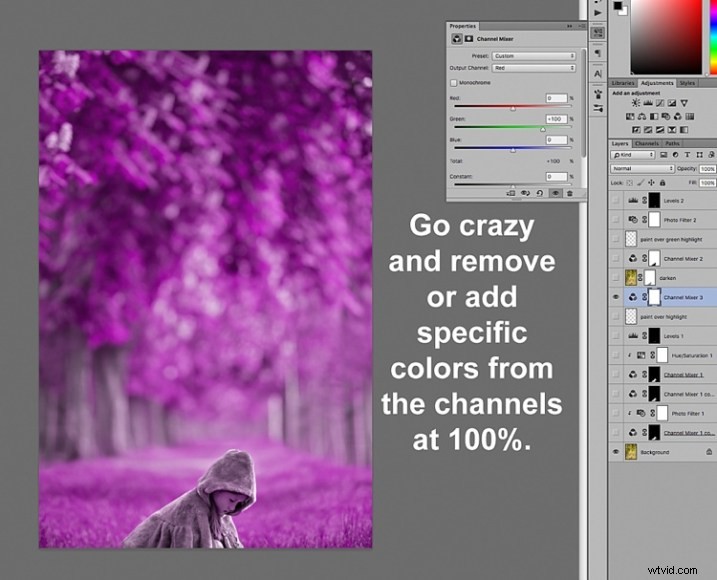
Ik hoop dat dit een kleine nuttige tip is geweest voor je Photoshop-spel. Heb je andere ideeën over hoe je de kanaalmixer kunt gebruiken om verschillende effecten in Photoshop te bereiken? Deel ze alstublieft in de opmerkingen hieronder.
