Er is één ding in fotografie dat universeel geliefd lijkt te zijn:reflecties. Ze zijn niet altijd gemakkelijk te krijgen, vooral als er water in het spel is. De wind hoeft maar een klein beetje te waaien om rimpelingen in het water te creëren en je verliest de kans op reflectie.
Neem de volgende afbeelding, een echte reflectie, genomen op een ochtend net voordat het begon te regenen op de Yarra River in Melbourne. Het was bijna perfect, maar na herhaalde pogingen om iets soortgelijks te krijgen is het nooit meer gebeurd, nou ja, niet voor mij.

Een van die magische tijden toen de rivier zo stil was dat de weerspiegeling net gebeurde.
Als je van die look houdt, dan zijn er manieren om het te doen zonder te hoeven wachten op de perfecte omstandigheden. Je kunt het nep maken in Photoshop, met de juiste afbeelding. Het vinden van de juiste afbeelding is moeilijk, vooral als je begint, maar naarmate je er meer ervaring in krijgt, zul je het gemakkelijker vinden om reflecties in andere afbeeldingen te plaatsen.
Zoek een afbeelding die recht is, zoals de volgende.

Het basisbeeld.
Een reflectielaag toevoegen
Open de afbeelding in Adobe Photoshop of een ander programma waarmee u in lagen kunt werken. U kunt Adobe Photoshop Elements of zelfs GIMP gebruiken om deze zelfstudie te doen. Nadat de afbeelding in Photoshop is geopend, moet u deze groter maken om in de reflectie te passen. U kunt dit doen door het gereedschap Bijsnijden te gebruiken.
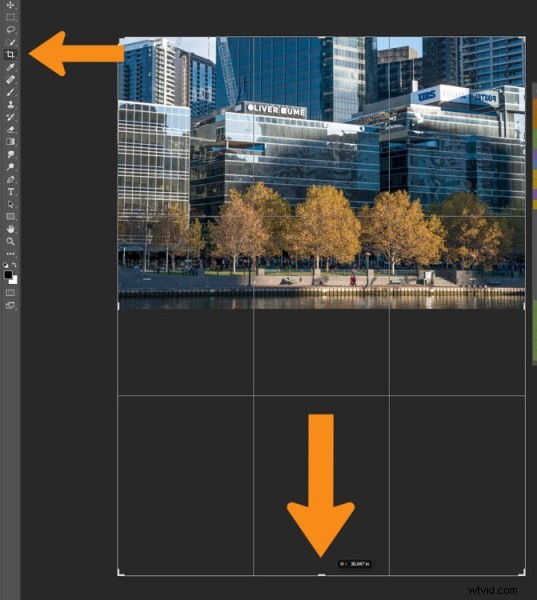
Vergroot het gebied van de afbeelding met het gereedschap Bijsnijden
U kunt de grootte van de originele afbeelding verdubbelen door het punt onderaan de afbeelding naar beneden te slepen met het gereedschap Bijsnijden. Als het totale formaat te groot is, kun je het altijd bijsnijden als je klaar bent met de foto.
Druk op Ctrl J om de originele afbeelding naar een nieuwe laag te dupliceren, of ga naar het hoofdmenu bovenaan, naar Laag> Dupliceren. Ga naar Bewerken> Transformeren> Verticaal spiegelen.
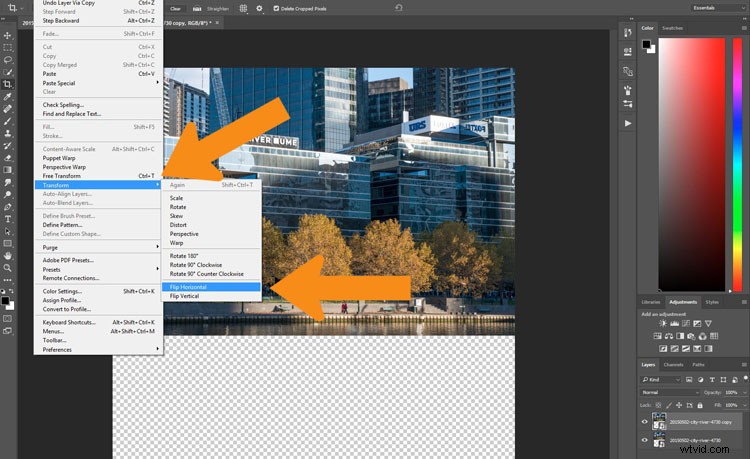
Draai de dubbele afbeelding om.
Als je de verticale spiegeling in het menu Afbeelding doet, zul je alle lagen spiegelen, en hiervoor wil je alleen die ene laag spiegelen. Selecteer het gereedschap Verplaatsen, de eerste in de werkbalk aan de linkerkant, de kruisvorm (sneltoets is V). Klik op de gedupliceerde laag en verplaats de afbeelding naar beneden, zoals hieronder.
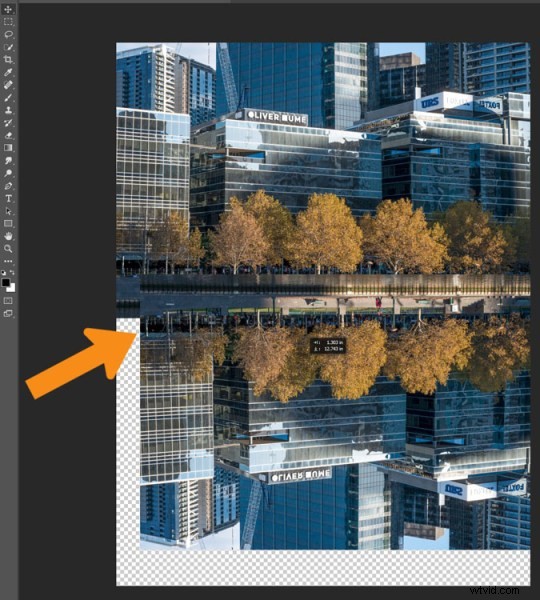
Verplaats de omgedraaide verticale afbeelding omlaag naar waar de reflectie zal beginnen.
U moet uitzoeken waar de afbeelding eindigt, en de reflectie zal beginnen. In de voorbeeldafbeelding voor deze tutorial heeft de rivierrand een houten paneel dat de perfecte plek leek om de reflectie te beginnen. Om dit te doen, moet u echter het water in de afbeelding wissen of verwijderen.
U moet een masker toevoegen aan de omgedraaide laag en op het penseel klikken om een deel van de afbeelding te verwijderen. U kunt een masker toevoegen met behulp van het pictogram onder aan het deelvenster Lagen of ga naar het Hoofdmenu> Laag> Laagmasker> Alles onthullen.
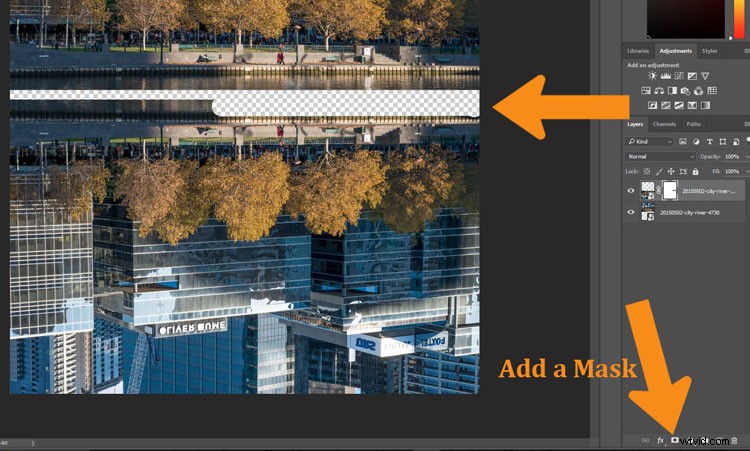
Verwijder of maskeer een deel van de afbeelding dat niet nodig is.
Gebruik het gereedschap Verplaatsen om uw afbeelding omhoog te schuiven zodat deze overeenkomt met het origineel, op de lijn tussen de afbeelding en de reflectie.
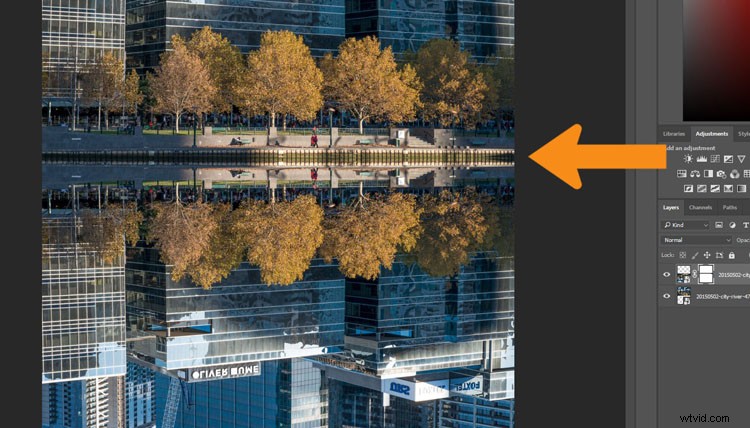
Kijk waar de reflectie zal beginnen.
U moet het water of het gebied onder de reflectie verwijderen. Klik hiervoor op het Oog naast de reflectielaag zodat je deze niet meer kunt zien (zet die laag uit). Voeg een laagmasker toe aan de originele afbeelding en gebruik je penseel om die gebieden te verbergen zoals je deed op de gedupliceerde laag.
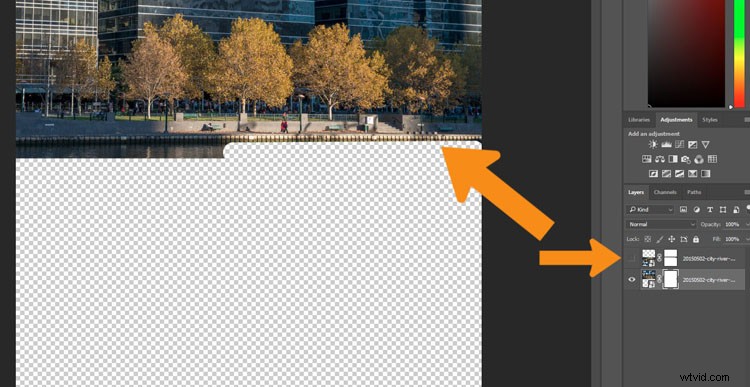
Verberg op de originele afbeelding het gebied dat wordt bedekt door de tweede foto.
Zet de reflectielaag weer aan. Nu heb je een basisreflectie, maar je kunt veel verder gaan dan dat.
Uw reflectie verfijnen
Voeg een lege laag toe aan uw afbeelding en sleep deze vervolgens naar beneden om de onderste laag te zijn. Als u dat niet kunt, kan het zijn dat de originele afbeeldingslaag is vergrendeld en de achtergrondlaag wordt genoemd. Om dat te verwijderen, dubbelklikt u op het woord Achtergrond, u zou de naam in iets anders moeten kunnen veranderen. Hiermee kunt u de nieuwe lege laag naar beneden verplaatsen.
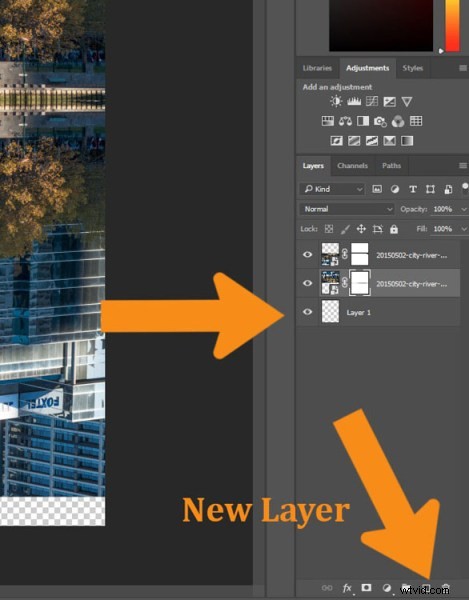
Voeg de nieuwe laag onderaan toe.
Schakel twee afbeeldingslagen uit zodat ze verdwijnen (klik op de oogbollen op elk). Selecteer het gereedschap Emmertje, het is met het gereedschap Verloop, klik met de rechtermuisknop en je ziet het gereedschap Emmer.
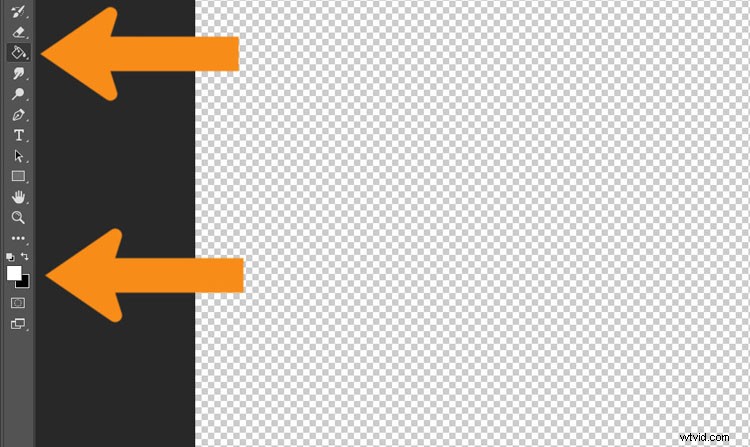
Selecteer het gereedschap Emmertje en klik op de voorgrondkleur.
Klik op de voorgrond- en achtergrondkleurkiezers en er verschijnt een venster waarin u de achtergrondkleur van uw reflectie kunt selecteren. Het is goed om te gaan met iets donkers en een vergelijkbare kleur als je afbeelding.
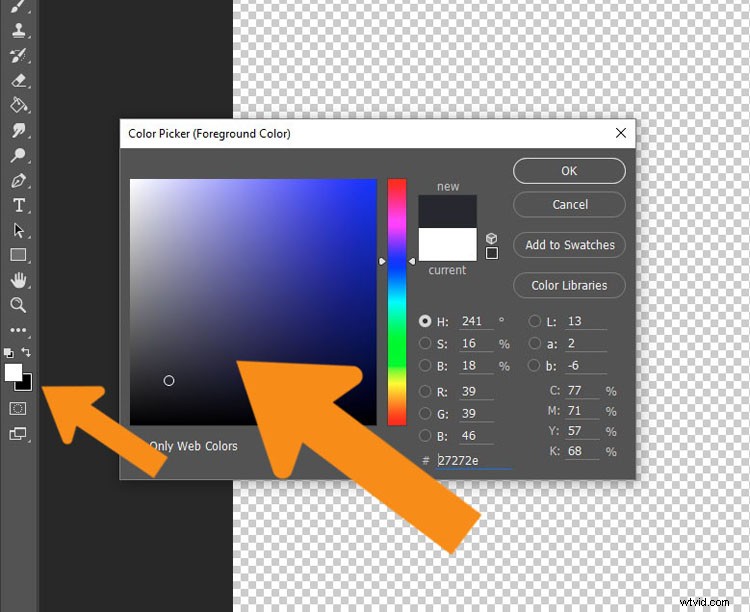
Selecteer de kleur om onder de afbeelding te gaan.
Als je je kleur hebt gekozen, vul je de laag ermee en zet je de andere twee lagen weer aan.
Selecteer de laag die de reflectie is en ga omhoog naar de schuifregelaar Dekking die zich net boven het lagenpaneel bevindt. Zet de dekking van de reflectielaag iets lager. Maak het gewoon iets minder helder dan het origineel. Voor deze tutorial werd het verlaagd tot 71%.
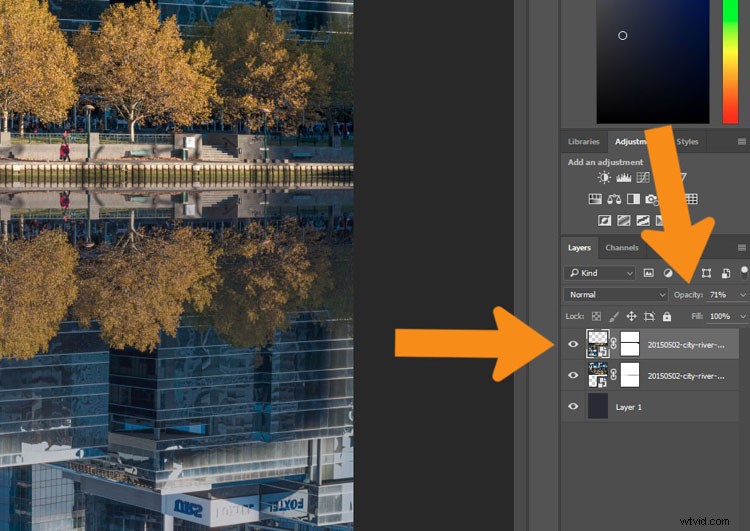
Verander de dekking van de reflectie.
Selecteer het gereedschap Bijsnijden zodat u elk onderdeel kunt verwijderen dat nu niet meer nodig is. U kunt de afbeelding ook bijsnijden, zodat het niet lijkt alsof er slechts één afbeelding boven op een andere staat.
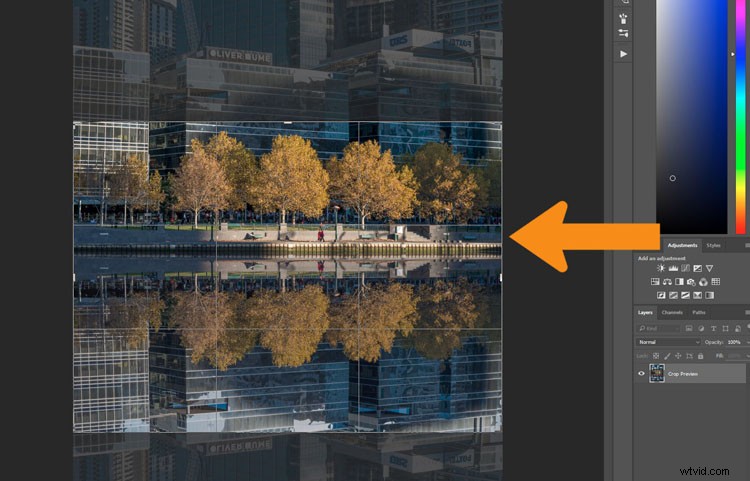
Selecteer het gereedschap bijsnijden om de uiteindelijke afbeelding te krijgen.
Vervaag de reflectie
Voeg voor het laatste deel nog een lege laag toe en selecteer vervolgens het verloopgereedschap. Zorg ervoor dat zwart de voorgrondkleur is. Voeg wat verloop toe aan de onderkant van de afbeelding om het te laten opgaan in de afbeelding. Als u het verloop niet krijgt om te werken, zodat u de voorgrond transparant krijgt, moet u die optie selecteren in de balk met gereedschapsopties bovenaan onder het hoofdmenu. U kunt ook de dekking van de tool wijzigen in ongeveer 50%.
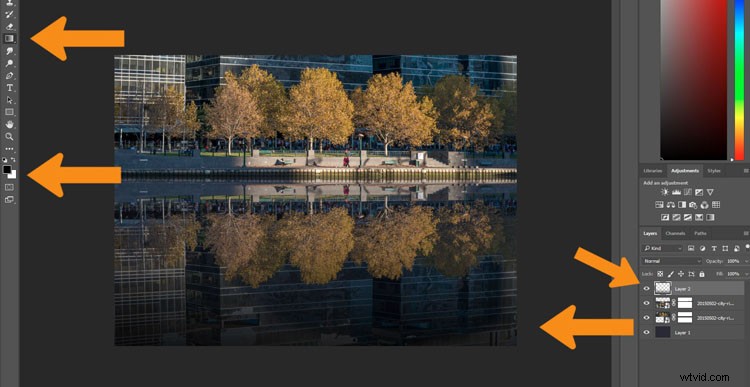
Voeg een verloop toe aan de onderkant.
Hier is de uiteindelijke afbeelding.

De uiteindelijke afbeelding
Dit kan voor veel dingen worden gedaan en je hoeft er geen water voor te hebben. Hier is een afbeelding van een treinstation in Melbourne waar ik heb geprobeerd het te laten lijken alsof de straat onder water staat.

Flinders Street Station alsof de straat ervoor onder water stond.
Hier zijn een paar andere afbeeldingen in verschillende situaties om naar te kijken en om je inspiratie te geven. Laat je fantasie de vrije loop en kijk hoe je deze techniek nog meer kunt gebruiken.

Bolte Bridge bij zonsondergang met een weerspiegeling in de haven.

De skyline van New York met weerspiegeling in het water.
