We hebben allemaal van die momenten in onze fotografische carrière waar dingen gewoon niet precies uitpakken zoals we ze ons hadden voorgesteld. Ons beeld is bijna precies zoals we het ons hadden voorgesteld, maar misschien zijn er enkele vlekken, vlekken, vlekken of afleidingen die gewoon niet in het kader passen.
In de meeste gevallen hebben alle elementen van de afbeelding de neiging om samen te werken om het verhaal te vertellen, maar soms proberen we de afbeelding een beetje op te schonen, om enkele afleidende elementen die van dat verhaal wegnemen, te verwijderen. Gelukkig hebben de meeste bewerkingssoftware, waaronder Photoshop, zeer eenvoudige, maar krachtige tools die je kunt gebruiken om je afbeelding op te schonen en de afleiding te verwijderen.

De genezingstool in Photoshop
Dit artikel geeft een basisuitleg van de Healing Tool in Photoshop, die zeer effectief is bij het verwijderen of opruimen van storende elementen in een afbeelding. Voor de doeleinden van dit artikel gebruik ik Photoshop-versie CS6. Het hulpmiddel Healing Brush in Photoshop bestaat uit drie delen. Dit zijn waarschijnlijk de meest gebruikte hulpmiddelen in de familie van helende hulpmiddelen, en 90% van de tijd krijgen ze de klus geklaard.
- Realiseringspenseel lokaliseren
- Realiseerpenseel
- Patch-tool
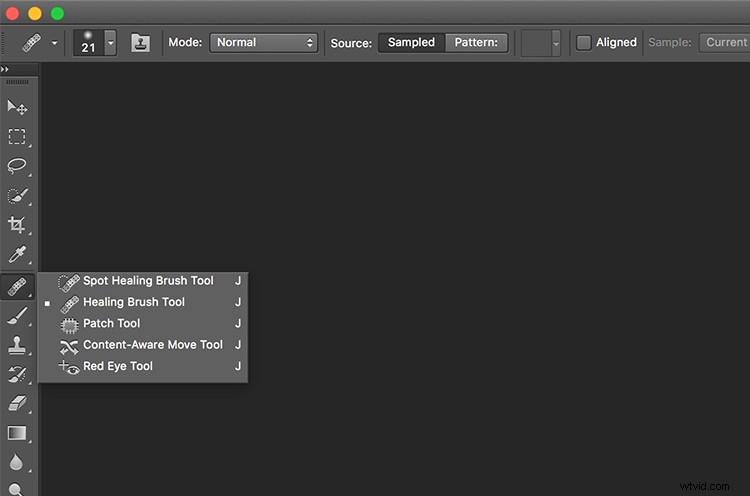
De genezingstool in PS heeft het pleisterpictogram. Wanneer erop wordt geklikt, wordt dit menu geopend. U kunt ook op de J-toets op uw toetsenbord klikken om toegang te krijgen tot deze tool.
Hier is een voorbeeld van een eenvoudige landschapsafbeelding die is opgeschoond met het gereedschap Retoucheerpenseel vlek en het retoucheerpenseel.

Originele afbeelding - SOOC. Ik ben op zoek naar enkele van de storende elementen hier, zoals het bord 'Roads' aan de rechterkant, de dode struiken aan de linkerkant en de kleine boom op de top van de heuvel links van de afbeelding.
De eerste stap, voordat er wordt opgeschoond, is het uitvoeren van basisbewerkingen aan de afbeelding. Aanpassingen in belichting, contrast en temperatuur beschouw ik als basisaanpassingen. Voor deze afbeelding heb ik de belichting verhoogd en wat contrast toegevoegd om de bruintinten in de heuvel te benadrukken. Deze foto is genomen vanuit een stilstaande auto omdat ik de bocht in de weg langs de kleine heuvel rechtsboven erg mooi vond. Maar ik wilde af van het verkeersbord en de dode takken aan de zijkanten van de weg die naar de heuvel leidde.
Nadat ik het contrast van de afbeelding had opgehelderd en aangepast, heb ik een nieuwe laag in PS gemaakt om mijn opruimbewerkingen toe te voegen. Ik noemde het "Laag opruimen" voor gemakkelijke identificatie. Dit houdt alle opschoningselementen bij elkaar, zodat ik op elk moment kan schakelen tussen Aan en Uit om de effecten van de opschoning te zien (een laag in- en uitschakelen doe je door op het oogbolsymbool links van de laag te klikken.)
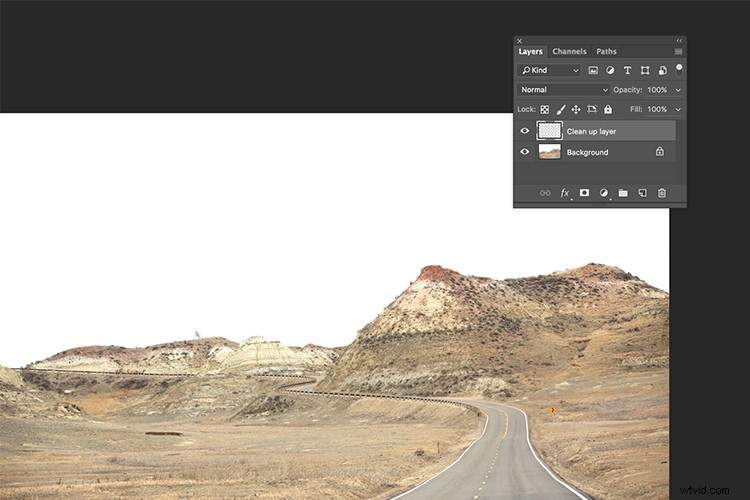
De Spot Healing Brush Tool wordt gebruikt voor snelle, gemakkelijke opruimingen. Zodra u het selecteert en de grootte van het penseel aanpast (gebruik de linker vierkante haaktoets [ om de grootte van de borstel te verkleinen en de rechter vierkante haaksleutel] om de grootte te vergroten), klikt u eenvoudig op de vlek om deze te verwijderen. Stel Sample ook in op "Huidige en lagere" of "Alle lagen", zodat het pixels uit je basislaag haalt (anders genees je gewoon met een lege laag).
De Spot Healing Brush selecteert automatisch het brongebied van waaruit u wilt klonen. Dus soms is het misschien niet helemaal nauwkeurig, omdat de software beoordeelt waar de beste bron is om een monster te nemen. Een goede tip is om in te zoomen op het specifieke gebied en de pixels goed te bekijken tijdens het maken van de aanpassingen. De Spot Healing Brush werkt het beste op kleine oppervlakken en is gemakkelijk schoon te maken.
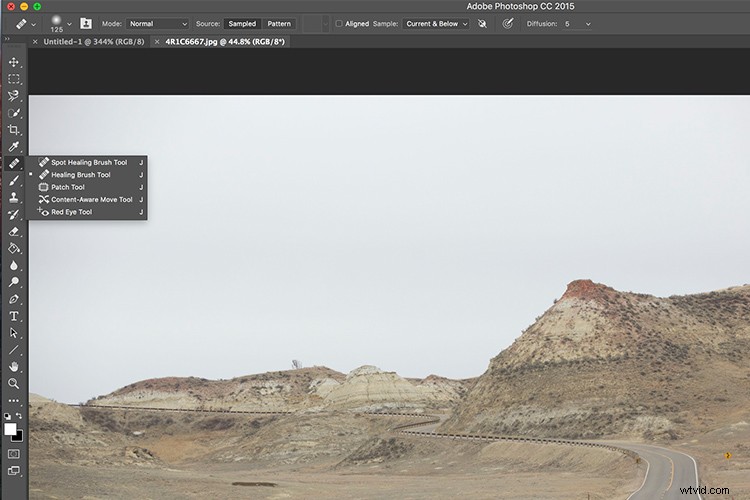
Het herstelpenseel
Ik gebruik de retoucheerpenseel voor iets complexere opschoningen, met name gebieden met scherpe randen, gebogen of rechte lijnen die gebieden met verschillende texturen en kleuren scheiden. Zoals je hier kunt zien, heeft de top van de heuvel een kleine boom die uitsteekt tegen de bewolkte hemel. Voor nauwkeurigere bewerkingen zoomt u in op het gebied dat moet worden bewerkt, om eventuele fouten te elimineren. Het is moeilijk om volledig nauwkeurig te zijn als u niet nauwkeurig bent ingezoomd op het specifieke gebied dat moet worden bewerkt.
Eenmaal geselecteerd, vereist het herstelpenseel dat je een bronpunt instelt van waaruit je het getroffen gebied wilt genezen (dat is naar mijn mening de gemakkelijkste manier om over de genezende actie na te denken). Ik stel de juiste grootte van het penseel in (gebruik de [ ]-toetsen om de penseelgrootte te vergroten of te verkleinen OF klik op de schuifregelaar zoals weergegeven in de onderstaande afbeelding), en selecteer vervolgens de rand van de lijn die qua textuur het dichtst bij het brongebied ligt. Houd mijn cursor ingedrukt (houd de muisknop ingedrukt) en sleep de cursor van begin tot eind over het te verwijderen object.
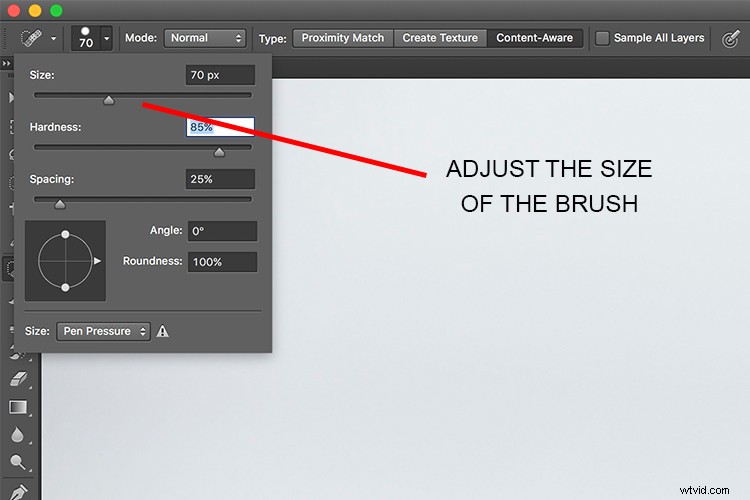
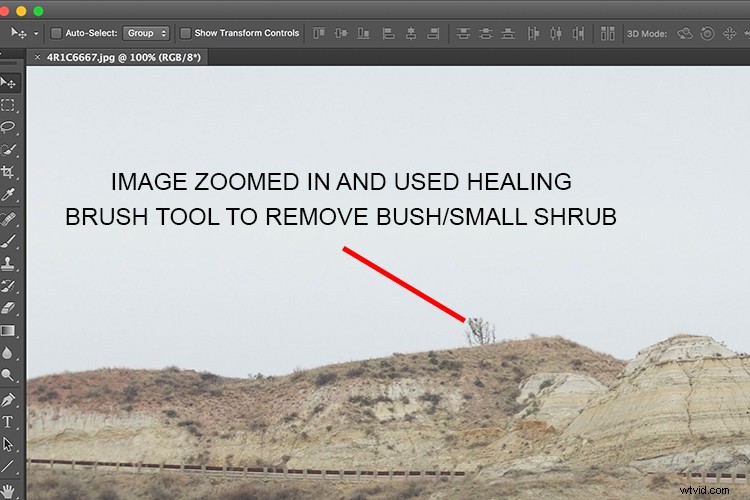

Na het opruimen
De patch-tool
Ik gebruik de Patch Tool in Photoshop voor grotere gebieden die moeten worden aangepast. In de afbeelding hieronder staan bijvoorbeeld veel wegwijzers langs de weg die groter zijn. Ik zou de healing brush-tool kunnen gebruiken, maar het zou iets meer tijd in beslag nemen omdat ik de aanpassingen meerdere keren zou moeten doorlopen om het volledig schoon te maken. In plaats daarvan heb ik de Patch Tool gebruikt om de getroffen plek te repareren en deze te vervangen door een ander gebied dat is gesampled uit het omringende landschap. Selecteer met behulp van de Patch Tool het gebied dat moet worden opgeruimd en selecteer vervolgens het gebied in de buurt waarvan u monsters wilt nemen om de patch uit te voeren.
Opmerkingen over de Patch Tool:
- Om uw bewerkingen niet-destructief uit te voeren, gebruikt u de patch-tool op een dubbele laag (het mag geen lege laag zijn).
- Uu moet een patchtype selecteren als Normaal of Inhoudsbewust. Voor de meeste dingen doet Content Aware het beter, dus probeer dat eerst en ga naar Normaal als het niet werkt.
- Als je Normaal selecteert, moet je Bron of Bestemming kiezen. Het verschil is dat wanneer Bron is gemarkeerd, het gebied dat u selecteert, wordt gepatcht met het gebied waarnaar u het sleept. Wanneer Bestemming is gemarkeerd, wordt het gebied dat u selecteert, gekloond naar het gebied waarnaar u het verplaatst.
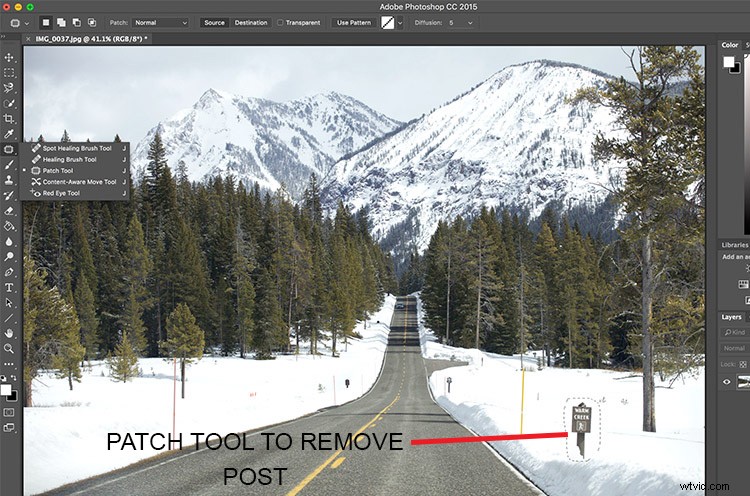

Definitieve afbeelding waar alle palen, borden en sneeuwmeetstokken zijn verwijderd met een combinatie van een patchtool, een herstelpenseel voor vlekjes en een penseel voor genezing.
Zoals je kunt zien, zijn de genezingshulpmiddelen in Photoshop behoorlijk effectief. Met zo'n grote verscheidenheid aan opties is elke opruiming eenvoudig en effectief. Een tip die ik uit ervaring heb geleerd, is om alle aanpassingen te doen terwijl je inzoomt op het getroffen gebied. Dit zorgt ervoor dat alle pixels op de juiste manier worden opgeschoond. Als u vindt dat het opschoningseffect te sterk en hard is, is een eenvoudige oplossing om de dekking (d.w.z. zichtbaarheid) van de opschoningslaag aan te passen. Vooral bij het opruimen van oneffenheden in het gezicht geeft dit een natuurlijker, gemêleerder effect. Er is geen juist dekkingspercentage, kies gewoon de waarde die voor het oog natuurlijker lijkt.
Hoe gebruik je de Healing Tools in Photoshop? Deel het alsjeblieft in de reacties hieronder.
