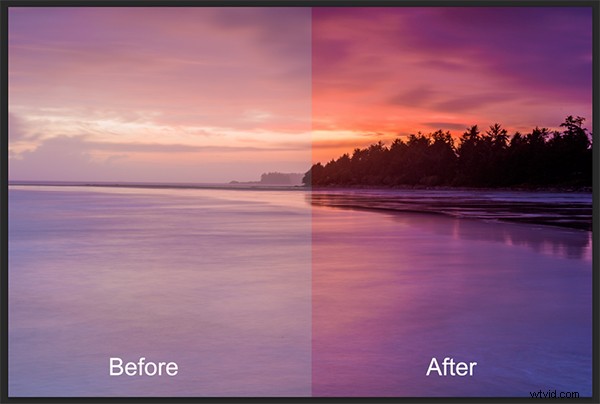
Zeegezichtbeeld – Voor en na beeldbewerking
We horen het de hele tijd:"Die foto is gephotoshopt". Soms klinkt het alsof de foto een ziekte heeft opgelopen of dat Photoshop een ongewenst effect is dat aan de afbeelding is toegevoegd. Photoshop is de SLEUTEL om uw goede afbeeldingen er spectaculair uit te laten zien. Ja, ik zei "goede" beelden. Photoshop gaat niet over het herstellen van fouten of het proberen te redden van een slechte foto. Het gaat meer om het verfijnen van je afbeeldingen en ze er geweldig uit te laten zien zonder het te overdrijven. Photoshop is een fantastisch hulpmiddel als het effectief wordt gebruikt, maar het kan je vijand zijn als je het overdrijft. Afhankelijk van wat u met uw foto's wilt bereiken, helpt deze beknopte handleiding voor vijf Photoshop-tools u om uw belichting effectief aan te passen en de kleur echt uit uw afbeelding te laten springen.
OPMERKING: de voorbeelden in dit artikel laten u eenvoudig zien hoe u de aanpassingen op een aparte laag kunt maken. Je zou ook een aanpassingslaag kunnen gebruiken die je veel meer controle geeft over de aanpassing. De enige tool die niet kan worden gebruikt met een aanpassingslaag is Schaduw en Hooglichten. Ik zal in komende artikelen ingaan op meer details over aanpassingslagen, want als je deze richtlijnen volgt, zien je afbeeldingen er aantrekkelijk en rijk uit zonder overdreven te lijken.
1. Schaduw- en hooglichtengereedschap
Deze tool wordt gebruikt om meer details te krijgen in de schaduwgebieden van uw afbeelding. Moderne camera's kunnen veel details vastleggen, maar afhankelijk van het licht in de scène die u fotografeert, kunnen de schaduwen een beetje donker zijn. Het gereedschap Schaduw en hooglichten brengt enkele details in die gebieden terug.
Open je afbeelding in Photoshop en ga naar:BEELD> AANPASSINGEN> SCHADUW EN HIGHLIGHTS.
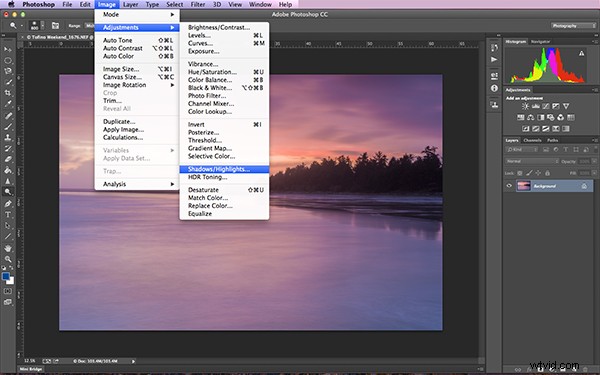
Het gereedschap Schaduw en hooglichten vinden
De tool zal verschijnen en u zult dit zien (zoals hieronder weergegeven), als u niet al deze schuifregelaars ziet, klikt u op "meer opties" om het vak uit te vouwen. U gebruikt deze tool om details terug in de schaduwen te brengen en u hoeft geen aanpassingen aan de hooglichten aan te brengen. Ik vind dat het gedeelte met hoogtepunten van deze tool niet echt goed werkt, dus ik gebruik het helemaal niet.
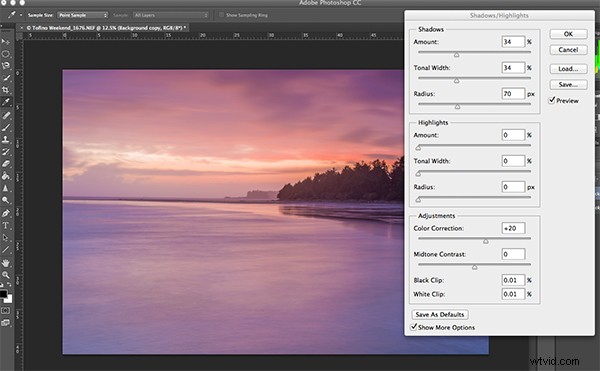
Aanpassingen maken aan de schaduwen in de afbeelding
De beste manier om met de tool te werken, is door de schuifregelaar Hoeveelheid onder het vak Schaduwen naar ongeveer een derde te schuiven (33%). Schuif vervolgens de schuifregelaar Toonbreedte naar direct onder de schuifregelaar Hoeveelheid. Breng ten slotte de straalschuifregelaar er direct onder. In de meeste gevallen wil je deze sliders direct onder elkaar hebben (zie screenshot rechtsonder).
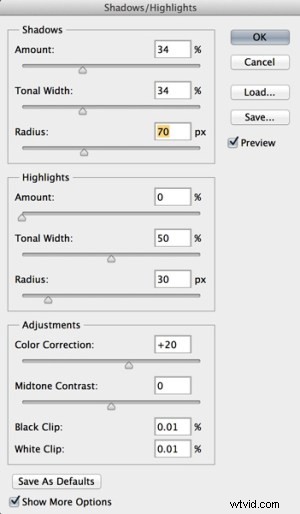 Het belangrijkste om hier te onthouden is om de aanpassingen te maken en goed op te merken dat je afbeelding is aangetast. Klik op de voorbeeldknop aan de rechterkant van de tool (u kunt dit doen met alle tools in dit artikel) om de "voor en na" te zien. U kunt in één oogopslag zien hoe uw wijzigingen werken. Als u meer details uit de schaduwen wilt halen, schuift u de schuifregelaar Hoeveelheid nog meer naar rechts, maar zorg ervoor dat u de andere twee schuifregelaars eronder plaatst.
Het belangrijkste om hier te onthouden is om de aanpassingen te maken en goed op te merken dat je afbeelding is aangetast. Klik op de voorbeeldknop aan de rechterkant van de tool (u kunt dit doen met alle tools in dit artikel) om de "voor en na" te zien. U kunt in één oogopslag zien hoe uw wijzigingen werken. Als u meer details uit de schaduwen wilt halen, schuift u de schuifregelaar Hoeveelheid nog meer naar rechts, maar zorg ervoor dat u de andere twee schuifregelaars eronder plaatst.
De hoeveelheid die u besluit om de schaduwen aan te passen, is aan u. Pas op dat je het niet overdrijft. Zodra je een "gloed" rond bepaalde delen van je afbeelding begint te zien, ben je misschien te ver gegaan. Deze gloed wordt vaak een halo genoemd en kan worden vermeden door goed te kijken hoe uw aanpassingen uw afbeelding beïnvloeden. Als u ze ziet verschijnen, sleept u de schuifregelaars gewoon terug naar links totdat ze verdwijnen. Als je tevreden bent, klik je op OK.
2. Hulpprogramma Niveaus
Met uw afbeelding open en de schaduwen aangepast, past u nu de algehele belichting in de scène aan. Als uw afbeelding een beetje over- of onderbelicht is, kan de tool voor niveaus dat oplossen. Ga naar:BEELD> AANPASSINGEN> NIVEAUS op de menubalk (of gebruik de sneltoets Command/Control+L). U zult het dialoogvenster LEVELS zien verschijnen en er zal een grafiek in staan. Deze grafiek wordt een histogram genoemd.
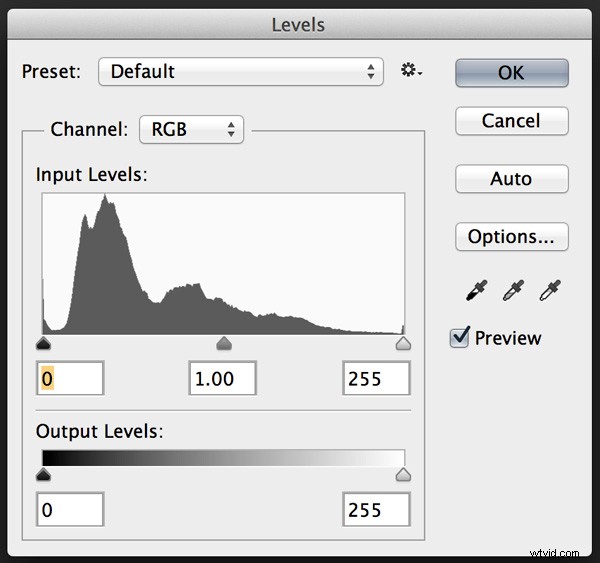
Een histogram is gewoon een grafische weergave van de pixels in de scène. Als de grafiek naar de linkerkant wordt geduwd, betekent dit dat uw afbeelding meer donkerdere tonen bevat, als de grafiek aan de rechterkant staat, betekent dit dat uw afbeelding meer heldere tonen heeft. Er is geen goed of fout histogram, het is gewoon een weergave van het licht in uw scène. Er zijn enkele geweldige artikelen over histogrammen op de dPS-site, dus als u er meer over wilt weten, klikt u op een van de bovenstaande links.
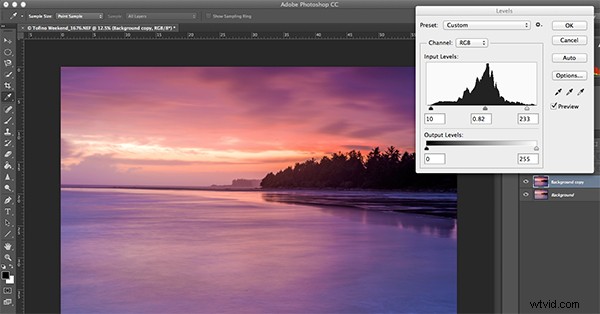
Het hulpmiddel Niveaus gebruiken om de belichting te verbeteren en het contrast te versterken
Het belangrijkste om te onthouden wanneer u met niveaus werkt, is om ervoor te zorgen dat u uw afbeelding niet zo aanpast dat de afbeelding onder- of overbelicht wordt. Gelukkig heeft Photoshop ons een manier gegeven om te zien of dat gebeurt, wat ik binnenkort zal uitleggen. Ten eerste zult u merken dat er drie schuifregelaars onderaan het histogram staan. De schuif aan de rechterkant is wit (past hooglichten aan), de schuif in het midden is grijs (past middentonen aan) en de schuif aan de linkerkant is zwart (past schaduwen aan). Met de hulpmiddelen voor niveaus kunt u het contrast en de kleur in uw afbeelding aanpassen. U kunt het proces starten door op de witte schuifregelaar te klikken en deze naar binnen te slepen (verplaats deze naar links) om de rand van het histogram aan te raken. Doe hetzelfde voor de zwarte schuifregelaar (sleep deze naar rechts). Je afbeelding ziet er al beter uit.
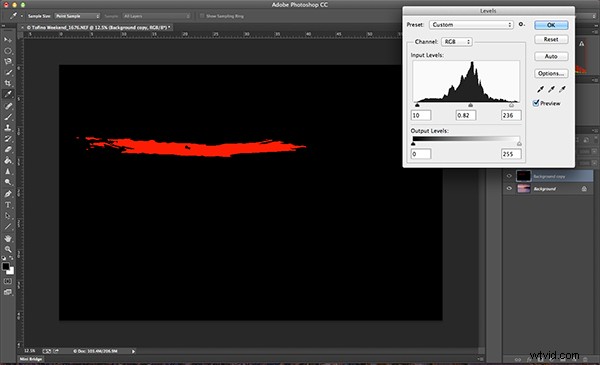
Gebruik de ALT-toets om te zien waar de highlights overbelicht worden
Vervolgens kunt u de middelste schuifregelaar naar rechts of links verplaatsen om te zien welke beter werkt. Kleine wijzigingen werken altijd het beste, dus maak geen extreme wijzigingen op elke schuifregelaar. Als u wilt zien hoe uw aanpassingen uw afbeelding beïnvloeden, houdt u de ALT-toets (pc) of OPTION-toets (Mac) ingedrukt terwijl u op de witte of zwarte schuifregelaar klikt. Wanneer u op ALT klikt en de witte schuifregelaar ingedrukt houdt, wordt de afbeelding zwart. Als u naar links schuift, ziet u enkele rode gebieden in uw afbeelding (zie hierboven). Wanneer u dit ziet, laat Photoshop u zien welke delen van de afbeelding overbelicht of afgekapt worden. Het tegenovergestelde geldt voor de zwarte schuifregelaar. Als u ALT ingedrukt houdt en op de zwarte schuifregelaar klikt, wordt het scherm wit en als u naar rechts schuift, worden de gebieden die op het scherm verschijnen onderbelicht of afgekapt. Het is een goed idee om deze functie te gebruiken als u niet zeker weet of u uw aanpassingen in Niveaus te ver hebt doorgevoerd.
3. Kleurbalans
Dit is een goed hulpmiddel om de algehele kleur in de afbeelding te wijzigen. Als je afbeelding te blauw is en je wilt dat het warmer is, dan kun je dat doen door de rode tinten omhoog te trekken. Als uw afbeelding een ongewenste kleurzweem heeft, lijkt de algehele kleur van de scène misschien te groen, dan kunt u dat corrigeren met deze tool. Het hulpmiddel voor kleurbalans is te vinden in de bovenste menubalk onder BEELD> AANPASSINGEN> KLEURBALANS (of met behulp van de sneltoets Command/Control+B).
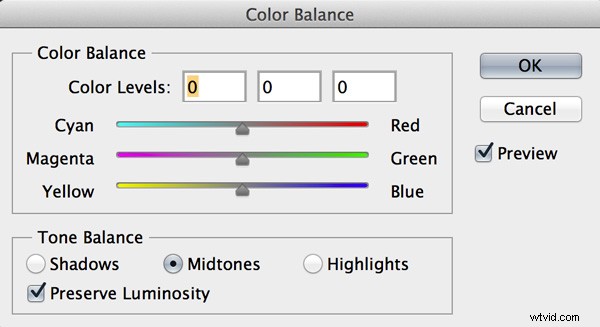
Zodra het dialoogvenster is geopend, ziet u drie schuifregelaars (zoals hierboven). De schuifregelaars vertegenwoordigen de visuele kleuren in de afbeelding en staan standaard in het midden. Door ze naar links of rechts te verplaatsen, kunt u de kleur in de afbeelding wijzigen. De bovenste schuifregelaar is van invloed op cyaan/rood, de middelste schuifregelaar werkt op magenta/groen en de onderste schuifregelaar is geel/blauw. De kleur verandert afhankelijk van de schuifregelaar die u kiest en hoe ver u deze naar links of rechts verplaatst.
Opmerking: je kunt ook kiezen welk deel van je afbeelding je wilt beïnvloeden, zoals in de schaduwen, middentonen of hooglichten, maar door de juiste knop te selecteren in het gedeelte Toonbalans onder de schuifregelaars.
Ook hier wil je kleine aanpassingen maken. Een grote aanpassing kan ervoor zorgen dat uw afbeelding er oververzadigd uitziet met een bepaalde kleur en dat die er onnatuurlijk uitziet. Het idee is om je afbeelding te verbeteren door bepaalde kleuren in de scène te versterken. Dus als je een zonsondergangafbeelding hebt (zoals hieronder), wil je misschien de rode, gele en magenta's versterken. Hierdoor ziet je afbeelding er warm uit en krijgt de scène een kleurboost.
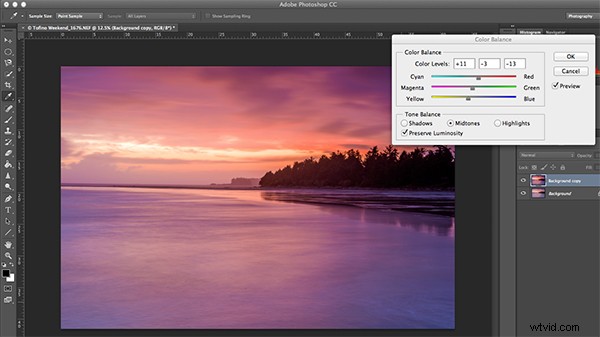
Kleurbalans gebruiken om de kleuren in de afbeelding te versterken
4. Tint en verzadiging
Een van de krachtigste kleurgereedschappen in Photoshop is het gereedschap Kleurtoon en verzadiging. Om het te openen ga naar:BEELD> INSTELLINGEN> TINT/VERZADIGING (of gebruik de sneltoets Command/Control+U). Deze tool kan zeer effectief worden gebruikt om alle kleuren in uw afbeelding aan te passen. Wanneer je de tool opent, zul je merken dat er weer drie schuifregelaars zijn, namelijk Tint, Verzadiging en Lichtheid.
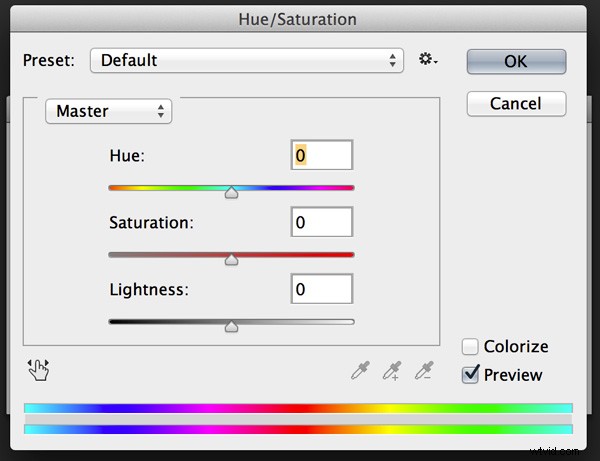
Tint betekent kleur, dit wordt niet vaak gebruikt omdat het de kleuren in je afbeelding opnieuw toewijst, waarvoor je deze tool wilt gebruiken is verzadiging. Verzadiging regelt de rijkdom of intensiteit van de kleuren in uw afbeelding. Boven de drie schuifregelaars ziet u een vervolgkeuzelijst met de naam Master. Als je hierop klikt, kun je de kleuren kiezen die je wilt verzadigen. Dit geeft je een zeer fijne controle over elke kleur in je afbeelding. U kunt elke kleur afzonderlijk selecteren en aanpassen aan uw voorkeur. Misschien wilt u de rode en gele tinten meer verzadigen dan de blauwe, met deze tool kunt u dat bijvoorbeeld doen. Het is goed om te weten dat je geen kleur aan je afbeelding toevoegt, je verzadigt de kleuren die er zijn. Nogmaals, incrementele aanpassingen zijn de sleutel. Overdrijf niet, kleine aanpassingen tijdens dit proces zullen uw afbeelding er natuurlijker en dramatischer uit laten zien
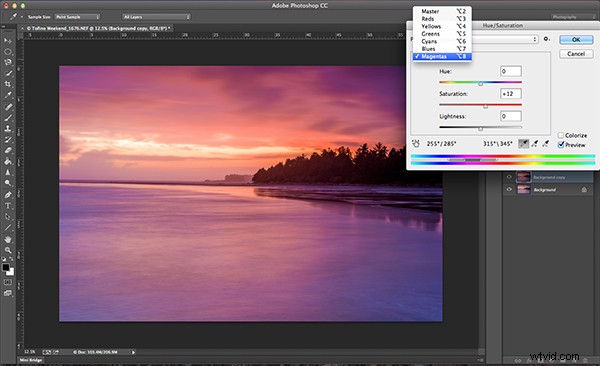
Haal het meeste uit de tool Kleurtoon en verzadiging door kleuren per kanaal te verzadigen
5. Levendigheid
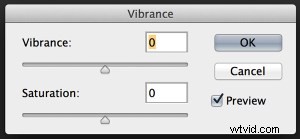 De vibrance-tool is te vinden onder IMAGE> ADJUSTMENTS> VIBRANCE (geen snelkoppeling). Het verzadigt effectief kleuren die niet volledig verzadigd zijn. Dit is een goede finishing touch voor uw beeldbewerking om ervoor te zorgen dat uw afbeelding een laatste boost krijgt. Er is geen echte richtlijn over hoeveel u op deze tool moet aanpassen, maar houd er rekening mee hoe dit uw imago beïnvloedt. Zodra deze stap is voltooid, zou je afbeelding er opmerkelijk anders uit moeten zien en als het correct wordt gedaan, zullen de kijkers die gevreesde "gefotoshopte" woorden niet meer zeggen.
De vibrance-tool is te vinden onder IMAGE> ADJUSTMENTS> VIBRANCE (geen snelkoppeling). Het verzadigt effectief kleuren die niet volledig verzadigd zijn. Dit is een goede finishing touch voor uw beeldbewerking om ervoor te zorgen dat uw afbeelding een laatste boost krijgt. Er is geen echte richtlijn over hoeveel u op deze tool moet aanpassen, maar houd er rekening mee hoe dit uw imago beïnvloedt. Zodra deze stap is voltooid, zou je afbeelding er opmerkelijk anders uit moeten zien en als het correct wordt gedaan, zullen de kijkers die gevreesde "gefotoshopte" woorden niet meer zeggen.
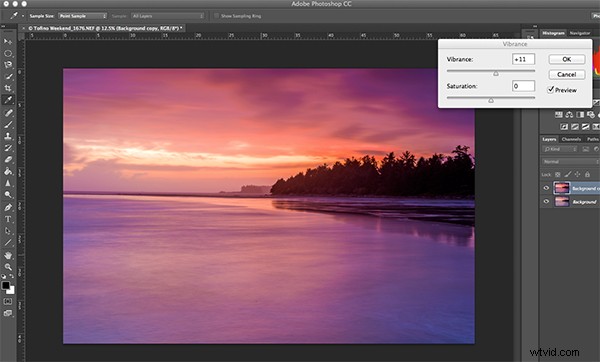
De laatste stap, het versterken van de levendigheid om die extra pop in het beeld te krijgen
Tot slot
Deze vijf tools helpen je om je goede foto's spectaculair te maken. Het belangrijkste om te onthouden in Photoshop is om stapsgewijs aanpassingen aan te brengen. Zoals je aan dit proces kunt zien, breng je langzaam en stapsgewijs wijzigingen aan, maar het algehele effect is dramatisch zonder overdreven te lijken. Er zijn veel andere tools in Photoshop die je afbeeldingen nog meer kunnen verbeteren (ik zal daar de komende maanden artikelen over schrijven), maar begin hiermee en leer hoe ze werken. Om samen te vatten, in Photoshop is langzamer beter en hebben veel kleine aanpassingen een meer dramatische impact op je afbeelding dan een paar grote aanpassingen. Geniet en experimenteer en laat me zoals altijd weten wat je ervan vindt in de reacties hieronder.
